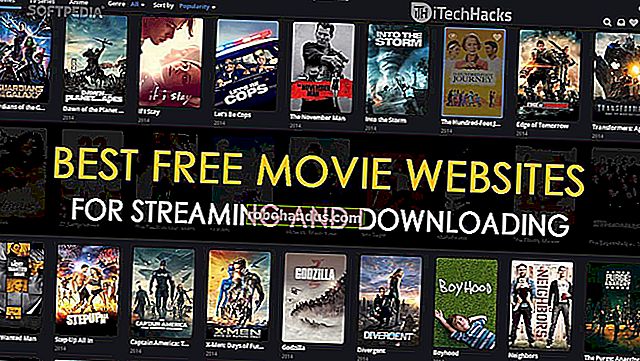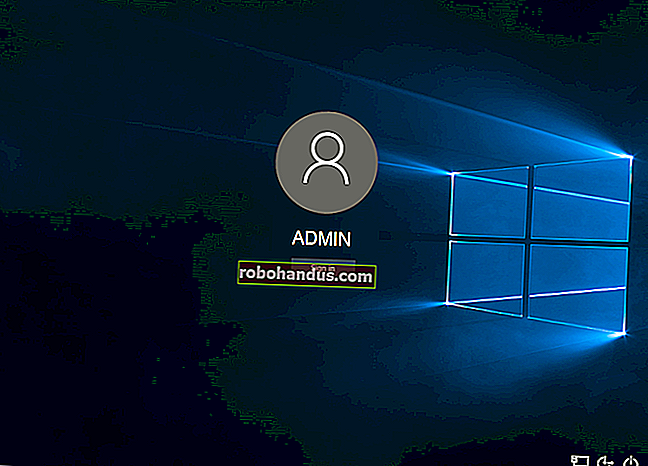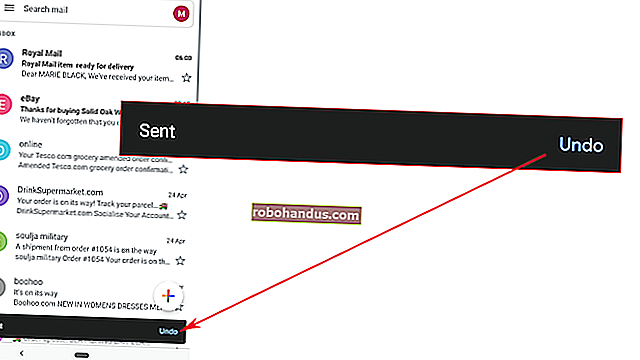كيفية إعادة تعيين كلمة مرور Windows بدون قرص تثبيت مضغوط

إذا نسيت كلمة مرور Windows ولم يكن لديك قرص مضغوط للتثبيت موجود حولك ، فلا داعي للقلق. ليس هناك فقط نصف دزينة من الطرق المعقدة لإعادة تعيين كلمة المرور ، بل يمكنك القيام بذلك بسهولة باستخدام محرر كلمة مرور Windows دون اتصال.
بالطبع ، إذا كان لديك قرص مضغوط يعمل بنظام Windows ، فيمكنك إعادة تعيين كلمة المرور بالطريقة السهلة بحيلة بسيطة.
ملاحظة: يجب أن يعمل هذا على جميع إصدارات Windows ، ولكن إذا كنت تستخدم Windows 8 أو 8.1 وتستخدم أيضًا حساب Microsoft لتسجيل الدخول إلى جهاز الكمبيوتر الخاص بك ، فستحتاج إلى إعادة تعيين كلمة مرور حساب Microsoft الخاص بك باستخدام مستعرض ويب على موقع الويب الخاص بهم .
قم بإنشاء قرص التمهيد
ستحتاج إلى إنشاء قرص تمهيد باستخدام كمبيوتر آخر. إذا لم يكن لديك جهاز كمبيوتر آخر ، فسيتعين عليك إخطار أحد أصدقائك لاستخدام أجهزته. أولاً ، ستحتاج إلى تنزيل قرص التمهيد من هنا:
قم بتنزيل Offline NT Password & Registry Editor

ثم قم بتنزيل ImgBurn وتشغيله ، وهو برنامج بسيط حقًا يساعدك على نسخ صورة ISO على قرص. ملاحظة: إذا كان لديك تطبيق آخر لنسخ صورة ISO ، فيمكنك استخدامه بدلاً من ذلك.
اختر المصدر ، وانقر فوق زر النسخ ، وأنشئ قرص التمهيد.

يمكنك أيضًا إنشاء محرك أقراص USB قابل للتمهيد بدلاً من ذلك ، إذا كنت ترغب في ذلك ، فإن الإرشادات موجودة على موقع تنزيل Offline NT.
إعادة تعيين كلمة مرور Windows الخاصة بك
قم بتشغيل جهاز الكمبيوتر الخاص بك من قرص التمهيد (قد تضطر إلى ضبط BIOS للسماح بالتمهيد من القرص المضغوط). ستتم مطالبتك في شاشتين ، يمكنك عمومًا الضغط على مفتاح Enter في. على سبيل المثال ، تسألك هذه الشاشة عما إذا كنت تريد تحديد القسم الأول ، و [1] محدد بالفعل ، لذلك فقط اضغط على Enter.

يحدث نفس الشيء في الخطوة التالية ، حيث يتعين عليك اختيار المسار إلى السجل الخاص بك. الافتراضي جيد ، لذلك اضغط على Enter.

بعد ذلك ، يمكنك اختيار ما إذا كنت تريد إعادة تعيين كلمة المرور أو أي شيء آخر ، لذلك فقط اضغط على Enter لإعادة تعيين كلمة المرور.

سيُطلب منك بعد ذلك ما إذا كنت تريد تحرير المستخدمين أو التسجيل. إذا كنت تريد تحرير كلمات مرور المستخدم ، فاضغط على Enter مرة أخرى.

والآن ، الشاشة الأولى حيث ستحتاج إلى القيام بشيء آخر غير الضغط على مفتاح Enter. في هذه الحالة ، سترغب في كتابة اسم المستخدم الذي تريد إعادة تعيينه. في حالتي ، كان هذا "geek" ، لذلك قمت بكتابة ذلك (بدون علامات الاقتباس). ثم اضغط على Enter.

الآن ربما تريد فقط إفراغ كلمة المرور ، التي تم تحديدها بالفعل ، لذا اضغط على مفتاح Enter مرة أخرى (يمكنك دائمًا تغييره بمجرد عودتك إلى Windows).

والآن ، سيتعين عليك حفظ ما فعلته للتو. لذا اكتب علامة تعجب للخروج (أو رمز "!") ، ثم اكتب الحرف "y" للحفظ.

في هذه المرحلة ، يجب أن تقول "EDIT COMPLETE" ، ويمكنك إعادة تشغيل جهاز الكمبيوتر الخاص بك. يجب أن تكون قادرًا على تسجيل الدخول دون أي مشاكل - فقط تأكد من تعيين كلمة مرور جديدة.