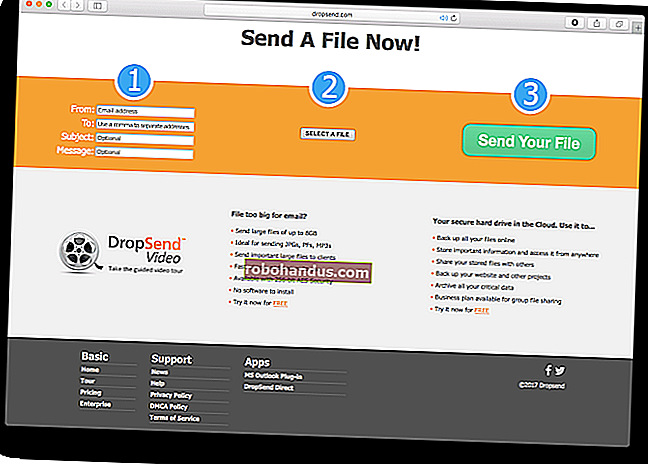كيفية تعبئة البيانات المتسلسلة تلقائيًا في Excel باستخدام مقبض التعبئة

يتيح لك Fill Handle في Excel ملء قائمة البيانات (الأرقام أو النص) تلقائيًا في صف أو عمود ببساطة عن طريق سحب المقبض. يمكن أن يوفر لك هذا الكثير من الوقت عند إدخال بيانات متسلسلة في أوراق عمل كبيرة ويجعلك أكثر إنتاجية.
بدلاً من إدخال الأرقام أو الأوقات أو حتى أيام الأسبوع يدويًا مرارًا وتكرارًا ، يمكنك استخدام ميزات الملء التلقائي (مقبض التعبئة أو أمر التعبئة على الشريط) لملء الخلايا إذا كانت بياناتك تتبع نمطًا أو تستند إلى البيانات في الخلايا الأخرى. سنوضح لك كيفية ملء أنواع مختلفة من سلاسل البيانات باستخدام ميزات الملء التلقائي.
املأ سلسلة خطية في الخلايا المجاورة
تتمثل إحدى طرق استخدام مقبض التعبئة في إدخال سلسلة من البيانات الخطية في صف أو عمود من الخلايا المجاورة. تتكون السلسلة الخطية من أرقام حيث يتم الحصول على الرقم التالي بإضافة "قيمة الخطوة" إلى الرقم الذي يسبقه. أبسط مثال على متسلسلة خطية هو 1 ، 2 ، 3 ، 4 ، 5. ومع ذلك ، يمكن أن تكون السلسلة الخطية أيضًا سلسلة من الأرقام العشرية (1.5 ، 2.5 ، 3.5 ...) ، مع تقليل الأرقام بمقدار اثنين (100 ، 98 ، 96 ...) أو حتى الأرقام السالبة (-1 ، -2 ، -3). في كل سلسلة خطية ، تقوم بإضافة (أو طرح) نفس قيمة الخطوة.
لنفترض أننا نريد إنشاء عمود من الأرقام المتسلسلة ، بزيادة واحد في كل خلية. يمكنك كتابة الرقم الأول ، والضغط على Enter للانتقال إلى الصف التالي في هذا العمود ، وإدخال الرقم التالي ، وهكذا. مملة للغاية وتستغرق وقتًا طويلاً ، خاصة بالنسبة لكميات كبيرة من البيانات. سنوفر على أنفسنا بعض الوقت (والملل) باستخدام مقبض التعبئة لملء العمود بسلسلة الأرقام الخطية. للقيام بذلك ، اكتب 1 في الخلية الأولى في العمود ثم حدد تلك الخلية. لاحظ المربع الأخضر في الزاوية اليمنى السفلية للخلية المحددة؟ هذا هو مقبض التعبئة.

عند تحريك الماوس فوق مقبض التعبئة ، يتحول إلى علامة زائد سوداء ، كما هو موضح أدناه.

باستخدام علامة الجمع السوداء فوق مقبض التعبئة ، انقر فوق المقبض واسحبه لأسفل العمود (أو عبر الصف مباشرةً) حتى تصل إلى عدد الخلايا التي تريد تعبئتها.

عندما تحرر زر الماوس ، ستلاحظ أنه تم نسخ القيمة في الخلايا التي قمت بسحب مقبض التعبئة عليها.

لماذا لم تملأ المتسلسلة الخطية (1 ، 2 ، 3 ، 4 ، 5 في مثالنا)؟ بشكل افتراضي ، عندما تقوم بإدخال رقم واحد ثم استخدام مقبض التعبئة ، يتم نسخ هذا الرقم إلى الخلايا المجاورة ، وليس زيادته.
ملاحظة: لنسخ محتويات خلية بسرعة أعلى الخلية المحددة حاليًا ، اضغط على Ctrl + D ، أو لنسخ محتويات خلية إلى يسار الخلية المحددة ، اضغط على Ctrl + R. تحذير من أن نسخ البيانات من خلية مجاورة يحل محل أي بيانات موجودة حاليًا في الخلية المحددة.
لاستبدال النسخ بالسلسلة الخطية ، انقر فوق الزر "خيارات التعبئة التلقائية" الذي يظهر عند الانتهاء من سحب مقبض التعبئة.
الخيار الأول ، نسخ الخلايا ، هو الخيار الافتراضي. لهذا السبب انتهى بنا الأمر بخمس وحدات آحاد وليس السلسلة الخطية المكونة من 1-5. لملء السلسلة الخطية ، نختار "Fill Series" من القائمة المنبثقة.

يتم استبدال الآحاد الأربعة الأخرى بـ 2-5 ويتم ملء المتسلسلة الخطية الخاصة بنا.

ومع ذلك ، يمكنك القيام بذلك دون الحاجة إلى تحديد Fill Series من قائمة Auto Fill Options. بدلاً من إدخال رقم واحد فقط ، أدخل أول رقمين في أول خليتين. بعد ذلك ، حدد هاتين الخليتين واسحب مقبض التعبئة حتى تحدد كل الخلايا التي تريد تعبئتها.

نظرًا لأنك أعطيته قطعتين من البيانات ، فسوف يعرف قيمة الخطوة التي تريد استخدامها ، ويملأ الخلايا المتبقية وفقًا لذلك.

يمكنك أيضًا النقر فوق مقبض التعبئة وسحبه باستخدام زر الماوس الأيمن بدلاً من اليسار. لا يزال يتعين عليك تحديد "Fill Series" من قائمة منبثقة ، ولكن يتم عرض هذه القائمة تلقائيًا عندما تتوقف عن السحب وتحرر زر الماوس الأيمن ، لذلك يمكن أن يكون هذا اختصارًا مفيدًا.

املأ سلسلة خطية في خلايا متجاورة باستخدام أمر التعبئة
إذا كنت تواجه مشكلة في استخدام مقبض التعبئة ، أو كنت تفضل فقط استخدام الأوامر الموجودة على الشريط ، يمكنك استخدام الأمر Fill في علامة التبويب الصفحة الرئيسية لملء سلسلة في الخلايا المجاورة. يعد أمر Fill مفيدًا أيضًا إذا كنت تملأ عددًا كبيرًا من الخلايا ، كما سترى بعد قليل.
لاستخدام أمر التعبئة على الشريط ، أدخل القيمة الأولى في خلية وحدد تلك الخلية وجميع الخلايا المجاورة التي تريد تعبئتها (إما أسفل العمود أو لأعلى أو إلى اليسار أو اليمين عبر الصف). ثم انقر فوق الزر "تعبئة" في قسم التحرير في علامة التبويب الصفحة الرئيسية.

حدد "سلسلة" من القائمة المنسدلة.

في مربع الحوار Series ، حدد ما إذا كنت تريد السلسلة في صفوف أو أعمدة. في مربع النوع ، حدد "خطي" في الوقت الحالي. سنناقش خيارات النمو والتاريخ لاحقًا ، وخيار الملء التلقائي ينسخ القيمة إلى الخلايا المحددة الأخرى. أدخل "قيمة الخطوة" ، أو الزيادة للسلسلة الخطية. على سبيل المثال ، نقوم بزيادة الأرقام في سلسلتنا بواسطة 1. انقر فوق "موافق".

يتم تعبئة السلسلة الخطية في الخلايا المحددة.

إذا كان لديك عمود أو صف طويل بالفعل تريد تعبئته بسلسلة خطية ، فيمكنك استخدام قيمة Stop في مربع الحوار Series. للقيام بذلك ، أدخل القيمة الأولى في الخلية الأولى التي تريد استخدامها للسلسلة في الصف أو العمود ، وانقر فوق "تعبئة" في علامة التبويب الصفحة الرئيسية مرة أخرى. بالإضافة إلى الخيارات التي ناقشناها أعلاه ، أدخل القيمة في مربع "قيمة الإيقاف" التي تريدها كقيمة أخيرة في السلسلة. ثم انقر فوق "موافق".
في المثال التالي ، نضع 1 في الخلية الأولى من العمود الأول وسيتم إدخال الأرقام من 2 إلى 20 تلقائيًا في الخلايا التسعة عشر التالية.

املأ سلسلة خطية أثناء تخطي الصفوف
لجعل ورقة العمل الكاملة أكثر قابلية للقراءة ، نتخطى أحيانًا الصفوف ، ونضع صفوفًا فارغة بين صفوف البيانات. على الرغم من وجود صفوف فارغة ، لا يزال بإمكانك استخدام مقبض التعبئة لملء سلسلة خطية بصفوف فارغة.
لتخطي صف عند تعبئة سلسلة خطية ، أدخل الرقم الأول في الخلية الأولى ثم حدد تلك الخلية وخلية مجاورة واحدة (على سبيل المثال ، الخلية التالية لأسفل في العمود).

بعد ذلك ، اسحب مقبض التعبئة لأسفل (أو عبر) حتى تقوم بتعبئة العدد المطلوب من الخلايا.

عندما تنتهي من سحب مقبض التعبئة ، سترى سلسلة خطية تملأ كل صف آخر.

إذا كنت تريد تخطي أكثر من صف واحد ، فما عليك سوى تحديد الخلية التي تحتوي على القيمة الأولى ثم تحديد عدد الصفوف التي تريد تخطيها بعد هذه الخلية مباشرةً. ثم اسحب مقبض التعبئة فوق الخلايا التي تريد تعبئتها.
يمكنك أيضًا تخطي الأعمدة عندما تملأ الصفوف.
املأ الصيغ في الخلايا المجاورة
يمكنك أيضًا استخدام مقبض التعبئة لنشر الصيغ في الخلايا المجاورة. ما عليك سوى تحديد الخلية التي تحتوي على الصيغة التي تريد تعبئتها في الخلايا المجاورة واسحب مقبض التعبئة لأسفل الخلايا في العمود أو عبر الخلايا في الصف الذي تريد تعبئته. يتم نسخ الصيغة إلى الخلايا الأخرى. إذا استخدمت مراجع الخلايا النسبية ، فسوف تتغير وفقًا لذلك للإشارة إلى الخلايا الموجودة في الصفوف (أو الأعمدة) الخاصة بها.
ذات صلة: لماذا تحتاج إلى صيغ ووظائف؟

يمكنك أيضًا ملء الصيغ باستخدام أمر التعبئة الموجود على الشريط. ما عليك سوى تحديد الخلية التي تحتوي على الصيغة والخلايا التي تريد تعبئتها بهذه الصيغة. ثم ، انقر فوق "ملء" في قسم التحرير في علامة التبويب الصفحة الرئيسية وحدد أسفل أو يمين أو أعلى أو يسار ، بناءً على الاتجاه الذي تريده لملء الخلايا.

ذات صلة: كيفية حساب ورقة العمل النشطة يدويًا فقط في Excel
ملاحظة: لن يتم إعادة حساب الصيغ المنسوخة ، إلا إذا تم تمكين الحساب التلقائي للمصنف.
يمكنك أيضًا استخدام اختصارات لوحة المفاتيح Ctrl + D و Ctrl + R ، كما تمت مناقشته سابقًا ، لنسخ الصيغ إلى الخلايا المجاورة.
املأ سلسلة خطية بالنقر المزدوج على مقبض التعبئة
يمكنك ملء سلسلة خطية من البيانات بسرعة في عمود بالنقر المزدوج على مقبض التعبئة. عند استخدام هذه الطريقة ، يقوم Excel فقط بتعبئة الخلايا الموجودة في العمود استنادًا إلى أطول عمود مجاور للبيانات في ورقة العمل. العمود المجاور في هذا السياق هو أي عمود يصادفه Excel على يمين أو يسار العمود المراد تعبئته ، حتى يتم الوصول إلى عمود فارغ. إذا كانت الأعمدة الموجودة على جانبي العمود المحدد فارغة ، فلا يمكنك استخدام طريقة النقر المزدوج لملء الخلايا في العمود. أيضًا ، بشكل افتراضي ، إذا كانت بعض الخلايا الموجودة في نطاق الخلايا التي تملأها تحتوي بالفعل على بيانات ، فسيتم ملء الخلايا الفارغة الموجودة أعلى الخلية الأولى التي تحتوي على البيانات فقط. على سبيل المثال ، في الصورة أدناه ، توجد قيمة في الخلية G7 ، لذلك عندما تنقر نقرًا مزدوجًا فوق مقبض التعبئة في الخلية G2 ، يتم نسخ الصيغة لأسفل فقط من خلال الخلية G6.

ملء سلسلة النمو (نمط هندسي)
حتى الآن ، كنا نناقش ملء المتسلسلة الخطية ، حيث يتم حساب كل رقم في السلسلة عن طريق إضافة قيمة الخطوة إلى الرقم السابق. في سلسلة النمو ، أو النمط الهندسي ، يتم حساب الرقم التالي بضرب الرقم السابق في قيمة الخطوة.
توجد طريقتان لملء سلسلة النمو ، عن طريق إدخال أول رقمين وإدخال الرقم الأول وقيمة الخطوة.
الطريقة الأولى: أدخل أول رقمين في سلسلة النمو
لتعبئة سلسلة النمو باستخدام أول رقمين ، أدخل الرقمين في أول خليتين من الصف أو العمود الذي تريد تعبئته. انقر بزر الماوس الأيمن واسحب مقبض التعبئة على أكبر عدد تريده من الخلايا. عندما تنتهي من سحب مقبض التعبئة فوق الخلايا التي تريد تعبئتها ، حدد "اتجاه النمو" من القائمة المنبثقة التي يتم عرضها تلقائيًا.
ملاحظة: بالنسبة لهذه الطريقة ، يجب عليك إدخال رقمين. إذا لم تقم بذلك ، فسيظهر خيار اتجاه النمو باللون الرمادي.

يعرف Excel أن قيمة الخطوة هي 2 من الرقمين اللذين أدخلناهما في أول خليتين. لذلك ، يتم حساب كل رقم لاحق بضرب الرقم السابق في 2.

ماذا لو كنت تريد أن تبدأ من رقم آخر غير 1 باستخدام هذه الطريقة؟ على سبيل المثال ، إذا أردت بدء السلسلة أعلاه عند 2 ، فعليك إدخال 2 و 4 (لأن 2 × 2 = 4) في أول خليتين. سيكتشف Excel أن قيمة الخطوة هي 2 ويستمر في سلسلة النمو من 4 بضرب كل رقم لاحق في 2 للحصول على الرقم التالي في السطر.
الطريقة الثانية: أدخل الرقم الأول في سلسلة النمو وحدد قيمة الخطوة
لملء سلسلة نمو بناءً على رقم واحد وقيمة خطوة ، أدخل الرقم الأول (لا يجب أن يكون 1) في الخلية الأولى واسحب مقبض التعبئة فوق الخلايا التي تريد تعبئتها. ثم حدد "سلسلة" من القائمة المنبثقة التي تظهر تلقائيًا.

في مربع الحوار Series ، حدد ما إذا كنت ستملأ السلسلة في صفوف أو أعمدة. ضمن النوع ، حدد: "Growth". في مربع "قيمة الخطوة" ، أدخل القيمة التي تريد مضاعفة كل رقم بها للحصول على القيمة التالية. في مثالنا ، نريد ضرب كل رقم في 3. انقر فوق "موافق".

يتم تعبئة سلسلة النمو في الخلايا المحددة ، بحيث يكون كل رقم لاحق ثلاثة أضعاف الرقم السابق.

املأ سلسلة باستخدام العناصر المضمنة
حتى الآن ، غطينا كيفية ملء سلسلة من الأرقام ، الخطية والنمو. يمكنك أيضًا ملء سلسلة بعناصر مثل التواريخ أو أيام الأسبوع أو أيام الأسبوع أو الأشهر أو السنوات باستخدام مقبض التعبئة. يحتوي Excel على العديد من السلاسل المضمنة التي يمكنه ملؤها تلقائيًا.
تُظهر الصورة التالية بعض السلاسل المضمنة في Excel ، الممتدة عبر الصفوف. العناصر بالخط العريض والأحمر هي القيم الأولية التي أدخلناها وبقية العناصر في كل صف هي قيم السلسلة الممتدة. يمكن ملء هذه السلسلة المدمجة باستخدام مقبض التعبئة ، كما وصفنا سابقًا للسلسلة الخطية والنمو. ما عليك سوى إدخال القيم الأولية وتحديدها. ثم اسحب مقبض التعبئة فوق الخلايا المرغوبة التي تريد تعبئتها.

املأ سلسلة من التواريخ باستخدام أمر التعبئة
عند ملء سلسلة من التواريخ ، يمكنك استخدام أمر Fill على الشريط لتحديد الزيادة المراد استخدامها. أدخل التاريخ الأول في سلسلتك في خلية وحدد تلك الخلية والخلايا التي تريد تعبئتها. في قسم التحرير من علامة التبويب الصفحة الرئيسية ، انقر فوق "ملء" ثم حدد "سلسلة".
في مربع الحوار Series ، يتم تحديد الخيار Series in تلقائيًا لمطابقة مجموعة الخلايا التي حددتها. يتم أيضًا ضبط النوع تلقائيًا على التاريخ. لتحديد الزيادة المراد استخدامها عند ملء السلسلة ، حدد وحدة التاريخ (يوم أو يوم من أيام الأسبوع أو الشهر أو السنة). حدد قيمة الخطوة. نريد ملء السلسلة بتاريخ كل يوم من أيام الأسبوع ، لذلك ندخل 1 كقيمة الخطوة. انقر فوق موافق".

المسلسل مليء بالتواريخ التي هي أيام الأسبوع فقط

املأ سلسلة باستخدام العناصر المخصصة
يمكنك أيضًا ملء سلسلة بالعناصر المخصصة الخاصة بك. لنفترض أن لشركتك مكاتب في ست مدن مختلفة وأنك تستخدم أسماء هذه المدن غالبًا في أوراق عمل Excel. يمكنك إضافة قائمة المدن هذه كقائمة مخصصة تسمح لك باستخدام مقبض التعبئة لملء السلسلة بمجرد إدخال العنصر الأول. لإنشاء قائمة مخصصة ، انقر فوق علامة التبويب "ملف".

في شاشة الكواليس ، انقر فوق "خيارات" في قائمة العناصر الموجودة على اليسار.

انقر فوق "خيارات متقدمة" في قائمة العناصر الموجودة على الجانب الأيسر من مربع حوار خيارات Excel.

في اللوحة اليمنى ، قم بالتمرير لأسفل إلى القسم "عام" وانقر فوق الزر "تحرير القوائم المخصصة".

بمجرد أن تكون في مربع الحوار "قوائم مخصصة" ، توجد طريقتان لملء سلسلة من العناصر المخصصة. يمكنك تأسيس السلسلة على قائمة جديدة من العناصر التي تقوم بإنشائها مباشرة في مربع الحوار "قوائم مخصصة" ، أو على قائمة موجودة بالفعل في ورقة عمل في المصنف الحالي. سوف نعرض لك كلا الطريقتين.
الطريقة الأولى: ملء سلسلة مخصصة بناءً على قائمة جديدة للعناصر
في مربع الحوار قوائم مخصصة ، تأكد من تحديد قائمة جديدة في مربع القوائم المخصصة. انقر في مربع "إدخالات القائمة" وأدخل العناصر في قوائمك المخصصة ، عنصرًا واحدًا في سطر. تأكد من إدخال العناصر بالترتيب الذي تريد ملئه في الخلايا. ثم انقر فوق "إضافة".

تتم إضافة القائمة المخصصة إلى مربع القوائم المخصصة ، حيث يمكنك تحديدها بحيث يمكنك تعديلها عن طريق إضافة عناصر أو إزالتها من مربع إدخالات القائمة والنقر فوق "إضافة" مرة أخرى ، أو يمكنك حذف القائمة بالنقر فوق "حذف". انقر فوق موافق".

انقر فوق "موافق" في مربع الحوار خيارات Excel.

الآن ، يمكنك كتابة العنصر الأول في قائمتك المخصصة ، وتحديد الخلية التي تحتوي على العنصر واسحب مقبض التعبئة فوق الخلايا التي تريد تعبئتها بالقائمة. يتم ملء القائمة المخصصة الخاصة بك تلقائيًا في الخلايا.

الطريقة الثانية: ملء سلسلة مخصصة بناءً على قائمة العناصر الموجودة
ربما تقوم بتخزين قائمتك المخصصة في ورقة عمل منفصلة في المصنف الخاص بك. يمكنك استيراد قائمتك من ورقة العمل إلى مربع الحوار "قوائم مخصصة". لإنشاء قائمة مخصصة استنادًا إلى قائمة موجودة في ورقة عمل ، افتح مربع الحوار قوائم مخصصة وتأكد من تحديد NEW LIST في مربع القوائم المخصصة ، تمامًا كما في الطريقة الأولى. ومع ذلك ، بالنسبة لهذه الطريقة ، انقر فوق زر نطاق الخلايا على يمين مربع "استيراد قائمة من الخلايا".

حدد علامة تبويب ورقة العمل التي تحتوي على قائمتك المخصصة في الجزء السفلي من نافذة Excel. ثم حدد الخلايا التي تحتوي على العناصر الموجودة في قائمتك. يتم إدخال اسم ورقة العمل ونطاق الخلايا تلقائيًا في مربع تحرير القوائم المخصصة. انقر فوق زر نطاق الخلايا مرة أخرى للعودة إلى مربع الحوار الكامل.

الآن ، انقر فوق "استيراد".

تتم إضافة القائمة المخصصة إلى مربع القوائم المخصصة ويمكنك تحديدها وتحرير القائمة في مربع إدخالات القائمة ، إذا كنت تريد ذلك. انقر فوق موافق". يمكنك ملء الخلايا بقائمتك المخصصة باستخدام مقبض التعبئة ، تمامًا كما فعلت بالطريقة الأولى أعلاه.

يعتبر مقبض التعبئة في Excel ميزة مفيدة للغاية إذا قمت بإنشاء أوراق عمل كبيرة تحتوي على الكثير من البيانات المتسلسلة. يمكنك أن توفر على نفسك الكثير من الوقت والملل. حشوة سعيدة!