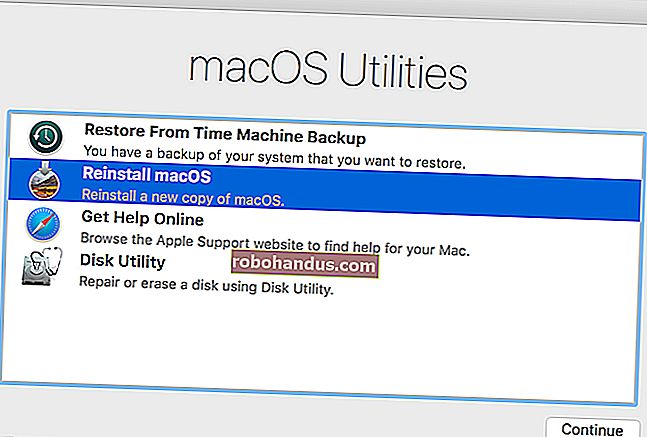كيفية استخدام لوحة المفاتيح على الشاشة في أنظمة التشغيل Windows 7 و 8 و 10

يوفر Windows لوحة مفاتيح على الشاشة تتيح لك الكتابة حتى إذا لم يكن لديك وصول إلى لوحة مفاتيح فعلية. إنها مفيدة بشكل خاص مع شاشة اللمس ، ولكن يمكنك أيضًا استخدامها للكتابة بالماوس - أو حتى للكتابة باستخدام وحدة التحكم في الألعاب من الأريكة.
في نظامي التشغيل Windows 10 و 8 ، توجد بالفعل لوحتا مفاتيح على الشاشة: لوحة المفاتيح الأساسية التي تعمل باللمس التي يمكنك إحضارها من شريط المهام ، ولوحة مفاتيح أكثر تقدمًا على الشاشة في إعدادات سهولة الوصول. سنوضح لك كيفية فتح كليهما.
نظام التشغيل Windows 10
للوصول بسرعة إلى لوحة المفاتيح من شريط المهام في نظام التشغيل Windows 10 ، انقر بزر الماوس الأيمن فوق شريط المهام وتأكد من تمكين خيار "إظهار زر لوحة المفاتيح التي تعمل باللمس" في قائمة السياق.

سترى رمز لوحة المفاتيح يظهر بالقرب من علبة النظام أو منطقة الإعلام. انقر فوق هذا الرمز أو اضغط عليه بإصبعك لسحب لوحة المفاتيح على الشاشة.

بمجرد فتح لوحة المفاتيح على الشاشة ، يمكنك النقر أو النقر فوق الأزرار لإرسال إدخال لوحة المفاتيح. إنه يعمل تمامًا مثل لوحة المفاتيح العادية: حدد حقل نص عن طريق النقر فوقه أو النقر فوقه ثم استخدام الأزرار التي تظهر على الشاشة بإصبعك أو الماوس.
تسمح لك الرموز الموجودة في الزاوية العلوية اليمنى بتحريك لوحة المفاتيح أو تكبيرها. يتيح لك زر لوحة المفاتيح الموجود أسفل لوحة المفاتيح التي تظهر على الشاشة تحديد تخطيطات مختلفة.

ذات صلة: كيفية إدارة ميزات إمكانية الوصول في نظام التشغيل Windows 10
هناك أيضًا لوحة مفاتيح أكثر تقدمًا على الشاشة ، وهي جزء من إعدادات سهولة الوصول. للوصول إليه ، افتح قائمة ابدأ وحدد "الإعدادات". انتقل إلى Ease of Access> Keyboard وقم بتنشيط خيار "On-Screen Keyboard" في الجزء العلوي من النافذة.
تشتمل لوحة المفاتيح هذه على عدد غير قليل من المفاتيح ، وهي تشبه إلى حد كبير لوحة مفاتيح الكمبيوتر الشخصي التقليدية الكاملة أكثر من لوحة المفاتيح التي تعمل باللمس. إنها أيضًا نافذة سطح مكتب عادية يمكنك تغيير حجمها وتصغيرها ، على عكس لوحة المفاتيح الجديدة التي تعمل باللمس. ستجد بعض الخيارات الإضافية التي يمكنك استخدامها لتكوينه إذا قمت بالنقر فوق الزر "خيارات" بالقرب من الركن الأيمن السفلي من لوحة المفاتيح. يمكنك تثبيته على شريط المهام كما تفعل مع أي برنامج آخر إذا كنت ترغب في تشغيله بسهولة أكبر في المستقبل.

يمكنك أيضًا الوصول إلى لوحة المفاتيح هذه على شاشة تسجيل الدخول إلى Windows 10. انقر فوق الزر "سهولة الوصول" في الزاوية اليمنى السفلية من شاشة تسجيل الدخول - على يسار زر الطاقة - وحدد "لوحة المفاتيح على الشاشة" في القائمة التي تظهر.
Windows 8 و 8.1
يعمل Windows 8 و 8.1 بشكل مشابه لنظام التشغيل Windows 10 ، لكن خيار شريط الأدوات في مكان مختلف قليلاً. للوصول إليه ، انقر بزر الماوس الأيمن على شريط الأدوات ، ثم أشر إلى "أشرطة الأدوات" ، وتأكد من تحديد "لوحة المفاتيح التي تعمل باللمس".
سترى بعد ذلك أيقونة لوحة مفاتيح تعمل باللمس تظهر على يسار علبة النظام أو منطقة الإعلام. انقر أو اضغط عليه لفتح لوحة المفاتيح التي تعمل باللمس.

يمكنك أيضًا فتح لوحة المفاتيح التقليدية التي تظهر على الشاشة في هذه الإصدارات من Windows. للقيام بذلك ، انقر بزر الماوس الأيمن فوق الزر "ابدأ" على شريط المهام في نظام التشغيل Windows 8.1 ، أو انقر بزر الماوس الأيمن في الزاوية اليسرى السفلية من شاشتك على Windows 8. حدد "لوحة التحكم". في نافذة لوحة التحكم ، انقر فوق "سهولة الوصول" ، ثم انقر فوق "مركز سهولة الوصول" ، ثم انقر فوق "بدء لوحة المفاتيح على الشاشة".
يمكنك تثبيت لوحة المفاتيح على شريط المهام للوصول إليها بسهولة أكبر في المستقبل ، إذا أردت.

يمكنك أيضًا الوصول إلى لوحة المفاتيح على الشاشة على شاشة تسجيل الدخول إلى Windows 8. انقر أو اضغط على أيقونة "سهولة الوصول" في الزاوية اليسرى السفلية من شاشة تسجيل الدخول وحدد "لوحة المفاتيح على الشاشة" في القائمة التي تظهر لفتحها.
ويندوز 7
في Windows 7 ، يمكنك فتح لوحة المفاتيح على الشاشة بالنقر فوق الزر "ابدأ" ، وتحديد "كافة البرامج" ، والانتقال إلى البرامج الملحقة> سهولة الوصول> لوحة المفاتيح على الشاشة.
ستجد أيضًا زر "Start On-Screen Keyboard" في مركز سهولة الوصول بلوحة التحكم ، ولكن هذا يفعل نفس الشيء مثل تشغيل لوحة المفاتيح مباشرة.

لتسهيل الوصول في المستقبل ، يمكنك النقر بزر الماوس الأيمن فوق رمز "لوحة المفاتيح على الشاشة" على شريط المهام وتحديد "تثبيت هذا البرنامج على شريط المهام".

لا يبدو الأمر سلسًا تمامًا كما هو الحال في نظامي التشغيل Windows 8 و 10 ، لكن لوحة المفاتيح على الشاشة تعمل بشكل مشابه. حدد حقلًا نصيًا وابدأ في الكتابة باستخدام الماوس أو إصبعك أو أي جهاز إدخال آخر لديك.

لاستخدام لوحة المفاتيح التي تظهر على الشاشة على شاشة تسجيل الدخول إلى Windows 7 ، انقر فوق الزر "سهولة الوصول" في الزاوية السفلية اليسرى من الشاشة وحدد خيار "الكتابة بدون لوحة المفاتيح (لوحة المفاتيح على الشاشة)" في القائمة التي تظهر.
لوحة المفاتيح على الشاشة هي أكثر من مجرد كتابة نص. تعمل اختصارات لوحة المفاتيح عليه أيضًا ، تمامًا كما تعمل على لوحة مفاتيح فعلية. انقر أو اضغط على مفتاح التعديل - مثل مفتاحي Shift أو Alt - وسيظل "مضغوطًا" حتى تحدد المفتاح التالي الذي تريد كتابته.