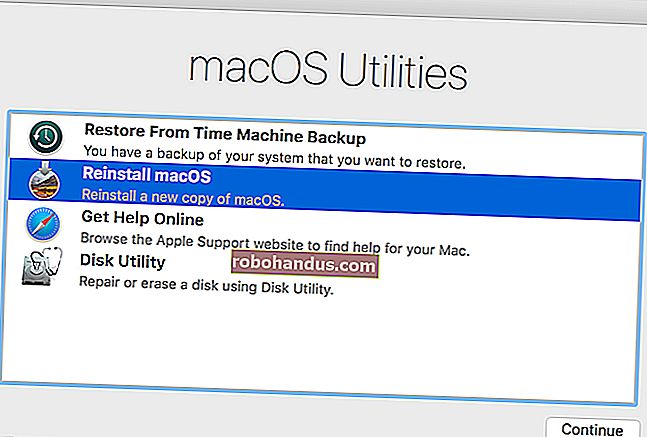ما هو معدل تحديث الشاشة وكيف يمكنني تغييره؟

معدل التحديث هو عدد المرات التي يتم فيها تحديث شاشتك بصور جديدة كل ثانية. على سبيل المثال ، يعني معدل التحديث 60 هرتز أن الشاشة يتم تحديثها 60 مرة في الثانية. ينتج عن معدل التحديث الأعلى صورة أكثر سلاسة.
لماذا معدلات التحديث مهمة
كان تغيير معدل التحديث أكثر أهمية على شاشات CRT القديمة ، حيث يؤدي معدل التحديث المنخفض في الواقع إلى وميض الشاشة بشكل واضح أثناء تحديثها. أدى معدل التحديث الأعلى إلى التخلص من الوميض البصري.
على شاشة LCD الحديثة المسطحة ، لن ترى أي وميض بمعدل تحديث أقل. ومع ذلك ، ينتج عن معدل التحديث الأعلى صورة أكثر سلاسة. هذا هو السبب في أن الشاشات باهظة الثمن المصممة للألعاب تعلن عن معدلات تحديث عالية مثل 144 هرتز أو 240 هرتز ، وهي خطوة كبيرة للأعلى من معدل تحديث شاشة الكمبيوتر الشخصي النموذجي البالغ 60 هرتز. بالنسبة لنا ، الفرق ملحوظ حتى عند تحريك الماوس على الشاشة.
يعتمد الحد الأقصى لمعدل التحديث الذي يمكنك استخدامه على شاشتك. بشكل عام ، تدعم الشاشات الأرخص معدلات تحديث أقل من الشاشات الأكثر تكلفة. إذا كان لديك عدة شاشات متصلة بجهاز الكمبيوتر الخاص بك ، فلكل منها إعداد معدل تحديث منفصل خاص بها.
عند التسوق لشراء شاشة ، عادة ما يكون معدل التحديث الأعلى أفضل ، ولكنه ليس دائمًا الشيء الأكثر أهمية الذي تبحث عنه. هناك اعتبارات مهمة أخرى مثل وقت الاستجابة ودقة الألوان وزاوية عرض الشاشة. لكنك تريد دائمًا استخدام أعلى معدل تحديث تدعمه شاشتك.
بشكل عام ، يجب أن تختار أجهزة الكمبيوتر الحديثة تلقائيًا أفضل وأعلى معدل تحديث لكل شاشة تقوم بتوصيلها. لكن هذا لا يحدث دائمًا تلقائيًا ، لذلك قد تحتاج أحيانًا إلى تغيير معدل التحديث يدويًا.
كيفية تغيير معدل التحديث الخاص بك على Windows 10
لتغيير معدل تحديث شاشة العرض على نظام التشغيل Windows 10 ، انقر بزر الماوس الأيمن فوق سطح المكتب ، ثم حدد أمر "إعدادات العرض".

قم بالتمرير لأسفل قليلاً في الجزء الأيمن ، ثم انقر فوق الارتباط "إعدادات العرض المتقدمة" للمتابعة.

انقر فوق ارتباط "عرض خصائص المحول" أسفل الشاشة التي تريد تهيئتها هنا.

انقر فوق علامة التبويب "مراقب" في نافذة الخصائص التي تظهر ، ثم حدد معدل التحديث المطلوب من مربع "معدل تحديث الشاشة". انقر فوق "موافق" للمتابعة. التغيير الخاص بك ساري المفعول على الفور.

كيفية تغيير معدل التحديث الخاص بك على Windows 7
لتغيير معدل تحديث الشاشة في نظام التشغيل Windows 7 ، انقر بزر الماوس الأيمن فوق سطح المكتب ، ثم حدد أمر "دقة الشاشة".

إذا كان لديك عدة شاشات متصلة بجهاز الكمبيوتر الخاص بك ، فحدد العرض الذي تريد تكوينه هنا. انقر فوق ارتباط "إعدادات متقدمة" لتغيير إعداداته.

انقر فوق علامة التبويب "الشاشة" ، ثم اختر معدل التحديث المطلوب من مربع "معدل تحديث الشاشة". انقر فوق "موافق" لحفظ التغييرات. سيتحول Windows على الفور إلى معدل التحديث الجديد.

ماذا تفعل "إخفاء الأوضاع التي يتعذر على هذه الشاشة عرضها"؟
سترى أيضًا مربع الاختيار "إخفاء الأوضاع التي لا يمكن لجهاز العرض عرضها" أسفل خيار "معدل تحديث الشاشة". في كثير من الحالات ، سيتحول هذا الخيار إلى اللون الرمادي ، والخيارات المعروضة هنا هي الوحيدة التي يمكنك اختيارها.
في بعض الحالات ، يكون هذا الخيار متاحًا ويمكنك إلغاء تحديد مربع "إخفاء الأوضاع التي لا يمكن لجهاز العرض عرضها" لرؤية المزيد من خيارات معدل تحديث الشاشة. بمعنى آخر ، سيعرض هذا خيارات تدعي شاشتك أنها لا تدعمها.
من المحتمل ألا تعمل هذه الخيارات مع شاشتك ، وقد ترى شاشة فارغة أو رسالة خطأ إذا قمت بتحديدها. يحذر Windows من أن هذا قد يؤدي إلى إتلاف شاشتك. لا نوصي بالتلاعب بهذا الإعداد إلا إذا كنت تعرف ما تفعله.

إذا لم تتمكن من اختيار معدل التحديث ، فأنت تعلم أن الشاشة تدعم
يجب أن يُظهر Windows تلقائيًا جميع معدلات التحديث التي تدعمها شاشتك. إذا كنت لا ترى معدل تحديث يدعمه المعلنون عن جهاز العرض كخيار في Windows ، فقد تحتاج إلى القيام ببعض استكشاف الأخطاء وإصلاحها.
على سبيل المثال ، قد تضطر إلى تحديث برامج تشغيل الرسومات الخاصة بك لتمكين معدلات تحديث أعلى. أو ، إذا كنت تستخدم كابل عرض بطيئًا لا يحتوي على بيانات كافية لشاشة عالية الدقة بمعدل تحديث مرتفع ، فقد تحتاج إلى كابل أفضل. فيما يلي بعض النصائح الإضافية للحصول على معدل التحديث الذي تُعلن عنه شاشة العرض.
ذات صلة: كيفية جعل جهاز العرض 120 هرتز أو 144 هرتز يستخدم معدل التحديث المعلن عنه