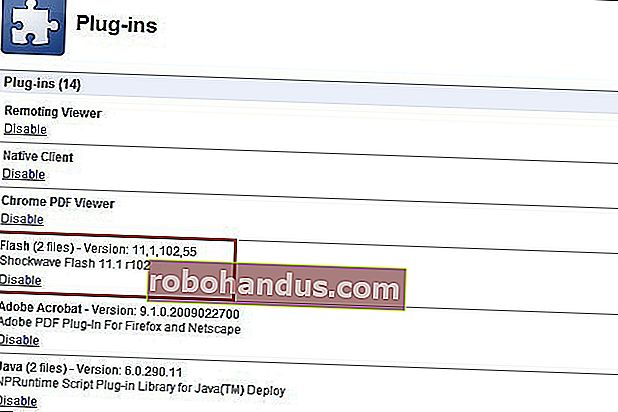كيفية إصلاح أعطال Shockwave Flash في Google Chrome

إذا تعرضت نسختك من Google Chrome إلى كراهية مفاجئة وغير قابلة للتفسير لـ Shockwave Flash ، فنحن هنا للمساعدة. تابع القراءة كما نوضح لك كيفية ترويض Chrome وتشغيله بشكل جيد مع Flash.
ذات صلة: كيفية استكشاف أخطاء Google Chrome Crash وإصلاحها
أكثر من المتصفحات الأخرى ، يكون Google Chrome عرضة بشكل خاص لموقف محدد ولكنه ليس نادرًا حيث لن يتعايش بسلام مع Adobe Flash - فالتباطؤ المتكرر والأعطال المزعجة شائعة نتيجة لذلك. سيساعدك البرنامج التعليمي التالي في إعادة Chrome إلى طبيعته السريعة.
ما الذي يسبب المشكلة؟

السبب في أننا نتحدث عن Chrome وليس ، على سبيل المثال ، Firefox ، هو بسبب الطريقة التي يتعامل بها Chrome مع محتوى Flash. بينما تستدعي المتصفحات الأخرى تثبيت Flash للنظام المضيف ، يتضمن Chrome تثبيت Flash داخليًا. عندما يسير كل شيء بسلاسة ، فهذه ليست مشكلة - يتم تحديث تثبيت Flash الداخلي مع كل إصدار جديد من Chrome.
لسوء الحظ ، يمكن أن تتفكك الأشياء بسهولة إذا تم الخلط بين Chrome وحاول الاستفادة من كل من تثبيت نظام التشغيل لـ Flash وتثبيت Chrome الداخلي لـ Flash. والنتيجة هي تأخر خطير في المتصفح ، وإقفال مؤقت ، ثم تعطل على مستوى المتصفح لجميع مثيلات Flash النشطة. لا تدرك عدد مواقع الويب التي تستخدم Flash حتى يتم قفل كل علامة تبويب مع تحذير من التعطل - "تعطل المكون الإضافي التالي: Shockwave Flash"
كيف أعرف أن تثبيت الفلاش المتضارب يتسبب في حدوث الأعطال؟ 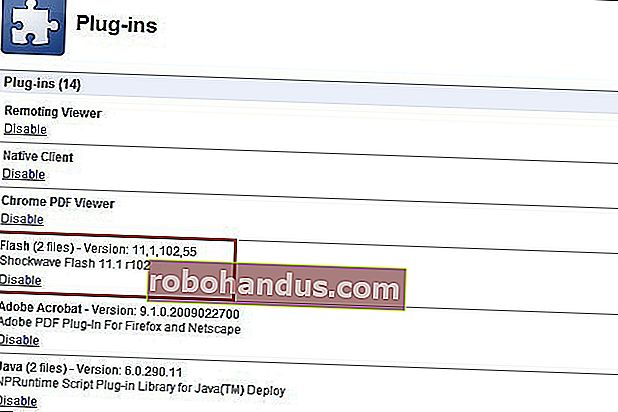
بادئ ذي بدء ، على الرغم من التحذير بشأن Shockwave ، فإن التحذير الفعلي لا علاقة له بـ Adobe Shockwave ، وهو برنامج منفصل / نظام وسائط متعددة من Adobe Flash. ثانيًا ، على الرغم من أنه لا يمكن أن يُعزى كل مثيل لبرنامج Flash في Chrome إلى تعارض في تثبيت Flash ، فقد وجدنا أنه السبب الأكثر شيوعًا لمعاناة المستخدمين من مشكلات متعلقة بـ Flash.
كيف يمكنك معرفة ما إذا كان تعارض الفلاش هو مصدر مشكلتك؟ قم بتشغيل Chrome. في شريط العناوين ، اكتب about: plugins في شريط العناوين. بعد الضغط على إدخال ، سيتم الترحيب بك بقائمة بجميع المكونات الإضافية المثبتة في Chrome (يختلف هذا عن الإضافات المثبتة من قبل المستخدم). انظر لأسفل في قائمة المكونات الإضافية لإدخال Flash . إذا كان الإدخال يبدو مثل Flash (ملفان) ، فهناك فرصة جيدة جدًا لأن يكون مصدر الأعطال المتعلقة بـ Flash تعارضًا بين الاثنين.
في الركن الأيمن العلوي من نافذة المتصفح ، يوجد مفتاح تبديل صغير معنون [+] التفاصيل . انقر فوق مفتاح التبديل هذا لتوسيع الإدخالات لجميع المكونات الإضافية. ارجع إلى إدخال Flash .

يجب أن ترى شيئًا مثل لقطة الشاشة أعلاه: إدخالان لـ Flash ، أحدهما لتثبيت Chrome الداخلي (مظلل باللون الأحمر هنا) والآخر لتثبيت نظام التشغيل المضيف (انظر أسفل الإدخال المميز).
تحتاج إلى النقر فوق الارتباط تعطيل لتثبيت Chrome الداخلي لـ Flash (تأكد من تعطيل ذلك الموجود في مجلد AppData في Chrome وليس تثبيت Flash المستقل المنفصل). بمجرد القيام بذلك ، يجب أن يبدو إدخال التثبيت الداخلي كما يلي:

انطلق وأغلق علامة التبويب ثم أغلق Google Chrome. أعد تشغيل Chrome واستأنف التصفح العادي - تفضل بزيارة صفحة اختبار Adobe للتأكد من أن كل شيء يبدو جيدًا:

تذكر أنك لن تحصل على تحديثات تلقائية بعد الآن مع كل ترقية لـ Chrome. تأكد من التحقق من وجود تحديثات على صفحة تنزيل Adobe Flash و / أو قم بتشغيل التحقق من التحديث في التثبيت المحلي لبرنامج Adobe Flash.
تحقق من وجود برامج متضاربة
قد تتعارض بعض البرامج الموجودة على جهاز الكمبيوتر مع Google Chrome وتتسبب في تعطله. يتضمن ذلك البرامج الضارة والبرامج المتعلقة بالشبكة والتي تتداخل مع Google Chrome.
يحتوي Google Chrome على صفحة مخفية تخبرك إذا كان هناك أي برنامج على نظامك معروف بأنه يتعارض مع Google Chrome. للوصول إليه ، اكتب chrome: // wars في شريط عناوين Chrome واضغط على Enter.

يمكنك أيضًا التحقق من البرنامج الذي يتسبب في تعطل صفحة Google Chrome على موقع Google للحصول على قائمة بالبرامج التي تتسبب في تعطل Chrome. تتضمن الصفحة إرشادات لحل التعارضات مع بعض البرامج المتضاربة.
إذا كان لديك برنامج متعارض على نظامك ، فيجب عليك تحديثه إلى أحدث إصدار أو تعطيله أو إلغاء تثبيته. إذا لم تكن متأكدًا من البرنامج الذي ترتبط به الوحدة النمطية ، فجرّب البحث في Google عن اسم المكتبة.
قم بتشغيل أداة إزالة برامج Google
أطلقت Google للتو أداة جديدة ستساعدك على تنظيف متصفح Chrome من أي شيء يتداخل مع التشغيل العادي.
كل ما عليك فعله هو الانتقال إلى www.google.com/chrome/srt/ والنقر فوق الزر تنزيل الآن.

عند إعادة التشغيل ، سيطلب منك إعادة تعيين المتصفح ، مما قد يكون مفيدًا حقًا في منع الأعطال والمشكلات الأخرى.
المسح بحثًا عن البرامج الضارة وبرامج التجسس
على عكس برنامج مكافحة الفيروسات الخاص بك ، والذي سيسمح عادةً لبرامج التجسس بالاستيلاء على جهاز الكمبيوتر الخاص بك ، فإن حل مكافحة البرامج الضارة سيجد ويزيل ويحظر برامج التجسس التي تغزو متصفحك.
كيف ينطبق هذا على مشكلة فلاش؟ لأن الكثير من برامج التجسس تسبب عدم استقرار في متصفحك ، مما يتسبب بعد ذلك في مشاكل أخرى.
نوصي بإجراء مسح ضوئي باستخدام Malwarebytes واستخدامه لإزالة جميع المشكلات. إنه مجاني تمامًا للاستخدام ، على الرغم من أن لديهم إصدارًا مدفوعًا يحتوي على المزيد من الميزات مثل حظر برامج التجسس في الوقت الفعلي.

لا يمكن أن يكون استخدامه أكثر سهولة - التنزيل والتثبيت والمسح الضوئي ثم النقر فوق الزر "تطبيق الإجراءات" لإزالة كافة البرامج الضارة. تمامًا مثل المكنسة الكهربائية داخل وسائد الأريكة ، ستصاب بالصدمة من مقدار الهراء الذي ستجده.
إصلاحات أخرى
ذات صلة: كيفية استكشاف أخطاء Google Chrome Crash وإصلاحها
إذا لم يساعد تعطيل الفلاش المدمج لأي سبب من الأسباب ، فنحن نقترح اللعب بمجموعات مختلفة. حاول إيقاف تشغيل تثبيت OS Flash بدلاً من تثبيت Flash المدمج على سبيل المثال. حاول أيضًا زيارة موقع ويب يستند إلى الفلاش أثناء وضع التصفح المتخفي (عند الدخول إلى وضع التصفح المتخفي ، فإنه يقوم بإيقاف تشغيل جميع الإضافات التي قد تسبب أو لا تسبب مشكلات مع Flash). أخيرًا ، كخطوة أخيرة ، يمكنك إعادة تثبيت Chrome (إذا كان Flash يعمل في كل متصفح آخر باستثناء Chrome ، فمن المحتمل أن يكون هذا هو الخيار الوحيد المتبقي لديك).
يمكنك إنشاء ملف تعريف جديد للمتصفح ، أو متابعة عدد من الخطوات الأخرى أيضًا. تأكد من قراءة دليلنا لاستكشاف أخطاء Google Chrome وإصلاحها للحصول على مزيد من النصائح.
هل لديك نصيحة أو حيلة للتعامل مع عمليات تثبيت الفلاش الصعبة أو المراوغات الأخرى في المتصفح؟ الصوت قبالة في التعليقات.