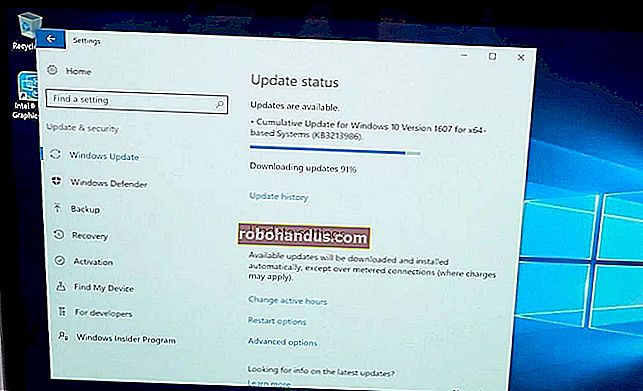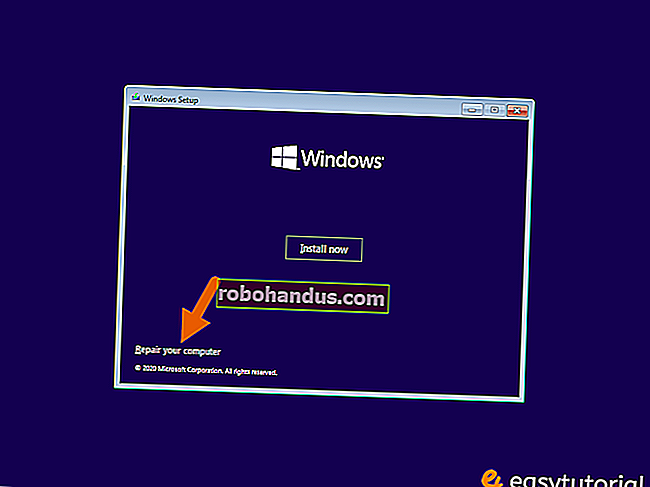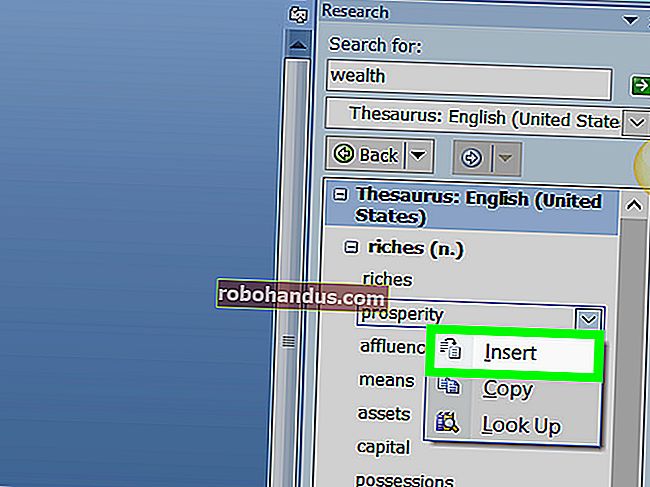جميع أفضل اختصارات لوحة مفاتيح Microsoft Word

حتى إذا كنت معتادًا على استخدام Microsoft Word ، فقد تفاجأ بعدد وتنوع اختصارات لوحة المفاتيح التي يمكنك استخدامها لتسريع عملك ، وجعل الأمور أكثر ملاءمة بشكل عام.
الآن ، هل يتوقع أي شخص منك حفظ كل مجموعات لوحة المفاتيح هذه؟ بالطبع لا! تختلف احتياجات كل شخص ، لذلك سيكون بعضها مفيدًا لك أكثر من البعض الآخر. وحتى لو اكتشفت بعض الحيل الجديدة ، فإن الأمر يستحق ذلك. لقد حاولنا أيضًا أن نجعل القائمة نظيفة وبسيطة ، لذا انطلق واطبعها للمساعدة!
أيضًا ، على الرغم من أن قائمة الاختصارات الخاصة بنا هنا طويلة جدًا ، فهي ليست بأي حال قائمة كاملة بكل مجموعة لوحة مفاتيح متوفرة في Word. لقد حاولنا الاحتفاظ بها في الاختصارات المفيدة بشكل عام. وستكون سعيدًا بمعرفة أن جميع هذه الاختصارات تقريبًا كانت موجودة منذ فترة طويلة ، لذا يجب أن تكون مفيدة بغض النظر عن إصدار Word الذي تستخدمه.
اختصارات البرنامج العامة
هناك العديد من اختصارات البرامج العامة في Microsoft Word والتي تسهل عليك القيام بكل شيء بدءًا من حفظ المستند وحتى التراجع عن الخطأ.
- Ctrl + N: قم بإنشاء مستند جديد
- Ctrl + O: افتح مستندًا موجودًا
- Ctrl + S: احفظ المستند
- F12: افتح مربع الحوار "حفظ باسم"
- Ctrl + W: أغلق مستندًا
- Ctrl + Z: التراجع عن إجراء
- Ctrl + Y: إعادة إجراء
- Alt + Ctrl + S: انقسام نافذة أو إزالة العرض المقسم
- Ctrl + Alt + V: عرض تخطيط الطباعة
- Ctrl + Alt + O: عرض مخطط تفصيلي
- Ctrl + Alt + N: عرض المسودة
- Ctrl + F2: طريقة عرض معاينة الطباعة
- F1: افتح جزء التعليمات
- Alt + Q: انتقل إلى مربع "أخبرني ماذا تريد أن تفعل"
- F9: تحديث رموز الحقول في التحديد الحالي
- Ctrl + F: ابحث عن مستند
- F7: قم بإجراء تدقيق إملائي وتدقيق نحوي
- Shift + F7: افتح قاموس المرادفات. إذا كان لديك كلمة محددة ، فإن Shift + F7 يبحث عن تلك الكلمة في قاموس المرادفات.
التنقل في المستند
يمكنك استخدام اختصارات لوحة المفاتيح للتنقل بسهولة عبر المستند. يمكن أن يوفر هذا الوقت إذا كان لديك مستند طويل ولا تريد التمرير خلال كل شيء ، أو ببساطة تريد التنقل بسهولة بين الكلمات أو الجمل.
- سهم لليسار / لليمين: حرك نقطة الإدراج (المؤشر) حرفًا واحدًا إلى اليسار أو اليمين
- Ctrl + سهم لليسار / لليمين: نقل كلمة واحدة إلى اليسار أو اليمين
- سهم لأعلى / لأسفل: التحرك لأعلى أو لأسفل سطر واحد
- Ctrl + Up / Down Arrow: تحريك لأعلى أو لأسفل فقرة واحدة
- النهاية: الانتقال إلى نهاية السطر الحالي
- Ctrl + End: الانتقال إلى نهاية المستند
- الصفحة الرئيسية: الانتقال إلى بداية السطر الحالي
- Ctrl + Home: الانتقال إلى بداية المستند
- Page Up / Page Down: تحريك شاشة واحدة لأعلى أو لأسفل
- Ctrl + Page Up / Page Down: الانتقال إلى كائن الاستعراض السابق أو التالي (بعد إجراء بحث)
- Alt + Ctrl + Page Up / Page Down: الانتقال إلى أعلى أو أسفل النافذة الحالية
- F5: افتح مربع حوار "بحث" مع تحديد علامة التبويب "الانتقال إلى" ، بحيث يمكنك الانتقال بسرعة إلى صفحة وقسم وإشارة مرجعية معينة وما إلى ذلك.
- Shift + F5: التنقل عبر المواقع الثلاثة الأخيرة حيث تم وضع نقطة الإدراج. إذا فتحت مستندًا للتو ، فإن Shift + F5 ينقلك إلى النقطة الأخيرة التي كنت تقوم بتحريرها قبل إغلاق المستند.
اختيار النص
ربما لاحظت من القسم السابق أن مفاتيح الأسهم تُستخدم لتحريك نقطة الإدراج ، ويستخدم مفتاح Ctrl لتعديل هذه الحركة. يتيح لك استخدام مفتاح Shift لتعديل الكثير من مجموعات المفاتيح هذه تحديد النص بطرق مختلفة.
- Shift + Left / Right Arrow: قم بتمديد التحديد الحالي بحرف واحد إلى اليسار أو اليمين
- Ctrl + Shift + سهم لليسار / لليمين: لتوسيع التحديد الحالي بكلمة واحدة إلى اليسار أو اليمين
- Shift + Up / Down Arrow: توسيع التحديد لأعلى أو لأسفل سطر واحد
- Ctrl + Shift + سهم لأعلى / لأسفل: لتوسيع التحديد إلى بداية الفقرة أو نهايتها
- Shift + End: قم بتمديد التحديد إلى نهاية السطر
- Shift + Home: تمديد التحديد إلى بداية السطر
- Ctrl + Shift + Home / End: توسيع التحديد إلى بداية المستند أو نهايته
- Shift + Page Down / Page Up: توسيع التحديد لأسفل أو لأعلى شاشة واحدة
- Ctrl + A: حدد المستند بأكمله
- F8: ادخل إلى وضع التحديد. أثناء وجودك في هذا الوضع ، يمكنك استخدام مفاتيح الأسهم لتوسيع اختيارك. يمكنك أيضًا الضغط على F8 حتى خمس مرات لتوسيع التحديد للخارج. تدخل الضغط الأول في وضع التحديد ، والضغط الثاني يختار الكلمة بجوار نقطة الإدراج ، والثالث يحدد الجملة بأكملها ، والرابع جميع الأحرف في الفقرة ، والخامس المستند بأكمله. يؤدي الضغط على Shift + F8 إلى نفس الدورة ، ولكن للخلف. ويمكنك الضغط على Esc في أي وقت لمغادرة وضع التحديد. يستغرق الأمر القليل من اللعب للحصول على تعليق ، لكنه ممتع للغاية!
- Ctrl + Shift + F8: تحديد عمود. بمجرد تحديد العمود ، يمكنك استخدام مفاتيح الأسهم لليسار ولليمين لتوسيع التحديد إلى أعمدة أخرى.
تحرير النص
يوفر Word أيضًا عددًا من اختصارات لوحة المفاتيح لتحرير النص.
- Backspace: حذف حرف واحد على اليسار
- Ctrl + Backspace: حذف كلمة واحدة على اليسار
- حذف: حذف حرف واحد على اليمين
- Ctrl + Delete: حذف كلمة واحدة على اليمين
- Ctrl + C: نسخ أو رسومات إلى نص الحافظة
- Ctrl + X: قص النص أو الرسومات المحددة إلى الحافظة
- Ctrl + V: الصق محتويات الحافظة
- Ctrl + F3: قص النص المحدد إلى Spike. Spike هو متغير مثير للاهتمام على الحافظة العادية. يمكنك الاستمرار في قص النص إلى Spike ويتذكر Word كل شيء. عند لصق محتويات Spikes ، يلصق Word كل شيء تقصه ، لكنه يضع كل عنصر في السطر الخاص به.
- Ctrl + Shift + F3: الصق محتويات Spike
- Alt + Shift + R: انسخ الرأس أو التذييل المستخدم في القسم السابق من المستند
تطبيق تنسيق الأحرف
يحتوي Word أيضًا على الكثير من مجموعات لوحة المفاتيح لتطبيق تنسيق الأحرف (وتنسيق الفقرة ، ولكن هذا مغطى في القسم التالي. يمكنك استخدام الاختصارات لتطبيق التنسيق على النص المحدد أو على كل ما تكتبه بعد ذلك إذا لم يتم تحديد نص.
- Ctrl + B: تنسيق Apple الغامق
- Ctrl + I: تطبيق تنسيق مائل
- Ctrl + U: تطبيق تنسيق التسطير
- Ctrl + Shift + W: تطبيق تنسيق التسطير على الكلمات ، ولكن ليس المسافات بين الكلمات
- Ctrl + Shift + D: تطبيق تنسيق تسطير مزدوج
- Ctrl + D: افتح مربع الحوار Font
- Ctrl + Shift +: تقليل أو زيادة حجم الخط بحجم معين مسبقًا في كل مرة
- Ctrl + [أو]: تقليل حجم الخط أو زيادته نقطة واحدة في كل مرة
- Ctrl + =: تطبيق تنسيق الأحرف المنخفضة
- Ctrl + Shift + Plus: تطبيق تنسيق الأحرف المرتفعة
- Shift + F3: التنقل بين تنسيقات الحالة للنص الخاص بك. التنسيقات المتاحة هي حالة الجملة (الحرف الأول الكبير ، وكل شيء آخر صغير) ، والأحرف الصغيرة ، والأحرف الكبيرة ، وحالة العنوان (الحرف الأول في كل كلمة بأحرف كبيرة) ، وحالة التبديل (التي تعكس أي شيء هناك).
- Ctrl + Shift + A: لتنسيق كل الأحرف على هيئة أحرف كبيرة
- Ctrl + Shift + K: لتنسيق جميع الأحرف كأحرف صغيرة
- Ctrl + Shift + C: لنسخ تنسيق الأحرف في التحديد
- Ctrl + Shift + V: يلصق التنسيق على النص المحدد
- Ctrl + Space: يزيل كل التنسيقات اليدوية للحروف من التحديد
تطبيق تنسيق الفقرة
ومثلما هو الحال مع تنسيق الأحرف ، يحتوي Word على مجموعة من الاختصارات الخاصة بتنسيق الفقرات.
- Ctrl + M: يزيد المسافة البادئة للفقرة بمقدار مستوى واحد في كل مرة تضغط عليها
- Ctrl + Shift + M: لتقليل مستوى واحد للمسافة البادئة للفقرة في كل مرة تضغط عليها
- Ctrl + T: يزيد المسافة البادئة المعلقة في كل مرة تضغط عليها
- Ctrl + Shift + T: لتقليل المسافة البادئة المعلقة في كل مرة تضغط عليها
- Ctrl + E: توسيط فقرة
- Ctrl + L: محاذاة فقرة إلى اليسار
- Ctrl + R: محاذاة فقرة إلى اليمين
- Ctrl + J: ضبط فقرة
- Ctrl + 1: اضبط التباعد الفردي
- Ctrl + 2: اضبط التباعد المزدوج
- Ctrl + 5: تعيين تباعد الأسطر 1.5
- Ctrl + 0: إزالة تباعد الأسطر الذي يسبق فقرة
- Ctrl + Shift + S: افتح نافذة منبثقة لتطبيق الأنماط
- Ctrl + Shift + N: طبق نمط الفقرة العادي
- Alt + Ctrl + 1: تطبيق نمط العنوان 1
- Alt + Ctrl + 2: تطبيق نمط العنوان 2
- Alt + Ctrl + 3: قم بتطبيق نمط العنوان 3
- Ctrl + Shift + L: طبق نمط القائمة
- Ctrl + Q: قم بإزالة جميع تنسيقات الفقرة
إدخال الأشياء
سواء كنت تبحث عن إدراج فاصل مقطعي في المستند ، أو أنك لا ترغب في البحث عن رمز مشترك ، فإن مجموعات لوحة مفاتيح Word قد قمت بتغطيتها.
- Shift + Enter: أدخل فاصل أسطر
- Ctrl + Enter: أدخل فاصل صفحة
- Ctrl + Shift + Enter: أدخل فاصل عمود
- Ctrl + واصلة (-): أدخل واصلة اختيارية أو واصلة قصيرة. تُخبر الواصلة الاختيارية Word بعدم استخدام واصلة ، ما لم تنفصل الكلمة في نهاية السطر. إذا حدث ذلك ، فسيستخدم Word واصلة في المكان الذي وضعته فيه.
- Alt + Ctrl + واصلة (-): أدخل واصلة طويلة
- Ctrl + Shift + واصلة (-): أدخل واصلة غير منقسمة. هذا يخبر Word ألا يقطع كلمة في نهاية السطر ، حتى لو كانت هناك واصلة. سيكون هذا مفيدًا ، على سبيل المثال ، إذا قمت بتضمين شيء مثل رقم الهاتف وأردت التأكد من ظهوره بالكامل في سطر واحد.
- Ctrl + Shift + مفتاح المسافة: أدخل مسافة غير منقسمة
- Alt + Ctrl + C: أدخل رمز حقوق النشر
- Alt + Ctrl + R: أدخل رمز علامة تجارية مسجلة
- Alt + Ctrl + T: أدخل رمز علامة تجارية
العمل مع الخطوط العريضة
نأمل أن تحدد الخطوط العريضة قبل التكسير في مستند طويل. إذا كنت من بين هؤلاء المنظمين الذين يحددون الأرواح ، فإليك بعض الاختصارات لمساعدتك.
- Alt + Shift + سهم لليسار / لليمين: ترقية (الانتقال إلى اليسار) أو خفض رتبته (الانتقال إلى اليمين)
- Ctrl + Shift + N: خفض مستوى المخطط التفصيلي إلى نص أساسي عادي
- Alt + Shift + سهم لأعلى / لأسفل: حرك الخط مع نقطة الإدراج لأعلى أو لأسفل في المخطط التفصيلي
- Alt + Shift + مفتاح زائد أو ناقص: قم بتوسيع أو طي النص الموجود أسفل عنوان
- Alt + Shift + A: توسيع أو طي كل النص أو العناوين في مخطط تفصيلي
- Alt + Shift + L: إظهار السطر الأول من النص الأساسي أو كل النص الأساسي
- Alt + Shift + 1: إظهار كل العناوين التي تم تطبيق نمط العنوان 1 عليها
- Alt + Shift + أي مفتاح رقمي آخر: اعرض كل العناوين حتى هذا المستوى
العمل مع الجداول
التنقل في الجداول لا يعمل تمامًا مثل التنقل في النص العادي. بدلاً من النقر فوق المكان الذي تريد الذهاب إليه ، تحقق من هذه المجموعات:
- Tab: انتقل إلى الخلية التالية على التوالي وحدد محتوياتها ، إن وجدت
- Shift + Tab: الانتقال إلى الخلية السابقة على التوالي وتحديد محتوياتها ، إن وجدت
- Alt + Home / End: الانتقال إلى الخلية الأولى أو الأخيرة على التوالي
- Alt + Page Up / Page Down: الانتقال إلى الخلية الأولى أو الأخيرة في عمود
- أعلى / سهم لأسفل: الانتقال إلى الصف السابق أو التالي
- Shift + Up / Down Arrow: حدد الخلية الموجودة في الصف الموجود أعلى أو أسفل نقطة الإدراج أو التحديد. استمر في الضغط على هذا التحرير والسرد لمواصلة تحديد المزيد من الخلايا. إذا كان لديك عدة خلايا في صف محدد ، فإن هذا التحرير والسرد يحدد تلك الخلايا نفسها في الصف أعلاه أو أدناه.
- Alt + 5 على لوحة المفاتيح (مع إيقاف تشغيل NumLock): حدد جدولاً بأكمله
وهذا كل ما في الأمر. نأمل أن تكون قد عثرت على بعض اختصارات لوحة المفاتيح الجديدة لجعل حياتك في Word أسهل قليلاً!
ولكن إذا لم يكن ذلك كافيًا بالنسبة لك ، يتيح لك Word أيضًا إنشاء اختصارات لوحة المفاتيح الخاصة بك لأشياء مثل الأوامر والأنماط وحتى إدخالات النص التلقائي. بالإضافة إلى ذلك ، لدينا دليل مفيد لطباعة قائمة بأي اختصارات لوحة مفاتيح مخصصة قمت بإنشائها. استمتع!