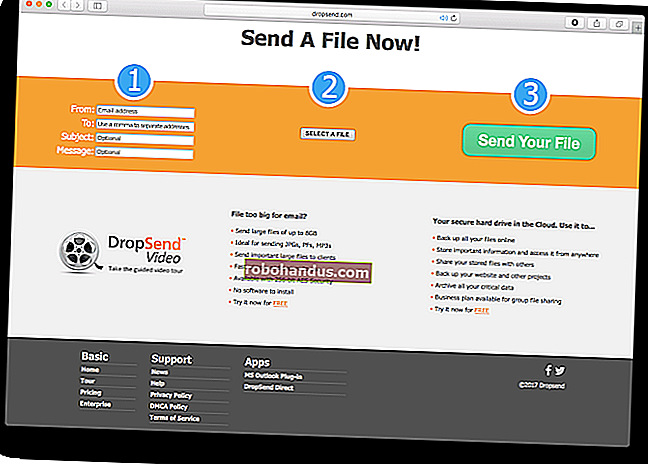كيفية إخفاء الصور ومقاطع الفيديو الخاصة على جهاز iPhone أو iPad

يحتوي تطبيق صور Apple على وظيفة "إخفاء" مضمنة ، ولكنه لا يمنع الأشخاص الذين لديهم إمكانية الوصول إلى هاتفك من التطفل. إذا كنت تريد التأكد من أن الصور ومقاطع الفيديو الخاصة بك تظل خاصة حقًا ، فلدينا بعض النصائح الأفضل.
كيفية إخفاء الصور ومقاطع الفيديو في تطبيق الصور
عندما تلتقط صورة على جهاز iPhone أو iPad ، ينتهي بها الأمر في مكتبة الصور الخاصة بك إلى جانب صورك الأخرى. إذا كنت تقوم في كثير من الأحيان بإخراج هاتفك لعرض صور قطتك اللطيفة ، فقد تكون هناك صور أو مقاطع فيديو لا تريد أن يراها الآخرون أثناء التصفح.

لمنع الصور ومقاطع الفيديو من الظهور في مكتبتك العادية ، يمكنك استخدام خيار "إخفاء" في تطبيق صور iOS. يؤدي هذا إلى إخفاء الصورة أو مقطع الفيديو من عرض المكتبة الرئيسي ضمن علامة التبويب "الصور". لن تظهر أثناء التصفح ، ولن تتلقى توصيات "من أجلك" بناءً عليها أيضًا.
اتبع هذه الخطوات لإخفاء صورة أو مقطع فيديو:
- ابحث عن الصورة أو الفيديو الذي تريد إخفاءه.
- اضغط على "مشاركة" في الزاوية اليسرى السفلية.
- مرر لأسفل وانقر على "إخفاء".
الصورة الآن مخفية عن الأنظار. يظهر كل شيء تخفيه في ألبوم يسمى "مخفي" ضمن علامة التبويب "الألبومات" في تطبيق الصور. مرر إلى أسفل القائمة ، وسترى ذلك ضمن "ألبومات أخرى".

مشكلة إخفاء الأشياء في تطبيق الصور
عندما تستخدم الطريقة الموضحة أعلاه لإخفاء صورة أو مقطع فيديو ، فإنها توفر حماية قليلة جدًا. لا يمكنك "قفل" الألبوم المخفي ، أو حتى إخفاء صورة خلف Face أو Touch ID أو رمز مرور.
أكبر مشكلة هي أن جميع الوسائط المخفية يمكن الوصول إليها في مكان واحد. يمكن لأي شخص لديه حق الوصول إلى هاتفك غير المؤمّن فتح مجلدك المخفي ببضع نقرات.
كل ما تقوم به وظيفة "إخفاء" هو ترتيب مكتبتك الرئيسية. يسمح لك بالاحتفاظ ببعض الصور دون حذفها بالكامل. على الرغم من أن العديد من مالكي iPhone و iPad يتبنون هذه الخدعة ، فقد ترغب في تجنبها إذا كنت تريد إخفاء وسائطك الخاصة.
إذا كان بإمكان شخص آخر الوصول إلى هاتفك غير المؤمّن ، وكنت قلقًا بشأن الخصوصية ، فلا تستخدم ميزة "إخفاء". إنه مثالي إذا كنت تريد ترتيب مكتبتك ، لكنك لا تريد أن تجعلها مستودعًا يسهل العثور عليه للوسائط الأكثر إحراجًا لديك.
يمكن لشركة Apple تحسين هذا إذا تم قفل الألبوم "المخفي" خلف رمز مرور أو كلمة مرور ، إلى جانب خيار طلب Face أو Touch ID للوصول إليه.
نأمل أن يتم تقديم شيء مشابه في iOS 14 ، أو إصدار مستقبلي من نظام تشغيل Apple.
كيفية إخفاء الصور في تطبيق الملاحظات
تتضمن Apple تطبيق Notes ، وإحدى ميزاتها البارزة هي القدرة على قفل الملاحظات الفردية. هذا يعني أنه يمكنك إضافة وسائط إلى ملاحظة ، ثم إضافة كلمة مرور. يمكنك طلب Face أو Touch ID لفتح الملاحظات المحمية بكلمة مرور أيضًا. أيضًا ، بعد قفل صورة أو مقطع فيديو في ملاحظة ، يمكنك حذفه من مكتبة الصور الرئيسية.
أولاً ، عليك إرسال الصورة أو الفيديو إلى Notes ؛ اتبع هذه الخطوات:
- ابحث عن الصورة أو مقطع الفيديو الذي تريد إخفاءه باستخدام الملاحظات. (يمكنك اختيار عدة ملفات.)
- اضغط على أيقونة المشاركة في الزاوية اليسرى السفلية.
- مرر عبر قائمة التطبيقات وانقر على "ملاحظات". (إذا كنت لا ترى ذلك ، فانقر على "المزيد" ، ثم حدد "ملاحظات" من قائمة التطبيقات التي تظهر.)
- حدد الملاحظة التي تريد حفظ المرفقات فيها (بشكل افتراضي ، ستكون هذه "ملاحظة جديدة") ، ثم اكتب وصفًا نصيًا في الحقل أدناه.
- انقر على "حفظ" لتصدير الوسائط إلى Notes.

الآن ، اتبع هذه الخطوات لقفل الملاحظة التي أنشأتها للتو:
- قم بتشغيل تطبيق Notes وابحث عن الملاحظة التي أنشأتها للتو (يجب أن تكون في أعلى القائمة).
- اسحب لليسار على عنوان الملاحظة للكشف عن أيقونة القفل.
- اضغط على أيقونة القفل لقفل الملاحظة. إذا لم تقم بتأمين ملاحظة من قبل ، فسيُطلب منك إنشاء كلمة مرور وتمكين Face أو Touch ID. ستستخدم كلمة المرور هذه لجميع الملاحظات المقفلة ، لذا تأكد من أنها شيء ستتذكره أو قم بتخزينه في مدير كلمات المرور.
من الآن فصاعدًا ، لقفل الملاحظة أو إلغاء قفلها ، اضغط عليها ، ثم قم بتخويل الوصول بكلمة المرور أو التعرف على الوجه أو بصمة الإصبع.

هناك قيود على هذه الطريقة أيضًا. على سبيل المثال ، لا يمكنك مشاركة المرفقات من الصور مع ملاحظة موجودة مؤمنة ، حتى إذا قمت بإلغاء قفلها يدويًا مسبقًا. هذا يجعل من الصعب استخدام ملاحظة واحدة لجميع المحتويات المخفية.
ومع ذلك ، يمكنك إنشاء مجلد (على سبيل المثال ، "خاص" أو "مخفي") داخل تطبيق Notes ووضع أي ملاحظات خاصة فيه. على الرغم من أن هذه الطريقة ليست مثالية ، إلا أنها توفر أمانًا أكثر من ألبوم "Hidden" غير الآمن من Apple.

إذا كنت تستخدم هذه الطريقة ، فلا تنس الرجوع إلى مكتبة الصور الخاصة بك وحذف أي صور قمت بإخفائها في الملاحظات!
ذات صلة: كيفية اختيار مدير كلمات المرور المفضل لديك للتعبئة التلقائية على iPhone أو iPad
استخدم Secure Notes في مدير كلمة المرور الخاص بك
تم تصميم بعض التطبيقات ، مثل مديري كلمات المرور ، مع مراعاة الأمان. إنها تجعل من السهل استخدام بيانات الاعتماد الفريدة عبر الويب من خلال تذكر كلمة مرور رئيسية واحدة. يقوم معظم مديري كلمات المرور بتخزين أكثر من مجرد كلمات مرور أيضًا.
يتضمن ذلك ، على سبيل المثال لا الحصر ، المعلومات المصرفية والنسخ الممسوحة ضوئيًا من المستندات المهمة وشهادات الميلاد وحتى الصور أو مقاطع الفيديو. تشبه هذه الطريقة تخزين الوسائط الخاصة بك في Notes ، باستثناء أنك تستخدم تطبيقًا أو خدمة تابعة لجهة خارجية بدلاً من ذلك.
أي مدير كلمات مرور يسمح لك بإضافة مرفقات إلى الملاحظات يجب أن يقوم بهذه المهمة. ومع ذلك ، قد تختلف المسافة المقطوعة حسب محتوى الفيديو نظرًا لمقدار المساحة المطلوبة. عندما يتعلق الأمر بمدير كلمات المرور الذي يجب استخدامه ، تحقق من LastPass أو 1Password أو Dashlane أو Bitwarden.
ضع في اعتبارك أن العديد من مديري كلمات المرور يقومون بالمزامنة عبر الويب ، مما يعني أنه سيتم تحميل المحتوى المخفي على الإنترنت. بالطبع ، ستكون محمية بكلمة مرورك الرئيسية ، وهي أكثر أمانًا من المزامنة مع iCloud Photos ، أو أي خدمة صور أخرى عبر الإنترنت.
ذات صلة: كيفية اختيار مدير كلمات المرور المفضل لديك للتعبئة التلقائية على iPhone أو iPad
إخفاء الصور ومقاطع الفيديو في تطبيق File Locker
يمكنك أيضًا استخدام خزانة ملفات مخصصة لإخفاء الصور أو مقاطع الفيديو التي تفضل الاحتفاظ بها خاصة. تم تصميم هذه التطبيقات خصيصًا مع مراعاة الخصوصية. أنها توفر رمز مرور بسيطًا أو قفل كلمة مرور ومنطقة يمكنك تخزين الملفات فيها. يمكنك فتح التطبيق وإلغاء قفله بكلمة المرور أو رمز المرور الخاصين بك ، وبعد ذلك يمكنك الوصول إلى أي وسائط قمت بتخزينها هناك - بكل بساطة!
يعد Folder Lock و Private Photo Vault و Keepsafe و Secret Apps Photo Lock مجرد عدد قليل من العديد من تطبيقات خزانة الملفات المتوفرة في متجر التطبيقات. اختر واحدة تثق بها. تأكد من أنه يحتوي على تقييمات جيدة ولا يحجب الكثير من الميزات وراء عمليات الشراء داخل التطبيق.
مرة أخرى ، تذكر أنه إذا كنت تستخدم هذه الطريقة ، فلا يزال يتعين عليك حذف الوسائط التي تريد إخفاءها من مكتبة تطبيقات الصور الرئيسية بعد تخزينها في خزانة الملفات.
ضع في اعتبارك حذف تلك الصور من هاتفك
بدلاً من الاحتفاظ بالصور ومقاطع الفيديو الخاصة مقفولة على جهازك ، قد ترغب في التفكير في تخزينها في مكان آخر. ربما سيكونون أكثر أمانًا على جهاز الكمبيوتر المنزلي الخاص بك من هاتفك. بهذه الطريقة ، لا يمكن العثور عليها بسهولة إذا تركت هاتفك دون رقابة.
أسهل طريقة للقيام بذلك هي نقلها ببساطة من جهازك. إذا كان لديك جهاز Mac ، فيمكنك القيام بذلك لاسلكيًا عبر AirDrop. ابحث عن الصور التي تريد نقلها ، وانقر على مشاركة ، ثم حدد "AirDrop" متبوعًا بجهاز Mac لبدء النقل.
يمكنك أيضًا توصيل جهاز iPhone أو iPad بجهاز كمبيوتر Mac أو Windows. حدد "Trust" للموافقة على الجهاز ، ثم قم باستيراد الصور كما تفعل من الكاميرا الرقمية.
تستعد صور macOS تلقائيًا لاستيراد الوسائط عند توصيل جهاز iPhone. إذا كان لديك جهاز كمبيوتر يعمل بنظام Windows 10 ، فاستخدم تطبيق صور مكافئًا للقيام بنفس الشيء. تعمل الإصدارات القديمة من Windows على تحميل جهاز iPhone الخاص بك كمحرك أقراص قديم قابل للإزالة ، مما يسهل استيراد صورك.

إذا كنت لا تريد عناء الاستيراد يدويًا ، فيمكنك استخدام خدمة مثل صور Google أو Dropbox بدلاً من ذلك. فقط ضع في اعتبارك ، هناك مخاطر متأصلة في أي وقت تضع فيه الصور على الإنترنت. بالإضافة إلى ذلك ، عليك التفكير فيما إذا كنت تثق في شركة مثل Google مع معظم بياناتك الخاصة.
ومرة أخرى ، لا تنس حذف الصور أو مقاطع الفيديو المصدر بعد نقلها.
حافظ على أمان هاتفك
من المهم التأكد من عدم تمكن الأشخاص الآخرين من إلغاء قفل هاتفك بسهولة - خاصة إذا قمت بتخزين الصور الخاصة في المجلد "المخفي" القياسي في تطبيق الصور. يمكنك إضافة رمز مرور لحمايته — ما عليك سوى الانتقال إلى الإعدادات> معرف الوجه ورمز المرور (أو الإعدادات> معرف اللمس ورمز المرور على الأجهزة القديمة و iPad).
أيضًا ، تجنب ترك هاتفك دون مراقبة ، وإذا فعلت ذلك ، فتأكد من قفله خلف رمز مرور لا يعرفه أحد غيرك.
تتضمن بعض الطرق الأخرى التي يمكنك من خلالها الحفاظ على مستوى أعلى من الأمان لجهاز iPhone الخاص بك مراجعة إعدادات الأمان والخصوصية بانتظام واتباع بعض قواعد أمان iOS الأساسية.
ذات صلة: 10 خطوات سهلة لتحسين أمان iPhone و iPad