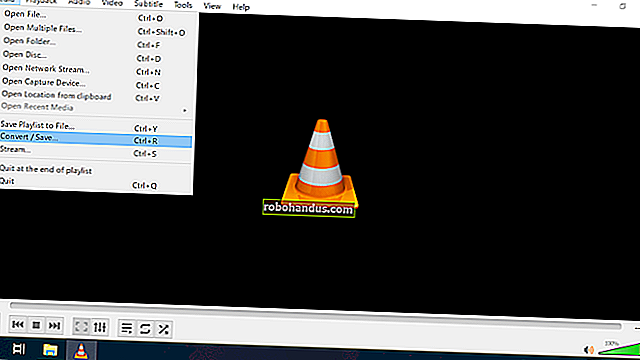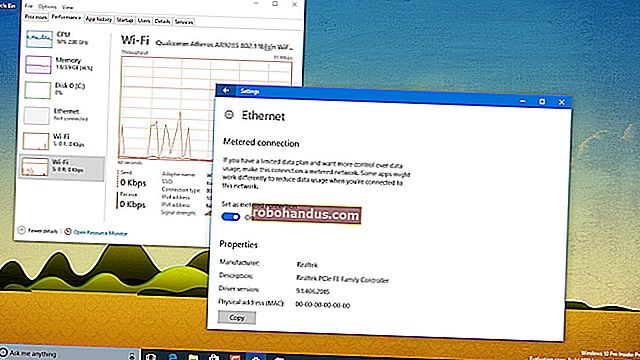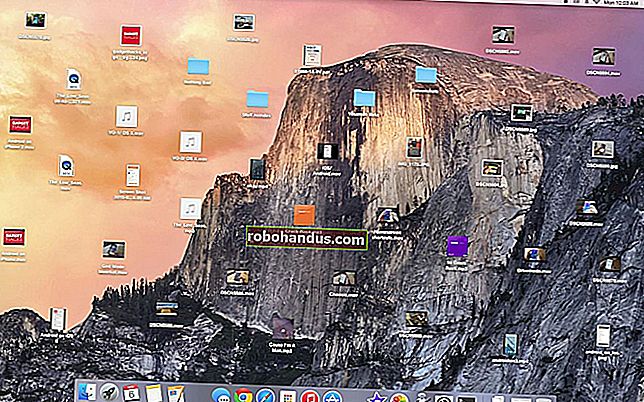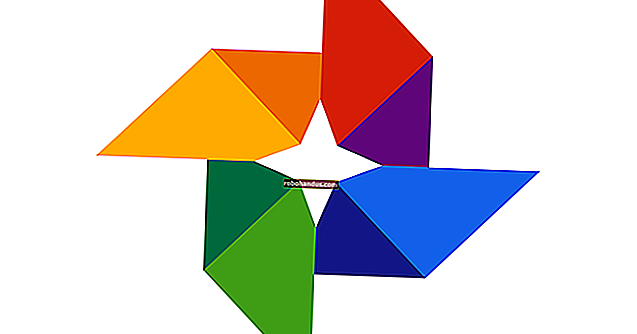كيفية ترقية وتثبيت وحدة المعالجة المركزية أو اللوحة الأم الجديدة (أو كلاهما)

لذلك أنت تريد معالجًا جديدًا. الخبر السيئ هو أنك ستحتاج على الأرجح إلى لوحة أم جديدة (وربما RAM) لتتماشى معها. الخبر الأسوأ هو أنه من الألم الحقيقي استبدال كل تلك الأجهزة.
ولكن قبل استبدال أي من القطعتين ، ستحتاج إلى تحديد الجهاز الصحيح للاستبدال. إذا كانت اللوحة الأم أو وحدة المعالجة المركزية لديك معطلة فقط ، فيمكنك إجراء تبديل مباشر عن طريق تثبيت نفس الطراز. إذا كنت تتطلع إلى الترقية ، فستحتاج إلى إجراء القليل من البحث أولاً.
انتقاء المعالج واللوحة الجديدة كومبو
إذا كنت تريد معالجًا أكثر قوة ، فسيتعين عليك التأكد من أن لديك اللوحة الأم المناسبة لدعمه. ونظرًا لأن اللوحة الأم تتصل تقريبًا بكل قطعة أخرى من الأجهزة في سطح المكتب ، فهذا ليس بالأمر الهين. راجع القائمة للتحقق من توافق جميع أجهزتك - إذا رأيت تناقضات ، فقد تحتاج إلى استبدال هذه القطع أيضًا.
ما المعالج الذي أريده؟
هذا سؤال معقد ، وربما أكثر مما يمكننا شرحه في هذا الدليل. بشكل عام ، تعني المعالجات الأسرع والمزيد من مراكز المعالجة أداءً أفضل وأسعارًا أعلى. ولكن نظرًا لتعقيد تصميمات وحدة المعالجة المركزية ، فإنها ليست مقطوعة تمامًا: فالمعالجات التي تم تسجيلها بسرعات متشابهة ولكن ببنية مختلفة قد يكون لها أداء مختلف تمامًا.

إذا كنت تستطيع ذلك ، فأنت تريد تحديد وحدات المعالجة المركزية (CPU) من أحدث جيل — تميل إلى التحديث في دورة أقل بقليل من مرة في السنة. من ناحية إنتل ، تعتبر معالجات Core i5 توازنًا جيدًا بين التكلفة والأداء ؛ إنها أكثر من كافية لألعاب الكمبيوتر الأكثر تطلبًا ، على سبيل المثال. يعتبر Core i7 و i9 من الطراز الأعلى لعشاق الأداء أو أجهزة محطات العمل ، في حين أن شرائح Core i3 و Pentium و Celeron مخصصة لبناء الميزانية.

من ناحية AMD ، تقدم سلسلة Ryzen الجديدة مجموعة مذهلة من الأداء والأسعار. تعد عائلتا Ryzen 3 و Ryzen 5 اختيارات جيدة في منتصف الطريق ، وبعضها يقدم رسومات Radeon مدمجة لإمكانيات الألعاب متوسطة المدى بدون بطاقة رسومات منفصلة. Ryzen 7 وسلسلة Ryzen Threadripper من الدرجة الأولى مخصصة لمدمني الأداء.
ما المقبس الذي أحتاجه؟
"المقبس" هو جزء من اللوحة الأم الذي يثبت وحدة المعالجة المركزية في مكانها ويربطها بالمكونات الإلكترونية الأخرى في الكمبيوتر. يدعم كل جيل مقبس بضع عشرات من النماذج المختلفة لوحدة المعالجة المركزية ؛ تستمر بشكل عام بضع سنوات قبل ترقيتها من قبل الشركة المصنعة. لذلك ، إذا كان عمر جهاز الكمبيوتر الخاص بك بضع سنوات فقط ، فقد تتمكن من الترقية إلى وحدة معالجة مركزية أكثر قوة تستخدم نفس المقبس. بالطبع ، ستظل بحاجة إلى التحقق من مواصفات اللوحة الأم. لا يعني مجرد احتوائه على المقبس الصحيح أن كل وحدة معالجة مركزية يمكن وضعها في هذا المقبس مدعومة.
إذا كنت تستخدم جهاز كمبيوتر قديمًا وتريد تعزيزًا كبيرًا للأداء ، فأنت تبحث عن ترقية كل من وحدة المعالجة المركزية واللوحة الأم - وربما ذاكرة الوصول العشوائي أيضًا.

أول فحص توافق لمقبس وحدة المعالجة المركزية هو العلامة التجارية. الشركتان اللتان تقدمان سوق المستهلك الإجمالي تقريبًا لوحدات المعالجة المركزية هما AMD و Intel. إنتل هي الشركة الرائدة في السوق بشكل واضح ، لكن AMD تميل إلى تقديم أداء مشابه بمستويات أسعار أقل قليلاً.
تتضمن مقابس المستهلك الخاصة بشركة Intel من السنوات القليلة الماضية ما يلي:
- LGA-1155: يدعم معالجات Intel من 2011 إلى 2012
- LGA-1150: يدعم معالجات Intel من 2013 إلى 2015
- LGA-1151: يدعم معالجات إنتل من 2016 حتى وقت كتابة هذا التقرير.
- LGA-2066: يدعم معالجات X-series الجديدة ، المتوفرة فقط في اللوحات الأم المتطورة
خطوط مقابس AMD الأخيرة هي كما يلي:
- AM3: يدعم معالجات AMD من 2009 إلى 2011.
- AM3 +: يدعم معالجات AMD من 2011 إلى 2016. يمكن ترقية بعض اللوحات الأم AM3 القديمة إلى دعم AM3 + من خلال تحديث BIOS.
- AM4: يدعم معالجات AMD من 2016 حتى وقت كتابة هذا التقرير.
- FMI: يدعم معالجات AMD APU من عام 2011.
- FM2: يدعم معالجات AMD APU من 2012 إلى 2013.
- FM2 +: يدعم معالج AMD APU من 2015 إلى 2015.
- TR4: يدعم رقائق Threadripper المتطورة من AMD من عام 2017 حتى وقت كتابة هذا التقرير.
ما الحجم الذي يجب أن تكون عليه اللوحة الأم؟
يعتمد حجم اللوحة الأم في الغالب على حالتك. إذا كنت تستخدم علبة ATX متوسطة البرج قياسية ، فستحتاج إلى لوحة أم بحجم ATX كاملة. إذا كنت تستخدم علبة صغيرة الحجم ، مثل Micro-ATX أو Mini-ITX ، فستحتاج إلى اللوحة الأم Micro-ATX أو Mini-ITX المقابلة. بسيط ، صحيح؟
بغض النظر عن حجم حالتك ، يمكنك على الأرجح العثور على لوحة أم تناسب أبعادها واحتياجاتك. على سبيل المثال ، هناك الكثير من اللوحات الأم Mini-ITX التي تدعم بطاقات الجرافيكس المتطورة والكثير من ذاكرة الوصول العشوائي. أنت مقيد فقط بميزانيتك هنا.

لا يوجد سبب للذهاب إلى لوحة أم أصغر إذا كان بإمكان حالتك أن تتناسب مع لوحة أكبر ، لأن التصميمات الأصغر تميل إلى أن تكون أغلى ثمناً بنفس الإمكانات. ولكن إذا عثرت لسبب ما على واحدة أصغر تريدها ، مثل الانتقال إلى حالة جديدة أو تخطط للذهاب لبناء أكثر إحكاما في المستقبل ، فأنت مغطى. تشتمل العلب الحديثة على الكثير من نقاط التثبيت للوحات الأم الأصغر من حجمها الأقصى.
ما هي ذاكرة الوصول العشوائي التي أحتاجها؟
يعتمد دعم ذاكرة الوصول العشوائي للوحة الأم على وحدة المعالجة المركزية والمقبس المصمم لقبوله. يمكن للوحات الأم دعم جيل واحد فقط من ذاكرة الوصول العشوائي لسطح المكتب ، نظرًا لأنها غير متوافقة فعليًا مع بعضها البعض. ستدعم معظم اللوحات الأم الجديدة DDR4 ، لكن القليل من السنوات القليلة الماضية يذهب إلى DDR3 الأقدم والأرخص.

تتمتع اللوحات الأم أيضًا بسعات وسرعات RAM قصوى. لذلك إذا كنت تستبدل اللوحة الأم وتريد الاحتفاظ بذاكرة الوصول العشوائي الحالية لديك ، فتأكد من أنها متوافقة مع كل من نوع ومقدار ذاكرة الوصول العشوائي التي تستخدمها. تذكر أيضًا أن سعة ذاكرة الوصول العشوائي القصوى تفترض ملء كل فتحة DIMM. لذا فإن اللوحة الأم بالحجم الكامل المزودة بأربع فتحات وسعة قصوى تبلغ 32 جيجابايت يمكنها قبول 8 جيجابايت من ذاكرة الوصول العشوائي لكل فتحة ، لكن اللوحة الأم الأصغر التي تحتوي على فتحتين فقط ونفس الحد الأقصى ستحتاج إلى 16 جيجابايت من ذاكرة الوصول العشوائي في كل فتحة للوصول إليها. بالطبع ، يمكنك البحث عن سعات ذاكرة وصول عشوائي أقل لتوفير بعض المال (وقد لا تحتاج إلى ما تعتقده).
تستخدم جميع أجهزة الكمبيوتر المكتبية تقريبًا وحدات ذاكرة وصول عشوائي بحجم سطح المكتب. سيستخدم عدد قليل من طرازات اللوحات الأم الأصغر في معيار Mini-ITX وحدات ذاكرة الوصول العشوائي للكمبيوتر المحمول الأصغر بدلاً من ذلك.
ما هي منافذ وفتحات التوسعة التي أحتاجها؟
إذا كنت لاعبًا ، فستحتاج إلى فتحة PCI-Express واحدة على الأقل بالحجم الكامل وأسرع سعة x16. هذا لبطاقة الرسومات الخاصة بك. تعد عمليات إعداد وحدات معالجة الرسومات المتعددة نادرة هذه الأيام ، ولكن من الواضح أنه إذا كان لديك أكثر من بطاقة واحدة ، فستحتاج إلى عدة فتحات PCI-E لدعمها. تتطلب الأنظمة المختلفة متعددة البطاقات (SLI و Crossfire) أيضًا دعمًا محددًا لمعاييرها من الشركة المصنعة للوحات الأم.

يمكن استخدام فتحات التوسعة الأخرى للتطبيقات الأكثر عمومية ، مثل بطاقات Wi-Fi وبطاقات الصوت وفتحات USB الإضافية وما إلى ذلك. يعتمد ما تحتاجه على ما يستخدمه نظامك الحالي وما تريده. لتغطية نفسك على الأقل ، تأكد من أن أي جهاز مثبت على نظامك الحالي به مكان تذهب إليه على اللوحة الأم الجديدة.
بعد قولي هذا ، ألق نظرة على ما تم تضمينه في اللوحة الأم الجديدة التي تفكر فيها. إذا كان جهاز الكمبيوتر القديم الخاص بك يحتوي على بطاقة صوت منفصلة وبطاقة Wi-Fi منفصلة ، ولكن اللوحة الأم الجديدة تحتوي على تلك الميزات المضمنة ، فقد لا تحتاج إلى فتحات إضافية لها.
تأتي بطاقات PCI-Express و PCI القياسية بأحجام وسرعات مختلفة ، والتي لا تتوافق بالضرورة مع بعضها البعض. اقرأ هذه المقالة للتعرف على كيفية اكتشاف الاختلافات ومعرفة ما ستحتاج إليه.
يسمح معيار M.2 الجديد بتركيب محركات تخزين الحالة الصلبة عالية الكثافة وعالية السرعة مباشرة على اللوحة الأم ، دون توصيل محرك أقراص ثابت تقليدي أو SSD. إذا كنت لا تستخدم محرك أقراص M.2 في الوقت الحالي ، فلن تحتاج بالضرورة إلى هذه الميزة على اللوحة الأم الجديدة ، ولكنها ميزة رائعة إذا كنت تخطط للترقية.
تعتمد أجهزة اللوحة الأم الأخرى على المكونات التي لديك حاليًا ، أو المكونات التي تريدها. ستحتاج إلى التأكد من وجود فتحات SATA كافية لجميع محركات أقراص التخزين والأقراص لديك ، وتوجد بشكل عام في معظم اللوحات الأم. ستحتاج إلى منفذ فيديو على لوحة الإدخال / الإخراج الرئيسية باللوحة الأم المتوافقة مع شاشتك ، إذا كنت لا تستخدم بطاقة رسومات منفصلة. ستحتاج إلى منافذ USB كافية لجميع ملحقاتك ، ومنفذ Ethernet إذا كنت لا تستخدم Wi-Fi ، وما إلى ذلك. استخدم الفطرة السليمة هنا وستتم تغطيتك.
ماذا عن مزود الطاقة الخاص بي؟

سؤال جيد. إذا كان المعالج الذي تقوم بالترقية إليه يتطلب طاقة أكبر بكثير مما يستخدمه نظامك الحالي ، فقد تحتاج إلى ترقيته أيضًا.
هناك متغيرين إضافيين يجب مراعاتهما هنا: كابل الطاقة الرئيسي للوحة الأم وكابل طاقة وحدة المعالجة المركزية. تأتي كابلات الطاقة باللوحة الأم في 20 دبوسًا و 24 دبوسًا. تحتوي معظم مصادر الطاقة الحديثة على كبل ينتهي بموصل 20 سنًا ، ولكنه يتميز بموصل 4 سنون إضافي لاستيعاب فتحات 24 سنًا.
يتم توصيل كبل طاقة وحدة المعالجة المركزية أيضًا باللوحة الأم ، ولكنه أقرب إلى مقبس وحدة المعالجة المركزية. اعتمادًا على تصميم وحدة المعالجة المركزية الخاصة بك ومتطلبات الطاقة الخاصة بها ، يمكن أن تأتي في تصميمات ذات 4 أطراف و 8 أسنان. تحتاج بعض المقابس عالية الأداء إلى كبلات منفصلة ذات 8 أسنان و 4 أسنان لإجمالي 12. تحقق من مواصفات مزود الطاقة لديك لمعرفة ما يدعمه.
كيفية تغيير وحدة المعالجة المركزية فقط
إذا كان لديك وحدة معالجة مركزية متطابقة تريد تبديلها في نظامك ، أو وحدة متوافقة مع مقبس جهازك الحالي والأجهزة الأخرى ، فليس من الصعب إخراجها. اتبع الخطوات التالية.
ستحتاج إلى مفك برأس فيليبس ومكان نظيف وجاف للعمل ، ويفضل أن يكون بدون سجادة. إذا كان منزلك معرضًا للكهرباء الساكنة بشكل خاص ، فقد ترغب في استخدام سوار مضاد للكهرباء الساكنة. كوب أو وعاء مفيد أيضًا لحمل البراغي المفكوكة. يمكنك إعادة استخدام مبرد وحدة المعالجة المركزية من نظامك الحالي أو استبداله بآخر جديد ، ولكن إذا لم تتضمن وحدة المعالجة المركزية الجديدة معجونًا حراريًا في الحزمة ، فستحتاج إلى الحصول عليها أيضًا. يساعد المعجون الحراري على توصيل الحرارة من وحدة المعالجة المركزية إلى مبرد وحدة المعالجة المركزية ، وهي ضرورة.
أولاً ، افصل جميع كبلات الطاقة والبيانات من جهاز الكمبيوتر الخاص بك وانقلها إلى مساحة العمل الخاصة بك. قم بإزالة المسامير اللولبية التي تثبت لوحة الوصول على الجانب الأيسر من العلبة — والموجودة في الجزء الخلفي من الجهاز ، ومثبتة في الحافة. يمكنك بعد ذلك تحريك لوحة الوصول ووضعها جانبًا. (إذا كانت حالتك صغيرة أو ذات تصميم غير عادي ، فاستشر الدليل للحصول على تعليمات دقيقة.)

ضع الكمبيوتر على جانبه ، بحيث تكون اللوحة الأم متجهة لأعلى. يجب أن تكون قادرًا على النظر إلى اللوحة الأم بكل منافذها ووصلاتها المختلفة. مبرد وحدة المعالجة المركزية هو الأداة الكبيرة التي تحتوي على قطعة معدنية كبيرة (المشتت الحراري) ومروحة واحدة أو أكثر متصلة بها.

ستحتاج إلى إزالة المبرد قبل أن تتمكن من الوصول إلى وحدة المعالجة المركزية. بالنسبة لمبرد مخزون Intel الخاص بنا ، هذا بسيط نسبيًا: نحن فقط ندير البراغي اللولبية في جميع الزوايا الأربع ، ثم نرفعها. قد تكون هذه العملية معقدة إذا كنت تستخدم مبرد ما بعد البيع ، وتتطلب محولات وبعض الأعمال المشددة.
استشر دليل المبرد إذا لم يكن واضحًا. قد تتطلب أنظمة تبريد المياه الأكثر تعقيدًا أيضًا تقنيات متقدمة. يمكنك أيضًا العثور على مقاطع فيديو على الإنترنت لأشخاص يقومون بإزالة وإرفاق المبرد الذي تستخدمه. الأمر يستحق إجراء القليل من البحث.

قبل رفع المبرد بعيدًا ، تحقق من كابل الطاقة المتصل بالمروحة. من المحتمل أنه متصل بمحول طاقة ذي 4 سنون ، في مكان ما بالقرب من مقبس وحدة المعالجة المركزية. اسحبه للخارج برفق ، ويمكنك بعد ذلك إزالة المبرد بالكامل.


أنت الآن تنظر مباشرة إلى وحدة المعالجة المركزية بجهاز الكمبيوتر الخاص بك. المادة الجيلاتينية الموجودة فوقها عبارة عن عجينة حرارية تسمح بنقل الحرارة بكفاءة إلى المبرد. لا تقلق إذا كان هناك القليل من الفوضى.
سترغب الآن في رفع لوحة الاحتفاظ من وحدة المعالجة المركزية. تختلف طريقة القيام بذلك من مأخذ إلى آخر ، ولكن هناك بشكل عام رافعة تمسكه و / أو برغي لمزيد من الأمان. في مقبس Intel LGA-1151 الخاص بنا ، نقوم بتحرير الرافعة ورفع اللوحة.

في هذه المرحلة ، الشيء الوحيد الذي يمسك وحدة المعالجة المركزية هو الجاذبية. أمسكها بإصبعك بعناية وارفعها للخارج. ضعه جانبا. إذا كان مكسورًا ولم يتبق لك أي فائدة ، فلا داعي لأن ترضعه. ولكن إذا كنت تأمل في استخدامه في المستقبل ، فستحتاج إلى إزالة المعجون الحراري باستخدام طرف Q وبعض كحول الأيزوبروبيل ووضعه في كيس مضاد للكهرباء الساكنة. ستحتاج أيضًا إلى أن تفعل الشيء نفسه في الجزء السفلي من المبدد الحراري الذي أزلته ، إذا كنت تخطط لاستخدامه مرة أخرى.

الآن ألق نظرة على مقبس وحدة المعالجة المركزية على اللوحة الأم. إذا كان هناك أي معجون حراري متبقي على المقبس بالقرب من دبابيس التلامس الكهربائية في المقبس نفسه ، فقم بتنظيفها بعناية بقطعة قماش جافة أو طرف Q-tip. أنت تحاول تجنب الحصول على أي لصق بين وحدة المعالجة المركزية ودبابيس الاتصال هذه عند تثبيت وحدة المعالجة المركزية الجديدة.
(إذا كنت تقوم بالترقية إلى مبرد أكبر لوحدة المعالجة المركزية في هذه المرحلة ، فتوقف. قد تحتاج إلى تثبيت لوحة خلفية على الجانب الآخر من اللوحة الأم. راجع الإرشادات إذا لم تكن متأكدًا.)

الآن قم بإزالة وحدة المعالجة المركزية الجديدة من عبوتها. أدخله في مقبس وحدة المعالجة المركزية المفتوح على اللوحة الأم. يمكن أن تتلاءم معظم تصميمات وحدة المعالجة المركزية الحديثة بطريقة واحدة فقط - تحقق من جهات الاتصال الموجودة أسفل وحدة المعالجة المركزية والمقبس للتأكد من أنك تقوم بتثبيتها بشكل صحيح. يجب أن تنزلق أو تجلس في مكانها بسهولة ، دون أن تضغط عليها.

عندما تقوم بتثبيت وحدة المعالجة المركزية ، قم بخفض اللوحة عليها ، وقم بتثبيت أي طريقة احتفاظ مستخدمة على المقبس. لا تجبرها بقوة: إذا شعرت بأكثر من رطل (نصف كيلوغرام) من القوة تدفع إصبعك للخلف ، فقد لا تكون وحدة المعالجة المركزية في مكانها الصحيح. اسحبها وحاول مرة أخرى.

إذا كان المبرد المرفق مع وحدة المعالجة المركزية لديك يحتوي على معجون حراري مطبق مسبقًا في الجزء السفلي ، فأنت جاهز لتثبيته. إذا لم يكن الأمر كذلك ، فقم بالضغط على قطرة بحجم حبة البازلاء من المعجون الحراري في وسط وحدة المعالجة المركزية من أنبوب اللصق. لا تحتاج الكثير. ينتشر بالتساوي عند تثبيت المبرد في مكانه.


الآن أعد تثبيت المبرد. مرة أخرى ، ستختلف طريقة القيام بذلك بناءً على تصميم المبرد. إذا كنت تقوم بالترقية إلى مبرد أحدث وأكبر ، فستضعه على لوحة الدعم التي ذكرتها سابقًا. إذا كنت تستبدله بمبرد مخزون ، فما عليك سوى فكه. في كلتا الحالتين ، لا تنس توصيل مروحة التبريد بأحد مقابس المروحة ذات 4 سنون على اللوحة الأم عندما تكون في مكانها.


مع إعادة تثبيت وحدة المعالجة المركزية والمبرد ، فأنت جاهز لإغلاق علبة الكمبيوتر. أعد تركيب لوحة الوصول وثبتها في الجزء الخلفي من الإطار. أعده الآن إلى مكانه الطبيعي وقم بتشغيله للاختبار.
استبدال اللوحة الأم ووحدة المعالجة المركزية
هذه هي العملية الأكثر تعقيدًا. ستحتاج إلى قطع نصف الطريق تقريبًا لتفكيك جهاز الكمبيوتر الخاص بك تمامًا للحصول على لوحة أم قديمة وأخرى جديدة. خصص ساعتين لهذه المهمة إذا كنت معتادًا بشكل عام على أجهزة الكمبيوتر ، وربما لفترة أطول قليلاً إذا أنت لست.
لاحظ أيضًا أن استبدال اللوحة الأم ، خاصةً بطراز مختلف ، يتطلب منك عمومًا إعادة تثبيت نظام التشغيل الخاص بك واستعادته . قبل أن تبدأ ، ستحتاج إلى نسخ جميع بياناتك وإعداداتك احتياطيًا ، إن أمكن ، وتجهيز وسائط التثبيت لنظام التشغيل الجديد لديك. حقًا ، يجب أن تفكر في إنشاء جهاز كمبيوتر جديد وإعادة استخدام الأجزاء القديمة أكثر من مجرد ترقية جهاز الكمبيوتر الخاص بك.
ستحتاج إلى نفس الأدوات المذكورة أعلاه: مفك برأس فيليبس ، ومكان نظيف للعمل ، وربما سوار مضاد للكهرباء الساكنة ، وبعض الأوعية أو الأكواب لتثبيتها على البراغي. قبل محاولة استبدال مبرد وحدة المعالجة المركزية ، تأكد من وجود معجون حراري (أو أنه مطبق مسبقًا على مبرد جديد).
أولاً ، افصل جميع كبلات الطاقة والبيانات من جهاز الكمبيوتر الخاص بك وانقلها إلى مساحة العمل الخاصة بك. قم بإزالة المسامير اللولبية التي تثبت لوحة الوصول على الجانب الأيسر من العلبة — والموجودة في الجزء الخلفي من الجهاز ، ومثبتة في الحافة. يمكنك بعد ذلك تحريك لوحة الوصول ووضعها جانبًا. (إذا كانت حالتك صغيرة أو ذات تصميم غير عادي ، فاستشر الدليل للحصول على تعليمات دقيقة.)

ضع الكمبيوتر على جانبه ، بحيث تكون اللوحة الأم متجهة لأعلى. يجب أن تكون قادرًا على النظر إلى اللوحة الأم بكل منافذها ووصلاتها المختلفة.

ستحتاج إلى فصل كل شيء تقريبًا عن اللوحة الأم لإخراجها من العلبة. إذا كانت هناك مكونات أخرى تمنع الوصول المادي إليها ، مثل مراوح الحالة ، فسيتعين عليك أيضًا إخراجها. تتمثل إحدى الحيل المفيدة في إبقاء هاتفك في متناول اليد والتقاط الكثير من الصور: التقط صورة أو اثنتين مع كل كابل ومكون تزيله. يمكنك الرجوع إليهم لاحقًا إذا شعرت بالارتباك.

سنبدأ ببطاقة الرسومات ، إذا كان لديك واحدة. قم أولاً بإزالة سكة الطاقة من أعلى أو جانب وحدة معالجة الرسومات. ثم قم بإزالة المسمار الذي يثبت في مكانه على الجزء الخلفي من العلبة.

ابحث الآن عن علامة تبويب بلاستيكية في فتحة PCI-Express على اللوحة الأم. اسحبه بعيدًا عن بطاقة الرسومات واضغط لأسفل ، ومن المفترض أن تسمع "طقطقة". في هذه المرحلة ، يمكنك سحب بطاقة الرسومات برفق ووضعها جانبًا. كرر هذه العملية لأي بطاقات توسيع PCI-E أخرى قد تكون لديك.

بعد ذلك ، سنحصل على مبرد وحدة المعالجة المركزية. ستختلف طريقة الإزالة حسب نوع المبرد الذي تستخدمه. يمكن إزالة مبردات مخزون Intel و AMD ببساطة ، ولكن قد تحتاج مبردات الهواء الأكبر والأكثر تفصيلاً والمبردات السائلة إلى الوصول إلى الجانب الآخر من اللوحة الأم لإزالة لوحة الدعم. إذا كان مبرد وحدة المعالجة المركزية لديك صغيرًا بدرجة كافية بحيث لا يمنع أي كبلات أخرى ، فقد تتمكن من تركه في مكانه.


مع إزالة مبرد وحدة المعالجة المركزية ، حان الوقت لفصل كابل الطاقة الرئيسي للوحة الأم. هذا هو الطويل مع 20 أو 24 دبوس. يمكنك تركها معلقة بشكل فضفاض. افعل الشيء نفسه بالنسبة لكابل الطاقة ذي 4 أو 8 أسنان بالقرب من مقبس وحدة المعالجة المركزية.

الآن افصل التخزين ومحركات الأقراص. بالنسبة لأحدث الأجهزة ، فهذه كبلات SATA. فقط اسحبهم واتركهم متدليين.

بعد ذلك ، انتقل إلى اتصالات الحالة والمراوح. بالنسبة لمعظم الحالات الحديثة ، يشمل ذلك واحدًا أو أكثر من الكابلات التي تنتقل إلى المنفذ الذي يحمل علامة "USB" على اللوحة الأم ، وكبل واحد يحمل علامة "AUDIO" أو "HD AUDIO" والعديد من الكابلات الصغيرة المتصلة بمنافذ الإدخال والإخراج.

يمكن أن تكون هذه الأمور صعبة بشكل خاص - لاحظ مواضعها والتقط صورة إذا كان هاتفك في متناول يدك. يجب الآن فصل أي مراوح حالة موصولة مباشرة باللوحة الأم أيضًا - فهي تدخل عمومًا في مقابس ذات أربعة أطراف حول الحواف.
يمكنك ترك ذاكرة الوصول العشوائي مثبتة في هذه المرحلة - سيكون من الأسهل إزالتها مع اللوحة الأم مجانًا. كما سبق لأي محركات أقراص تخزين أو توسعات M.2.
أنت جاهز تقريبًا لإجراء عملية الإزالة. تأكد من عدم وجود أي مكونات أو كبلات يمكن أن تتعطل أثناء إزالة لوحة الدوائر المطبوعة الكبيرة. إذا كانت هناك بعض كبلات الطاقة أو البيانات في الطريق ، فقد تحتاج إلى فصلها أيضًا.

الآن ، حدد مكان البراغي التي تثبت اللوحة الأم في مكانها في العلبة. هناك أربعة إلى ثمانية منهم ، حسب حجم اللوحة الأم وتصميم الهيكل. قد يكون من الصعب تحديدها ، خاصة إذا كانت براغي داكنة وليس لديك الكثير من الإضاءة. إذا لم تكن متأكدًا من مكانهم بالضبط ، فقد ترغب في الرجوع إلى دليل اللوحة الأم.

مع إزالة مسامير التثبيت ، يمكنك الإمساك باللوحة الأم بكلتا يديك ورفعه بعيدًا عن الهيكل. ستحتاج إلى سحبها قليلاً إلى يمينك لإزالتها من لوحة الإدخال / الإخراج ، وهي القطعة المعدنية الصغيرة بين المنافذ الموجودة في الجزء الخلفي من اللوحة الأم واللوحة نفسها. إذا لامس أي شيء ، ابقَ هادئًا ، اضبطه ، وأزل العائق. عندما يكون لديك اللوحة الأم خالية من الغلاف ، ضعه جانبًا.

إذا كنت تستبدل اللوحة الأم بطراز جديد ، فاسحب لوحة الإدخال / الإخراج خارج العلبة. إذا كنت تقوم باستبدالها بلوحة أم مماثلة ، فاتركها في مكانها.

إذا كنت تعيد استخدام وحدة المعالجة المركزية الحالية لديك ، فقم بإزالتها من المقبس باستخدام الإرشادات الموجودة في القسم أعلاه. إذا لم يكن كذلك ، فتابع إلى الخطوة التالية.
قم بإزالة ذاكرة الوصول العشوائي DIMM من اللوحة الأم. هذا سهل: فقط اضغط لأسفل على علامات التبويب الموجودة على جانبي ذاكرة الوصول العشوائي ، ثم اسحبها خالية من الفتحة. إذا كنت تستخدم محرك تخزين M.2 ، فقم بإزالته الآن — فقط قم بإزالة مسمار التثبيت واسحبه خارج الفتحة.

انتقل الآن إلى اللوحة الأم الجديدة. إذا كنت تستخدم مبرد وحدة المعالجة المركزية كبير الحجم ويحتاج إلى لوحة دعم ، فقم بتثبيته الآن بينما يمكنك الوصول إليه بسهولة. إذا لم يكن الأمر كذلك ، فقم بتثبيت ذاكرة الوصول العشوائي الخاصة بك في اللوحة الأم الجديدة - إما وحدات DIMM التي قمت بإزالتها للتو أو تلك التي اشتريتها للتوافق مع اللوحة الجديدة. أعد تثبيت محرك الأقراص M.2 إذا كنت تستخدمه.
بعد ذلك تأتي وحدة المعالجة المركزية ، لذا قم بإزالة الوحدة الجديدة من عبوتها. تختلف الخطوات الدقيقة من مقبس لآخر ، ولكن بشكل عام هناك شريط شد تحتاج إلى تحريره ، وعند هذه النقطة يمكنك رفع اللوحة التي تثبت وحدة المعالجة المركزية في مكانها.

أدخله في مقبس وحدة المعالجة المركزية المفتوح على اللوحة الأم. يمكن أن تتلاءم معظم تصميمات وحدة المعالجة المركزية الحديثة بطريقة واحدة فقط - تحقق من جهات الاتصال الموجودة أسفل وحدة المعالجة المركزية والمقبس للتأكد من أنك تقوم بتثبيتها بشكل صحيح. يجب أن تنزلق أو تجلس في مكانها بدون ضغط إضافي.

قم بخفض اللوحة على وحدة المعالجة المركزية ، وقم بتثبيت أي طريقة احتفاظ مستخدمة على المقبس. لا تجبرها بقوة: إذا شعرت بأكثر من رطل (نصف كيلوغرام) من القوة تدفع إصبعك للخلف ، فقد لا تكون وحدة المعالجة المركزية في مكانها الصحيح. اسحبها وحاول مرة أخرى.
إذا كان مبرد وحدة المعالجة المركزية لديك صغيرًا بدرجة كافية بحيث لا يتداخل مع أي مسامير أو قضبان طاقة ، مثل معظم مبردات المخزون ، فيمكنك تثبيته الآن لتجنب صعوبة تثبيته داخل العلبة. إذا تم وضع معجون حراري مسبقًا على الجزء السفلي من المبرد ، فقم فقط بضبطه وثبته في مكانه. إذا لم يكن الأمر كذلك ، ضع كمية بحجم حبة البازلاء من المعجون الحراري أعلى وحدة المعالجة المركزية ، ثم اخفض المبرد فوقه.


قم بتركيب المبرد حسب التصميم والتعليمات. قم بتوصيل كابل الطاقة الخاص بمروحة وحدة المعالجة المركزية في فتحة مفتوحة ذات أربعة أسنان على اللوحة الأم بالقرب من وحدة المعالجة المركزية.

أنت جاهز لإعادة تثبيت اللوحة الأم الجديدة في العلبة. إذا كان نموذجًا جديدًا ، فضع لوحة الإدخال / الإخراج الجديدة في الجزء الخلفي من العلبة. يتم إدخاله بضغط بسيط: ما عليك سوى لصق المستطيل المعدني في الفتحة المفتوحة في العلبة.

اخفض اللوحة الأم لأسفل على الناهضين ، القطع المعدنية الصغيرة التي تقبل براغي التثبيت. قد تحتاج إلى تعديلها قليلاً لتلائم لوحة الإدخال / الإخراج. تأكد من عدم وجود أي كبلات مختبئة أسفل اللوح أثناء وضعه في مكانه على الناهضين.

الآن استبدل مسامير تثبيت اللوحة الأم. ما عليك سوى تثبيتها في مكانها ، ووضعها من خلال الفتحات الموجودة في لوحة الدائرة باللوحة الأم وأسفلها على الخيوط الموجودة في الناهضين. يجب أن تكون ثابتة في مكانها ، لكن لا تفرط في شدها ، أو قد تتشقق اللوحة الأم.
الآن ، ما عليك سوى الرجوع إلى العملية التي أجريتها لإزالة اللوحة الأم. استبدل البيانات وكابلات الطاقة في نفس الأماكن. تحقق منها أثناء المتابعة:
- كابل الطاقة الرئيسي للوحة الأم (20 أو 24 دبوس)
- كابل طاقة وحدة المعالجة المركزية (4 أو 8 سنون)
- كبلات SATA لمحركات الأقراص الصلبة ومحركات الأقراص الثابتة ومحركات الأقراص
- كبلات العلبة لـ USB والصوت ولوحة الإدخال / الإخراج
- أي مراوح حالة موصولة بمقابس 4 سنون على اللوحة الأم

استبدل GPU ، إذا كان لديك واحد. قم بتثبيته من خلال العملية العكسية: ضعه مرة أخرى في أطول فتحة PCI-Express ، واضغط لأسفل ، ثم ارفع علامة التبويب البلاستيكية لقفلها في مكانها. استبدل البرغي الذي يحمله في الجزء الخلفي من العلبة ، وقم بتوصيل سكة الطاقة من مصدر الطاقة. الآن افعل الشيء نفسه مع أي بطاقات توسعة أخرى لديك.

إذا لم تكن قد قمت بالفعل بتثبيت مبرد وحدة المعالجة المركزية الخاص بك لأنه كبير بما يكفي لمنع الوصول إلى بعض فتحات اللوحة الأم ، فقم بذلك الآن. اتبع نفس خطوات التثبيت الخارجي أعلاه ، مع أي تعديلات قد تحتاجها لتصميمه الخاص.
إذا عادت جميع اتصالاتك في مكانها ، فأنت جاهز لإغلاقها. استبدل لوحة الوصول من العلبة ، وثبتها في مكانها على ظهر العلبة بمسامير التثبيت الخاصة بها. يمكنك الآن إعادة جهاز الكمبيوتر الخاص بك إلى وضعه الطبيعي وتشغيله. إذا لم يتم تشغيله ، فقد فاتتك خطوة في مكان ما - تحقق جيدًا من توصيلاتك ، وتأكد من أن المفتاح الموجود في الجزء الخلفي من مزود الطاقة في وضع "التشغيل".

إذا قمت باستبدال وحدة المعالجة المركزية الخاصة بك فقط ، فلن تحتاج إلى إجراء أي تغييرات على نظامك. إذا كنت قد استبدلت اللوحة الأم بنموذج مماثل ، فقد تحتاج إلى ضبط ترتيب التمهيد في BIOS / UEFI إذا قمت بتغيير موضع كبلات بيانات SATA. إذا قمت باستبدال اللوحة الأم بطراز مختلف ، فربما تحتاج إلى إعادة تثبيت نظام التشغيل الخاص بك في هذه المرحلة.
رصيد الصورة: Amazon و Amazon و Newegg و Cooler Master