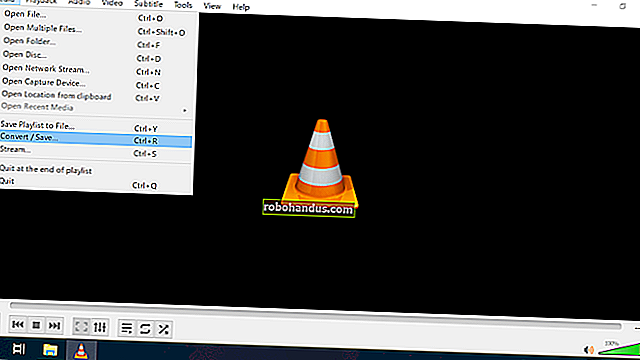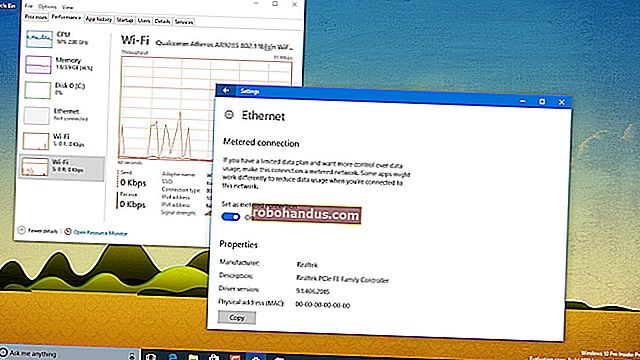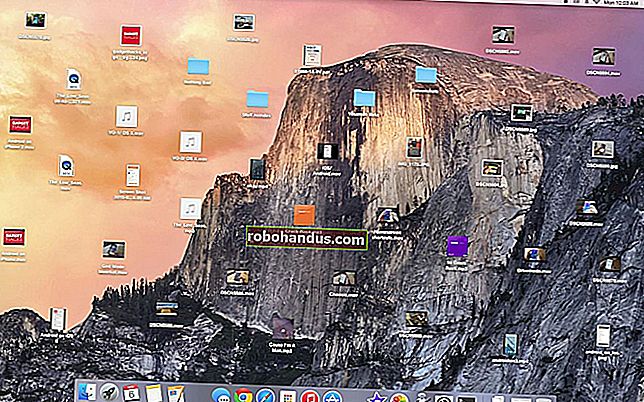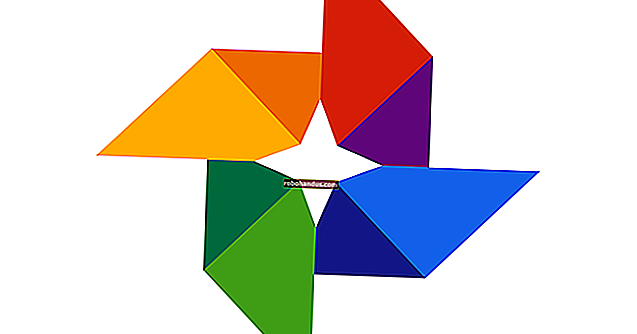إليك ما يجب عليك استخدامه بدلاً من CCleaner

أصبح CCleaner أسوأ. تعمل أداة تنظيف النظام الشائعة الآن دائمًا في الخلفية ، مما يزعجك ويبلغ عن البيانات المجهولة إلى خوادم الشركة. لا نوصيك بالترقية إلى CCleaner 5.45. إليك ما يجب عليك استخدامه بدلاً من ذلك.
لم نكن معجبين بشدة بـ CCleaner منذ فترة حتى الآن. CCleaner يزعجك لتشغيله لأن الاشتراك المدفوع يمكن أن يعمل تلقائيًا - أنت تدفع لتعطيل الإشارات. تم اختراق CCleaner لاحتواء برامج ضارة.
إفراغ مساحة
يحتوي Windows على أداة تنظيف القرص مضمنة ، وهي تعمل بشكل جيد للغاية. تعمل Microsoft على تحسينه ، وهي تعمل بشكل أفضل في أحدث إصدارات Windows 10. تزيل هذه الأداة الملفات المؤقتة ، وتثبيتات Windows السابقة ، وملفات السجل ، وتحديثات Windows القديمة ، والصور المصغرة ، والعديد من ملفات ذاكرة التخزين المؤقت الأخرى. إذا لم تقم بتشغيله مطلقًا ، فيمكنك على الأرجح تحرير بضعة غيغابايت من المساحة عن طريق القيام بذلك. لا نوصي باستخدام بديل CCleaner لأن Windows يمكنه بالفعل القيام بعمل رائع في تحرير مساحة.
للوصول إلى أداة Free Up Space على نظام التشغيل Windows 10 ، توجه إلى Settings> System> Storage وانقر فوق Free Up Space Now ضمن مستشعر التخزين. سيقوم Windows تلقائيًا بالبحث عن الملفات التي يمكنك حذفها. تحقق من الملفات التي تريد حذفها وانقر فوق "إزالة الملفات" للتخلص منها.
تحذير : إذا قمت بتحديد "سلة المحذوفات" ، فسيقوم Windows أيضًا بإفراغ سلة المحذوفات. تأكد من أنك لا تريد استعادة أي ملفات محذوفة من سلة المحذوفات قبل تحديد هذا الخيار.
ذات صلة: استخدم أداة "Free Up Space" الجديدة لنظام التشغيل Windows 10 لتنظيف محرك الأقراص الثابتة

في Windows 7 ، يمكنك تشغيل أداة "تنظيف القرص" الكلاسيكية من قائمة ابدأ لحذف هذه الملفات. لا تزال أداة تنظيف قرص سطح المكتب الكلاسيكية مضمنة في نظام التشغيل Windows 10 ، لكن الواجهة الجديدة في الإعدادات تفعل الشيء نفسه وتعمل بشكل أسرع قليلاً.
ذات صلة: 7 طرق لتحرير مساحة القرص الصلب على Windows
إدارة برامج بدء التشغيل
يمكن لـ CCleaner إدارة برامج بدء التشغيل الخاصة بك ، ولكن يحتوي Windows 10 على هذه الميزة مضمنة. للوصول إلى مدير بدء تشغيل Windows 10 ، توجه إلى الإعدادات> التطبيقات> بدء التشغيل. يمكنك معرفة مدى "تأثير" التطبيقات على عملية بدء التشغيل وتشغيل برامج بدء التشغيل أو إيقاف تشغيلها من هنا. يؤدي برنامج بدء التشغيل "ذي التأثير العالي" إلى إبطاء الأمور أكثر من برنامج "تأثير منخفض".

يمكنك أيضًا تشغيل مدير المهام ، والنقر فوق علامة التبويب "بدء التشغيل" ، وإدارة برامج بدء التشغيل من هنا. يعمل هذا بنفس الطريقة التي تعمل بها الواجهة في تطبيق الإعدادات ، ولكنه متاح أيضًا على Windows 8. وفي Windows 7 ، ستحتاج إلى شيء مثل MSConfig لإدارة برامج بدء التشغيل.
امسح مسارات تصفح الويب
لا تحتاج إلى برنامج تابع لجهة خارجية لمسح سجل المتصفح وملفات تعريف الارتباط وملفات ذاكرة التخزين المؤقت. يمكن لمتصفحك التعامل مع هذا نيابة عنك.
في الواقع ، لن تحتاج حتى إلى مسح بيانات التصفح الخاصة بك في المقام الأول. ما عليك سوى استخدام وضع التصفح الخاص عندما تريد الوصول إلى موقع ويب حساس دون حفظ أي سجل على جهاز الكمبيوتر الخاص بك. إذا كنت لا تريد أبدًا أن يحفظ متصفحك أي بيانات خاصة ، فيمكنك أن تجعل متصفحك يبدأ دائمًا في وضع التصفح الخاص. هذا أفضل من مسح بيانات التصفح الخاصة بك في CCleaner ، لأنه يمنع إنشاء تلك البيانات في المقام الأول.
ذات صلة: كيف تبدأ دائمًا أي متصفح في وضع التصفح الخاص

لمسح بيانات التصفح من حين لآخر ، يمكنك استخدام أداة "محو بيانات التصفح" المضمنة في متصفح الويب الذي تختاره. تحتوي المتصفحات الآن على أدوات سهلة يمكنها التعامل مع هذا ببضع نقرات.
لا نوصي بمسح بيانات التصفح الخاصة بك باستمرار أو التشغيل دائمًا في وضع التصفح الخاص. سيتعين عليك الاستمرار في تسجيل الدخول إلى مواقع الويب التي تستخدمها في كل مرة تفتح فيها المتصفح ، حيث لن يتم الاحتفاظ بملفات تعريف الارتباط الخاصة بها على جهاز الكمبيوتر الخاص بك. سيؤدي حذف ملفات ذاكرة التخزين المؤقت إلى إبطاء تصفح الويب أيضًا. ولكن ، إذا كنت ترغب في مسح هذه البيانات على أي حال ، فإن المستعرض الذي تستخدمه يغطيك.
ذات صلة: كيفية مسح السجل الخاص بك في أي متصفح
ابحث عن مساحة إهدار الملفات على جهاز الكمبيوتر الخاص بك

لتعقب ما يستخدم بالفعل مساحة على جهاز الكمبيوتر الخاص بك ، قم بتثبيت محلل مساحة القرص مثل WinDirStat. تقوم هذه الأداة بمسح محرك الأقراص الثابتة وتعرض لك تمثيلاً رسوميًا لما يشغل مساحة على جهاز الكمبيوتر الخاص بك ، حيث تقوم بفرز المجلدات والملفات من تلك التي تستخدم المساحة الأكبر إلى الأقل. يعمل هذا مثل أداة Disk Analyzer في CCleaner ، ولكن مع واجهة أفضل تسهل رؤية ما يستخدم المساحة.
إذا كان لديك بعض الملفات الكبيرة المختبئة في مكان ما على جهاز الكمبيوتر الخاص بك ، فستجدها باستخدام هذه الأداة ويمكنك إزالتها يدويًا. إذا كانت الملفات المعنية جزءًا من برنامج ، فيجب عليك إزالة تثبيت البرنامج من جهاز الكمبيوتر الخاص بك لإزالتها. إذا كانت ملفات مؤقتة أو ذاكرة تخزين مؤقت أو ملفات بيانات ، فربما يمكنك حذفها فقط. قد ترغب في إجراء بحث على الويب عن اسم الملفات أو المجلد الموجود بها قبل حذفها — فقط لتأكيد أنك لا تحذف أي شيء مهم.
بعض البرامج لا تضيع مساحة. على سبيل المثال ، تستخدم برامج تشغيل رسومات NVIDIA حوالي 1 جيجابايت من المساحة على جهاز الكمبيوتر الخاص بك لمثبتات برامج التشغيل القديمة. لحسن الحظ ، أخبرتنا NVIDIA أنها تقوم الآن بحذف إصدارات برامج التشغيل الأقدم تلقائيًا ، لذلك لا ينبغي أن يزداد حجم هذا المجلد باستمرار. قد تحتاج إلى حذف مجلدات مثل هذا يدويًا إذا كانت المساحة لديك ضيقة جدًا.
تشفير القرص الصلب الخاص بك لتغطية المسارات الخاصة بك حقا

إذا كنت تستخدم CCleaner لحذف بيانات الاستخدام و "تغطية مساراتك" ، فإليك خيارًا أفضل: تشفير محرك أقراص النظام. سيحتاج أي شخص يمكنه الوصول إلى جهاز الكمبيوتر الخاص بك إلى كلمة المرور الخاصة بك لفك تشفير القرص الثابت وعرض الملفات الخاصة بك ، لذلك فهذه طريقة أفضل بكثير من حذف مساراتك من حين لآخر. سيحمي أي ملفات خاصة قمت بتخزينها على جهاز الكمبيوتر الخاص بك أيضًا.
إليك كيفية تمكين تشفير القرص بالكامل على جهاز كمبيوتر يعمل بنظام Windows 10. تحتوي بعض أجهزة الكمبيوتر التي تعمل بنظام Windows 10 بالفعل على تشفير ، بينما يحتاج البعض الآخر إلى Windows 10 Professional لتمكين BitLocker. إذا لم يكن جهاز الكمبيوتر الخاص بك مزودًا بالتشفير ولا تريد الدفع مقابل Windows 10 Pro ، فيمكنك استخدام VeraCrypt بدلاً من ذلك.
تنطبق معظم النصائح نفسها على Windows 7. يمكنك الترقية إلى Windows 7 Ultimate لـ BitLocker أو تثبيت VeraCrypt للتشفير المجاني.
مع تشفير محرك الأقراص الثابتة ، لا داعي للقلق بشأن محو بياناتك الخاصة كثيرًا - كلما قمت بإيقاف تشغيل جهاز الكمبيوتر ، سيتم تشفير محرك الأقراص الثابتة وسيحتاج الأشخاص إلى مفتاحك لتشغيله والوصول إلى بياناتك.
كيفية تنزيل نسخة قديمة من CCleaner
إذا كنت تصر على استخدام CCleaner ، فقد ترغب في تثبيت نسخة قديمة منه. هذه ليست بالضرورة أفضل فكرة - قد تواجه الإصدارات القديمة من CCleaner مشاكل مع الإصدارات الأحدث من البرامج ونظام التشغيل Windows. قد يزيلون الملفات المهمة ويسببون مشاكل أو يفوتون ملفات ذاكرة التخزين المؤقت ولا يفرغون مساحة كافية. تعمل الإصدارات الجديدة من CCleaner على إصلاح هذه المشكلات أحيانًا.
إذا كنت تريد إصدارًا قديمًا من CCleaner ، فسيتعين عليك تنزيله من موقع ويب آخر. يفرض الإصدار 5.45 من CCleaner المراقبة النشطة ، لذلك قد ترغب في تنزيل الإصدار 5.44 من موقع ويب مثل UptoDown.
لمنع CCleaner من البحث عن التحديثات ، قم بتشغيل CCleaner وانقر فوق خيارات> إعدادات. قم بإلغاء تحديد الخيار "أبلغني بالتحديثات على CCleaner" هنا.
يمكنك أيضًا تعطيل مراقبة النظام من الخيارات> المراقبة ، وإلغاء تنشيط التحليلات من الخيارات> الخصوصية.
مرة أخرى ، هذا حل قصير المدى. قد يتوقف CCleaner عن العمل بشكل جيد إذا التزمت بإصدار قديم لسنوات.

يحتوي CCleaner على عدد قليل من الأدوات التي لا تحتاجها أيضًا. على سبيل المثال ، لا تحتاج فقط إلى منظف السجل. في حين أنه قد يكون هناك بعض الإدخالات القديمة في السجل الخاص بك ، فإنها تشغل مساحة صغيرة ولا تبطئ جهاز الكمبيوتر الخاص بك.
لأي شيء آخر قد تريده في CCleaner ، يمكنك العثور على بديل CCleaner. على سبيل المثال ، إذا كنت تريد قائمة بالبرامج المثبتة على جهاز الكمبيوتر الخاص بك ، فيمكنك حفظ قائمة بالتطبيقات المثبتة باستخدام أمر Windows واحد. للعثور على الملفات المكررة على جهاز الكمبيوتر الخاص بك ، يمكنك تثبيت أداة البحث عن الملفات المكررة. لأي شيء آخر ، يمكنك العثور على أداة مساعدة مضمنة في Windows أو تطبيق مجاني لا يزعجك ويراقبك.
حقوق الصورة: ben bryant / Shutterstock.com.