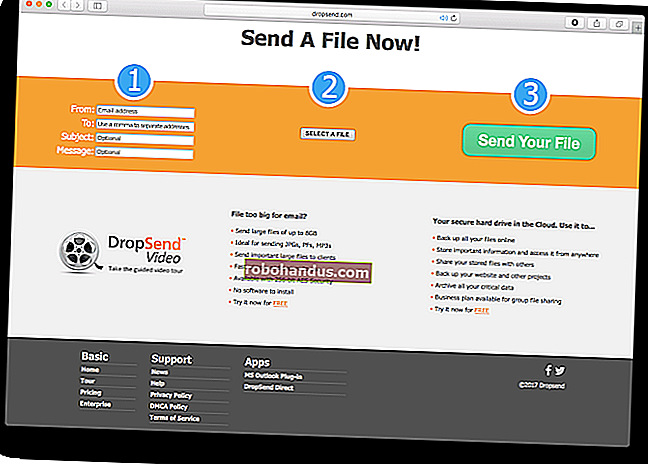كيفية الحصول على معلومات مفصلة حول جهاز الكمبيوتر الخاص بك

في بعض الأحيان ، تحتاج إلى العثور على معلومات حول جهاز الكمبيوتر الخاص بك - أشياء مثل الأجهزة التي تستخدمها ، أو إصدار BIOS أو UEFI الخاص بك ، أو حتى تفاصيل حول بيئة البرنامج لديك. انضم إلينا حيث نلقي نظرة على بعض أدوات Windows التي يمكنها توفير مستويات مختلفة من التفاصيل حول معلومات نظامك.
استخدم تطبيق الإعدادات للتحقق من المعلومات الأساسية
إذا كنت تحتاج فقط إلى نظرة عامة أساسية على نظامك ، فيمكنك العثور عليها في تطبيق الإعدادات في Windows 8 أو 10. اضغط على Windows + I لفتح تطبيق الإعدادات ، ثم انقر فوق رمز "النظام".

في صفحة النظام ، قم بالتبديل إلى علامة التبويب "حول" على اليسار.

على اليمين ، ستجد قسمين ذوي صلة. يعرض قسم "مواصفات الجهاز" المعلومات الأساسية حول أجهزتك ، بما في ذلك المعالج ، ومقدار ذاكرة الوصول العشوائي ، ومعرفات الجهاز والمنتج ، ونوع النظام (32 بت أو 64 بت) الذي تستخدمه.

يعرض قسم "مواصفات Windows" إصدار Windows الذي تقوم بتشغيله وإصداره وبنيته.

استخدم تطبيق معلومات النظام لتفاصيل بيئة البرامج والأجهزة
تم تضمين تطبيق معلومات النظام مع Windows منذ ما قبل Windows XP. إنه يوفر نظرة أكثر تفصيلاً على معلومات النظام مما يمكنك الحصول عليه بمجرد استخدام تطبيق الإعدادات.
لفتح معلومات النظام ، اضغط على Windows + R ، واكتب "msinfo32" في حقل "فتح" ، ثم اضغط على Enter.

توفر صفحة "ملخص النظام" التي تفتحها بالفعل معلومات أكثر بكثير مما رأيناه في تطبيق الإعدادات. يمكنك الاطلاع على تفاصيل حول إصدار Windows الخاص بك والشركة المصنعة لجهاز الكمبيوتر الخاص بك ، إلى جانب تفاصيل الأجهزة مثل إصدار BIOS وطراز اللوحة الأم وذاكرة الوصول العشوائي المثبتة والمزيد.

لكن هذا يخدش الخدمة فقط. قم بتوسيع العقد على الجانب الأيسر ، ويمكنك الغوص في مستوى آخر تمامًا من التفاصيل. الكثير من هذه المعلومات ، مثل الأشياء التي تراها ضمن عقدة "موارد الأجهزة" ، مقصور على فئة معينة. ولكن ، ستجد بعض الجواهر الحقيقية إذا بحثت قليلاً.

على سبيل المثال ، انقر فوق مكون "العرض" ، ويمكنك رؤية طراز بطاقة الرسومات الخاصة بك وطرازها ، وإصدار برنامج التشغيل الخاص بها ، ودقة الوضوح الحالية.

هناك ميزة أخرى رائعة يجب ملاحظتها حول تطبيق معلومات النظام. يمكنك تصدير تقرير نظام مفصل كملف نصي. يمكن أن يكون هذا مفيدًا إذا كنت بحاجة إلى إرسال تفاصيل حول نظامك إلى شخص آخر ، أو إذا كنت ترغب فقط في الحصول على نسخة في حال احتجت إلى استكشاف أخطاء جهاز كمبيوتر لا يمكنك تشغيله وإصلاحها.
أولاً ، حدد المعلومات التي تريد تصديرها. إذا حددت عقدة "ملخص النظام" ، فسيحتوي الملف المُصدَّر على التفاصيل الكاملة الموجودة أسفل كل عقدة متاحة في تطبيق معلومات النظام. يمكنك أيضًا تحديد أي عقدة معينة ليتم تصدير تفاصيل تلك العقدة فقط.
بعد ذلك ، افتح قائمة "ملف" وانقر على أمر "تصدير".

قم بتسمية الملف النصي الذي ستنشئه ، واختر موقعًا ، ثم انقر فوق الزر "حفظ".

افتح هذا الملف النصي في أي وقت لمشاهدة جميع التفاصيل حول نظامك.

استخدم Speccy للحصول على تفاصيل أفضل للأجهزة وأكثر تركيزًا
بينما يوفر تطبيق معلومات النظام الكثير من التفاصيل المفيدة حول الأجهزة وبيئة البرامج الخاصة بك ، إذا كنت ترغب في تنزيل تطبيق تابع لجهة خارجية ، فإننا نوصي باستخدام Speccy كخيار أفضل لمعظم الأشخاص. الإصدار المجاني يعمل بشكل جيد. يوفر الإصدار الاحترافي (بسعر 19.95 دولارًا) تحديثات تلقائية ودعمًا متميزًا إذا كنت تشعر أنك بحاجة إلى هذه الميزات.
ذات صلة: كيفية التحقق من رقم طراز اللوحة الأم على جهاز الكمبيوتر الذي يعمل بنظام Windows
يوفر Speccy واجهة أنظف من تطبيق System Information ، مع التركيز فقط على مواصفات الأجهزة لنظامك - وتوفير مواصفات إضافية لا توفرها System Information. حتى في صفحة "الملخص" في Speccy ، يمكنك أن ترى أنها تتضمن أجهزة مراقبة درجة الحرارة لمختلف المكونات. كما أنه يوفر تفاصيل إضافية - مثل رقم طراز اللوحة الأم - والتي تتخطى معلومات النظام. تتضمن صفحة "الملخص" أيضًا معلومات حيوية مثل بطاقة الرسومات وتفاصيل التخزين في المقدمة.

وبالطبع ، يمكنك الغوص بشكل أعمق بالنقر فوق أي من فئات الأجهزة المحددة على اليسار. يمنحك النقر فوق فئة "RAM" تفاصيل إضافية حول الذاكرة المثبتة ، بما في ذلك إجمالي عدد فتحات الذاكرة لديك وعدد فتحات الذاكرة المستخدمة. يمكنك أيضًا الاطلاع على تفاصيل حول ذاكرة الوصول العشوائي ، بما في ذلك نوع الذاكرة المستخدمة والقنوات وتفاصيل زمن الوصول.

بالتبديل عبر قناة "اللوحة الأم" ، يمكنك الاطلاع على تفاصيل حول الشركة المصنعة للوحة الأم ، ورقم الطراز ، ومجموعة الشرائح المستخدمة ، وتفاصيل الجهد ودرجة الحرارة للمكونات المختلفة ، وحتى نوع فتحات PCI التي تحتوي على ميزات اللوحة الأم (وما إذا كانت قيد الاستخدام أو مجاني).

استخدم موجه الأوامر عندما لا يمكنك التمهيد في Windows بشكل طبيعي
يحتوي Windows أيضًا على أمر متاح لرؤية قدر لا بأس به من معلومات النظام مباشرة في موجه الأوامر. في حين أنه لا يتضمن الكثير من التفاصيل مثل تطبيق معلومات النظام - ويمكن القول أنه أصعب قليلاً في الاستخدام - فإن الأمر مفيد في حالة أنه يمكنك فقط تشغيل جهاز الكمبيوتر الخاص بك في نافذة موجه الأوامر.
اكتب الأمر التالي في الموجه ، ثم اضغط على Enter:
معلومات النظام
ستحصل على عدد من التفاصيل المفيدة حول إنشاء نظام التشغيل وإصداره والمعالج وإصدار BIOS ومحرك التمهيد والذاكرة وتفاصيل الشبكة.

بالطبع ، يمكنك أيضًا العثور على أدوات خارجية أخرى تقدم معلومات أكثر (أو أفضل استهدافًا). على سبيل المثال ، تعد HWMonitor أداة رائعة لمراقبة الجوانب المختلفة لنظامك مثل درجات حرارة وحدة المعالجة المركزية ووحدة معالجة الرسومات والجهد. مجموعة Sysinternals Suite من Mark Russinovich (المملوكة لشركة Microsoft) عبارة عن مجموعة من أكثر من 60 أداة فردية يمكنها تزويدك بكمية مذهلة من المعلومات.
ذات صلة: كيفية مراقبة درجة حرارة وحدة المعالجة المركزية لجهاز الكمبيوتر الخاص بك
هل لديك أي أدوات أخرى لمعلومات النظام تحبها؟ اسمحوا لنا أن نعرف في التعليقات!