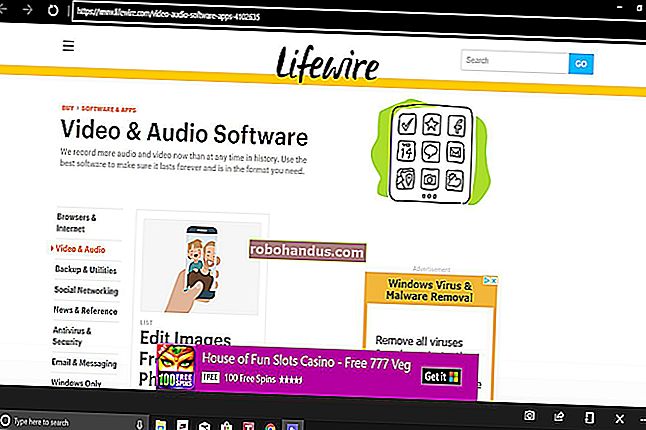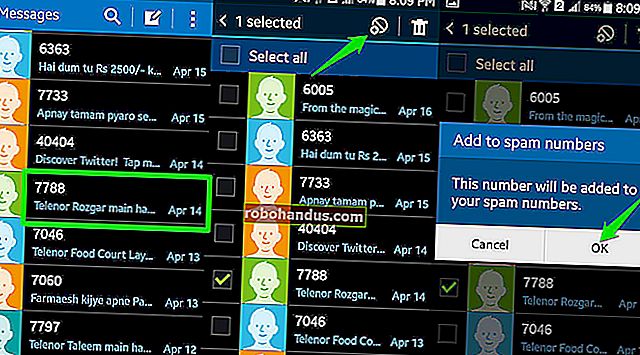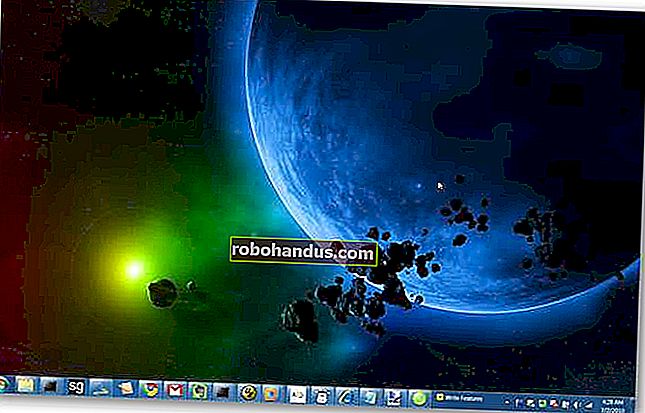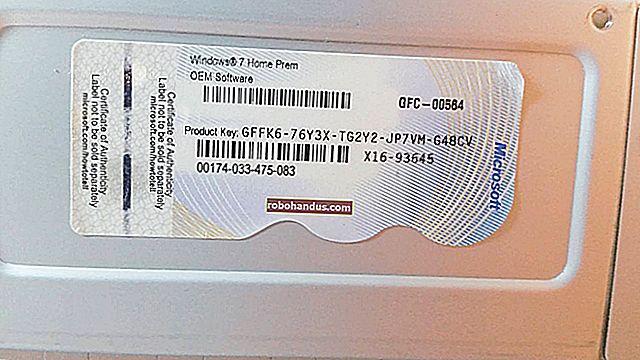كيفية تعيين خلفية شاشة مخصصة لتسجيل الدخول على Windows 7 أو 8 أو 10

يتيح Windows إمكانية تغيير شاشات الترحيب التي تظهر عند بدء تشغيل الكمبيوتر إلى أي صورة تريد استخدامها تقريبًا. من السهل القيام بذلك في نظامي التشغيل Windows 8 و 10 ، ولكنه مخفي إلى حد ما في Windows 7.
في Windows 8 و 10 ، ترى في الواقع شاشتين مختلفتين عند تسجيل الدخول. الأولى هي شاشة القفل - التي يجب عليك النقر عليها أو التمرير سريعًا للخروج من الطريق حتى تتمكن من تسجيل الدخول. والثاني هو شاشة تسجيل الدخول نفسها حيث تقوم بإدخال كلمة المرور أو PIN أو كلمة مرور الصورة. يمكنك تغيير خلفية شاشة القفل من خلال إعداد بسيط ، ولكن سيتعين عليك الغوص في السجل لتغيير خلفية شاشة تسجيل الدخول. في Windows 7 ، هناك شاشة تسجيل دخول واحدة فقط وسيتعين عليك تمكين خلفية مخصصة لها في السجل (أو من خلال نهج المجموعة) قبل أن تتمكن من تحديد خلفية جديدة.
ذات صلة: كيفية إضافة رمز PIN إلى حسابك في Windows 10
مستخدمو Windows 8 و 10: قم بتعيين شاشة القفل المخصصة وخلفيات تسجيل الدخول
ذات صلة: كيفية تخصيص شاشة القفل على نظام التشغيل Windows 8 أو 10
يعمل Windows 8 و Windows 10 على تسهيل تخصيص شاشة القفل - كل ما عليك فعله هو التوجه إلى الإعدادات> التخصيص> قفل الشاشة. تبدو الشاشات مختلفة قليلاً في Windows 8 عما تبدو عليه في Windows 10 ، لكنها نفس الإعدادات.

ذات صلة: كيفية تغيير خلفية شاشة تسجيل الدخول على نظام التشغيل Windows 10
لسوء الحظ ، لا توجد طريقة مضمنة وبسيطة بنفس القدر لتغيير خلفية شاشة تسجيل الدخول في Windows 8 و 10. بدلاً من ذلك ، سيتعين عليك الاعتماد على بعض الحلول البديلة. نحن نشجعك على مراجعة دليلنا الكامل للحصول على التفاصيل ، ولكن باختصار لديك بعض الخيارات:
- لتغيير خلفية تسجيل الدخول إلى لون خالص ، ستحتاج إلى إجراء تعديل سريع في سجل Windows.
- لتغيير خلفية تسجيل الدخول إلى صورة مخصصة ، ستحتاج إلى الحصول على أداة جهة خارجية تسمى Windows 10 Login Image Changer.
ومرة أخرى ، نقترح قراءة دليلنا للحصول على التعليمات الكاملة.
مستخدمو Windows 7: قم بتعيين خلفية تسجيل دخول مخصصة
لاستخدام خلفية تسجيل دخول مخصصة في Windows 7 ، ستحتاج إلى اتخاذ خطوتين. أولاً ، ستعمل على تعديل السجل الذي يمكّن الخلفيات المخصصة ، ثم ستخزن الصورة التي تريدها في مجلد Windows خاص. سنعرض لك أيضًا أداة خارجية يمكنك استخدامها كبديل أسهل.
الخطوة الأولى: تمكين الخلفيات المخصصة في Windows 7
بالنسبة لنظام التشغيل Windows 7 ، فإن القدرة على تعيين خلفية مخصصة لتسجيل الدخول مخصصة للشركات المصنعة للمعدات الأصلية (OEMs) لتخصيص أنظمتها ، ولكن لا يوجد ما يمنعك من استخدام هذه الميزة بنفسك. كل ما عليك فعله هو تغيير قيمة تسجيل واحدة ثم وضع ملف صورة في المكان الصحيح.
يتم تعطيل هذه الميزة افتراضيًا ، لذا سيتعين عليك تمكينها من محرر التسجيل. يمكنك أيضًا استخدام محرر نهج المجموعة إذا كان لديك إصدار احترافي من Windows - سنغطي ذلك لاحقًا في هذا القسم.
قم بتشغيل محرر التسجيل بالضغط على ابدأ ، وكتابة "رجديت" ، ثم الضغط على Enter.

في محرر التسجيل ، انتقل إلى المفتاح التالي:
HKEY_LOCAL_MACHINE \ SOFTWARE \ Microsoft \ Windows \ CurrentVersion \ Authentication \ LogonUI \ الخلفية

في الجزء الأيسر ، سترى قيمة مسماة OEMBackground. إذا كنت لا ترى هذه القيمة ، فستحتاج إلى إنشائها بالنقر بزر الماوس الأيمن فوق مفتاح الخلفية ، واختيار قيمة جديدة> DWORD (32 بت) ، ثم تسمية القيمة الجديدة "OEMBackground".
انقر نقرًا مزدوجًا على OEMBackgroundالقيمة لفتح نافذة خصائصها ، واضبط قيمتها على 1 في مربع "بيانات القيمة" ، ثم انقر على "موافق".

ملاحظة: إذا قمت في أي وقت بتحديد سمة جديدة في نافذة المظهر والتخصيص ، فسيؤدي ذلك إلى إعادة تعيين قيمة التسجيل هذه. سيؤدي تحديد سمة إلى تغيير قيمة المفتاح إلى القيمة المخزنة في ملف .ini الخاص بالنسق - والذي ربما يكون 0. إذا قمت بتغيير السمة ، فسيتعين عليك إجراء تعديل السجل هذا مرة أخرى.

إذا كان لديك إصدار Professional أو Enterprise من Windows ، فيمكنك إجراء هذا التغيير باستخدام Local Group Policy Editor بدلاً من التسجيل. كمكافأة إضافية ، فإن تغيير الإعداد في سياسة المجموعة يسمح لها بالاستمرار حتى عند تغيير المظهر الخاص بك.
قم بتشغيل Local Group Policy Editor بالضغط على Start ، وكتابة "gpedit.msc" ، ثم الضغط على Enter.

على الجانب الأيمن من نافذة Local Group Policy Editor ، انتقل إلى الموقع التالي:
تكوين الكمبيوتر \ قوالب الإدارة \ النظام \ تسجيل الدخول

على اليسار ، ستجد إعدادًا باسم "استخدم دائمًا خلفية تسجيل الدخول المخصصة". انقر نقرًا مزدوجًا فوق هذا الإعداد ، وفي نافذة خصائص الإعداد ، حدد "ممكّن" ثم انقر فوق "موافق".

سواء قمت بتمكين صور الخلفية المخصصة عن طريق تحرير السجل أو باستخدام محرر نهج المجموعة المحلي ، فإن خطوتك التالية هي تعيين الصورة التي تريد استخدامها بالفعل.
الخطوة الثانية: تعيين صورة خلفية مخصصة
يمكنك استخدام أي صورة تريدها ، ولكن هناك شيئان يجب أن تضعهما في اعتبارك:
- يجب أن يكون حجم صورتك أقل من 256 كيلوبايت. قد تحتاج إلى تحويل صورتك إلى شيء مثل تنسيق JPG لتحقيق ذلك.
- حاول العثور على صورة تطابق دقة شاشتك حتى لا تبدو ممتدة.
يبحث Windows عن صورة خلفية شاشة تسجيل الدخول المخصصة في الدليل التالي:
ج: \ Windows \ System32 \ oobe \ info \ الخلفيات
بشكل افتراضي ، مجلدا "المعلومات" و "الخلفيات" غير موجودين ، لذلك ستحتاج إلى الانتقال إلى مجلد C: \ Windows \ System32 \ oobe وإنشاء المجلدات الفرعية بنفسك.

بعد إنشاء المجلدات ، انسخ صورة الخلفية التي تريدها إلى مجلد الخلفيات وأعد تسمية ملف الصورة إلى "backgroundDefault.jpg."

ملاحظة: إذا كنت مهتمًا ، فإن الصورة التي نستخدمها تأتي من هنا.
من المفترض أن يسري التغيير على الفور - فلا داعي لإعادة تشغيل الكمبيوتر. في المرة الأولى التي تقوم فيها بتسجيل الخروج أو قفل الشاشة ، سترى خلفيتك الجديدة.

بديل: استخدم أداة جهة خارجية بدلاً من ذلك
ذات صلة: تخصيص شاشة تسجيل الدخول إلى Windows 7
ليس عليك القيام بذلك يدويًا. هناك مجموعة متنوعة من أدوات الجهات الخارجية التي تعمل على أتمتة هذه العملية لك ، مثل Windows Logon Background Changer ، والتي قمنا بتغطيتها في الماضي. يقوم Windows Logon Background Changer والأدوات المساعدة الأخرى بتغيير قيمة التسجيل هذه ووضع ملف الصورة في المكان الصحيح لك.

لاستعادة شاشة تسجيل الدخول الافتراضية ، ما عليك سوى حذف ملف backgroundDefault.jpg. سيستخدم Windows الخلفية الافتراضية في حالة عدم توفر صورة خلفية مخصصة.