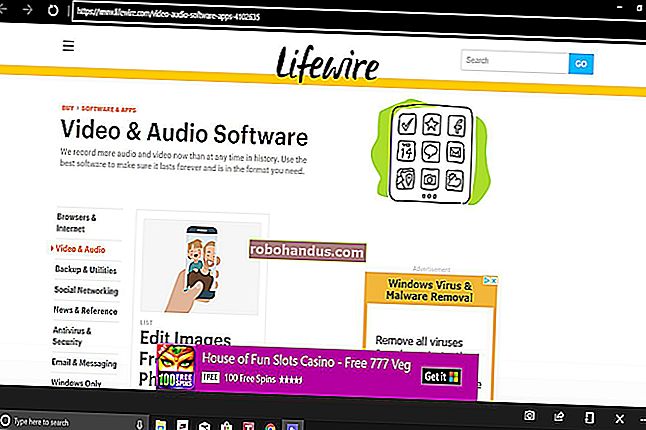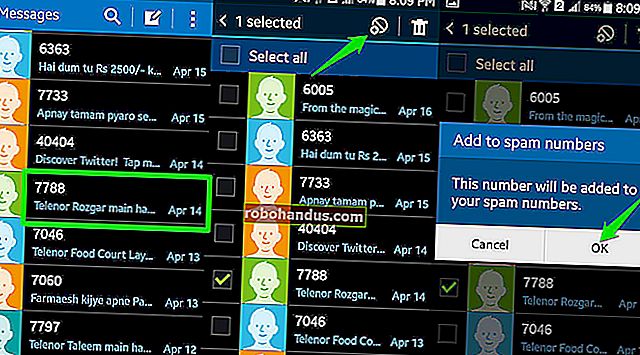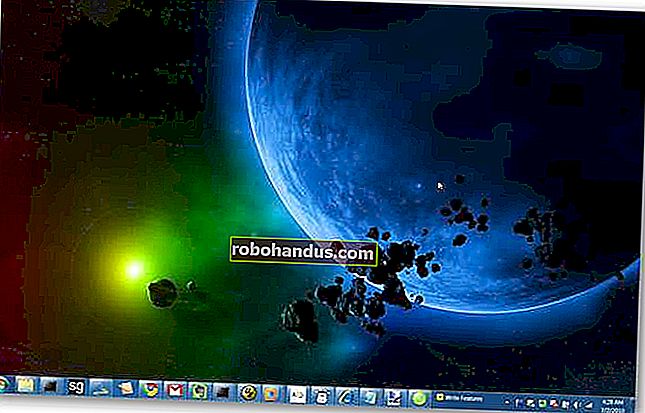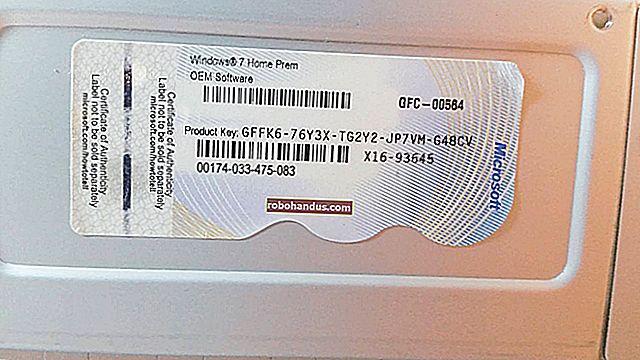أفضل تطبيقات لقطة الشاشة المجانية لنظام التشغيل Windows

توجد طرق عديدة لالتقاط لقطات شاشة على Windows. يحتوي Windows 10 نفسه على عدد غير قليل من أدوات لقطة الشاشة المضمنة ، وهناك بعض الخيارات المجانية الممتازة المتوفرة إذا كنت تريد المزيد من الميزات. إليك أفضل أدوات التقاط الشاشة.
إليكم الحقيقة: معظم برامج لقطة الشاشة هذه قادرة جدًا. ما تفضله هو الميزات التي تريدها والواجهة التي تفضلها.
ملاحظة المحرر: بالنسبة لقائمة اليوم ، نتمسك بالأدوات التي تحتوي على إصدارات مجانية للمستهلكين للاستخدام الأساسي. إذا كنت تبحث عن شيء مناسب للاستخدام التجاري ، أو باستخدام أدوات تسجيل الشاشة والمال ليس شيئًا ، فإن SnagIt هي واحدة من أكثر الأدوات شعبية وقوة في الصناعة. ولكن إذا كنت تريد فقط التقاط بعض لقطات الشاشة البسيطة على جهاز الكمبيوتر المنزلي ، فربما لا تحتاج إليها.
أفضل أداة لديك بالفعل: Windows نفسه

بينما تتناول هذه المقالة إلى حد كبير أدوات لقطة الشاشة التابعة لجهات خارجية ، يجب أن نذكر حقًا جميع أدوات لقطة الشاشة المضمنة في Windows نفسه. في نظامي التشغيل Windows 10 و Windows 8 ، يمكنك فقط الضغط على Windows + PrtScn على لوحة المفاتيح لحفظ لقطة شاشة بملء الشاشة على الفور بتنسيق PNG في مجلد الصور.
يمكنك أيضًا الضغط على مفتاح PrtScn في أي إصدار من Windows لحفظ نسخة من شاشتك (أو Alt + PrtScn للنافذة النشطة فقط) في الحافظة الخاصة بك. يمكنك بعد ذلك لصقها في أي تطبيق. وفي Windows 10 ، يمكنك حتى الضغط على Windows + Shift + S لالتقاط منطقة من شاشتك ونسخها إلى الحافظة الخاصة بك.
ذات صلة: كيفية التقاط لقطات الشاشة في نظام التشغيل Windows 10
إذا كنت تريد شيئًا أكثر قوة ، فيمكنك تشغيل أداة القطع المضمنة في أنظمة التشغيل Windows 7 و 8 و 10. يمكنك التقاط لقطات شاشة لشاشتك الكاملة أو نافذة واحدة أو منطقة من شاشتك. يمكنك تعيين مهلة تصل إلى خمس ثوانٍ إذا كنت بحاجة إلى وقت لإعداد لقطة شاشة بعد النقر فوق الزر.
أدوات لقطة الشاشة الأخرى مليئة بالميزات ، لكن Windows يتضمن أدوات قادرة بشكل مدهش يمكنك استخدامها على أي جهاز كمبيوتر ، دون تثبيت أي شيء إضافي.
تجدر الإشارة أيضًا إلى أن العديد من أدوات التخزين عبر الإنترنت تتميز بمجموعات مفاتيح لقطة الشاشة الخاصة بها. على سبيل المثال ، إذا كانت الميزة قيد التشغيل في OneDrive (إعدادات OneDrive> حفظ تلقائي> لقطات الشاشة) ، يؤدي الضغط على مفتاح PrtScn إلى التقاط الشاشة الكاملة (Alt + PrtScn للنافذة النشطة) وحفظها كملف PNG في مجلد الصور في OneDrive. ينطبق الأمر نفسه على Dropbox (تفضيلات Dropbox> استيراد> لقطات شاشة).
الأفضل في لقطات الشاشة الأساسية: Greenshot

Greenshot هي واحدة من أشهر أدوات لقطة الشاشة لنظام Windows. إنها أداة بسيطة تعمل في علبة النظام لديك. يمكنك الضغط على أحد اختصارات لوحة المفاتيح القابلة للتكوين بواسطة المستخدم أو النقر بزر الماوس الأيمن فوق رمز علبة النظام وتحديد خيار لبدء التقاط لقطة شاشة.
يمكن لهذه الأداة التقاط لقطات شاشة لسطح المكتب بالكامل أو نافذة أو منطقة أو آخر منطقة التقطت لقطة شاشة لها. تتضمن نافذة التفضيلات مجموعة متنوعة من الخيارات ، بما في ذلك تأخير لقطة الشاشة إذا كنت بحاجة إلى وقت لإعداد لقطات الشاشة بعد بدئها. هذا مهم إذا كنت تريد ، على سبيل المثال ، إظهار لقطة لقائمة مفتوحة قد يؤدي الضغط على مفتاح Alt أو Ctrl إلى إغلاقها.
بعد التقاط لقطة شاشة ، يمكن لـ Greenshot إما نسخها إلى الحافظة الخاصة بك ، أو حفظها في مكان من اختيارك ، أو فتحها في تطبيق Microsoft Office ، أو فتحها في محرر الصور ، أو تحميلها مباشرة إلى Imgur image hosting موقع لسهولة المشاركة. يتيح لك ملحق الأوامر الخارجية المضمن إضافة برامج إلى هذه القائمة. لا يحتوي Greenshot على أي خيارات تعليق توضيحي مضمنة ، ولكنه أداة مساعدة قوية تعمل في علبة النظام وتعمل بشكل جيد للغاية.
Greenshot مجاني تمامًا وهو تطبيق مفتوح المصدر.
الأفضل بالنسبة إلى التعليقات التوضيحية والتعديل: PicPick

واجهة PicPick هي عكس واجهة Greenshot. حيث يختبئ Greenshot في علبة النظام ويوفر واجهة بسيطة ، يوفر PicPick واجهة Windows حديثة كاملة مع شريط الشريط. إذا التقطت لقطات شاشة متعددة ، فإن PicPick يعرضها جميعًا في محررها باستخدام علامات التبويب.
بينما يحتوي PicPick على واجهة سلسة ، فإن ما يميزه حقًا عن Greenshot هو واجهة التحرير الخاصة به. يمكنك استخدام PicPick لتغيير حجم لقطات الشاشة واقتصاصها ، وتطبيق التأثيرات ، وإدراج نص ، وإضافة طوابع مثل الأرقام والسهام للتعليق على لقطات الشاشة قبل مشاركتها. يمكنك بعد ذلك التحميل مباشرة إلى خدمات مثل Facebook أو Twitter أو خادم FTP مباشرة من علامة التبويب مشاركة PicPick.
يعتمد ما إذا كان هذا الأمر جذابًا لك حقًا على ما تبحث عنه في برنامج لقطة شاشة. إذا كنت تريد فقط أن تخرج أداة لقطة الشاشة من طريقك وتتيح لك مشاركة لقطات الشاشة أو العمل معها في محرر الصور المفضل لديك ، فإن Greenshot هو الأفضل. إذا كنت تريد أن يمنحك برنامج لقطة شاشة أدوات تحرير وتعليقات توضيحية بسيطة ، فإن PicPick هو الأفضل.
PicPick مجاني تمامًا للاستخدام المنزلي ، ولكنه يكلف 25 دولارًا للاستخدام التجاري. إذا كنت تبحث عن أداة لقطة شاشة ذات تحرير مشابه للصور وهي مجانية للاستخدام الشخصي والتجاري ، فيمكنك أيضًا تجربة Screenpresso. لكننا نفضل واجهة PicPick الأبسط.
كان Skitch أداة أخرى للحصول على لقطة شاشة مع ميزات التعليقات التوضيحية الأساسية التي أحبها الأشخاص ، لكن Evernote أوقف Skitch لنظام التشغيل Windows. PicPick هو بديل جيد لـ Skitch.
الأفضل للمستخدمين المتميزين: ShareX

ShareX ليس للأشخاص الذين يبحثون عن أداة لقطة شاشة بسيطة. يمكن لهذا التطبيق تحميل لقطات الشاشة تلقائيًا إلى أكثر من 80 وجهة ، من Dropbox إلى خوادم FTP و Amazon S3. يحتوي أيضًا على أدوات لقطة شاشة لن تجدها في العديد من التطبيقات الأخرى ، مثل القدرة على التقاط "Scrolling Capture" لأي تطبيق على جهاز الكمبيوتر الخاص بك (شيء يتميز به PickPick أيضًا) ، مما يتيح لك التقاط لقطة شاشة لمستند طويل واحد في أي تطبيق ، والقدرة على التقاط "لقطة لصفحة الويب" لأي عنوان ويب.
يمكنك تكوين ShareX لأداء مجموعة متنوعة من مهام الالتقاط والتحميل تلقائيًا في كل مرة تقوم فيها بالتقاط لقطة شاشة أيضًا. على سبيل المثال ، في كل مرة تقوم فيها بالتقاط لقطة شاشة ، يمكن أن تجعل ShareX يحفظها تلقائيًا على محرك الأقراص الثابتة ، وإضافة علامة مائية ، وتحميلها على خادم من اختيارك. بعد اكتمال التحميل ، يمكن لـ ShareX تلقائيًا نسخ عنوان URL للصورة التي تم تحميلها إلى الحافظة الخاصة بك ومشاركتها على Twitter. يحتوي ShareX أيضًا على ميزات قوية أخرى ، مثل القدرة على التقاط لقطات الشاشة تلقائيًا بعد فترة من الوقت يمكنك تكوينها - وبالطبع ، يمكنه تحميلها تلقائيًا إلى خادم ، إذا أردت.
هذا التطبيق قوي جدًا ومن المحتمل أن يلتزم الأشخاص الذين يرغبون فقط في التقاط لقطات شاشة بسيطة بشيء أبسط. ولكن ، إذا كانت ميزات المستخدم القوي هذه تروق لك ، فإن ShareX هو الخيار الأفضل.
ShareX مجاني تمامًا ومفتوح المصدر.
أفضل أدوات لقطات الشاشة للألعاب

الأدوات المذكورة أعلاه مخصصة بشكل أساسي لالتقاط لقطات شاشة لسطح مكتب Windows وتطبيقات سطح المكتب النموذجية. لن تعمل دائمًا بشكل صحيح مع ألعاب ملء الشاشة. إذا كنت ترغب في التقاط لقطات شاشة لألعاب الفيديو ، فإننا نوصي باستخدام أدوات متخصصة لالتقاط لقطات شاشة لألعاب الكمبيوتر. على سبيل المثال ، يحتوي Steam على اختصارات مضمنة لالتقاط لقطات شاشة في أي لعبة ، والعديد من الألعاب لها مفاتيح لقطة شاشة خاصة بها.
ذات صلة: كيفية التقاط لقطات شاشة لألعاب الكمبيوتر
هذه الميزة مدمجة أيضًا في أدوات تشغيل الرسومات مثل NVIDIA GeForce Experience و AMD ReLive. يتيح لك برنامج GeForce Experience من NVIDIA تجميد اللعب وإعادة وضع الكاميرا داخل اللعبة لالتقاط لقطات شاشة مذهلة في بعض الألعاب الحديثة. ويحتوي Windows 10 على Game Bar مضمن يمكنك استخدامه لالتقاط لقطات شاشة في أي لعبة تقريبًا أيضًا.