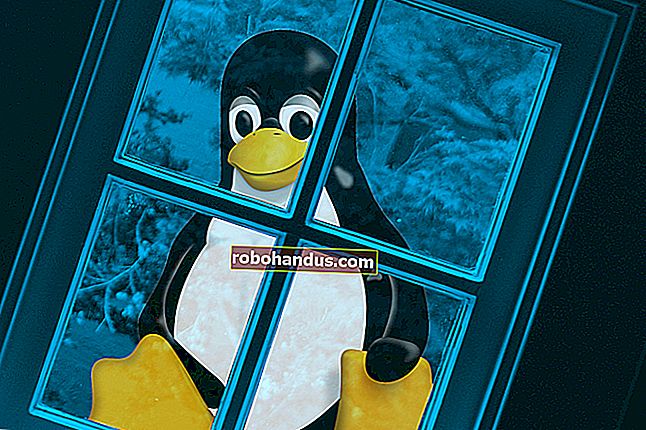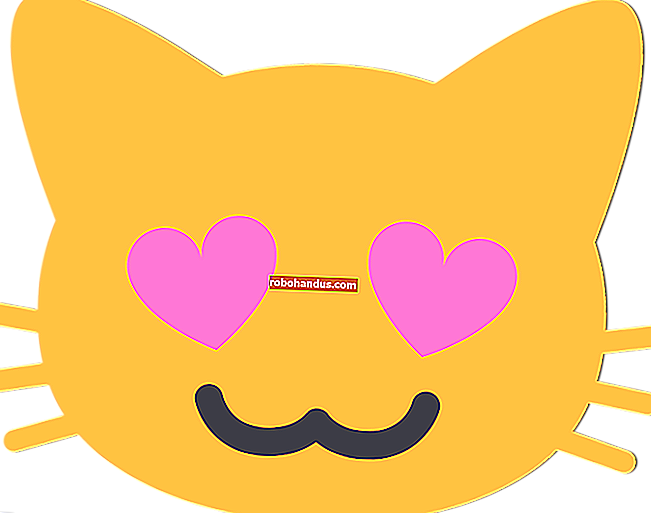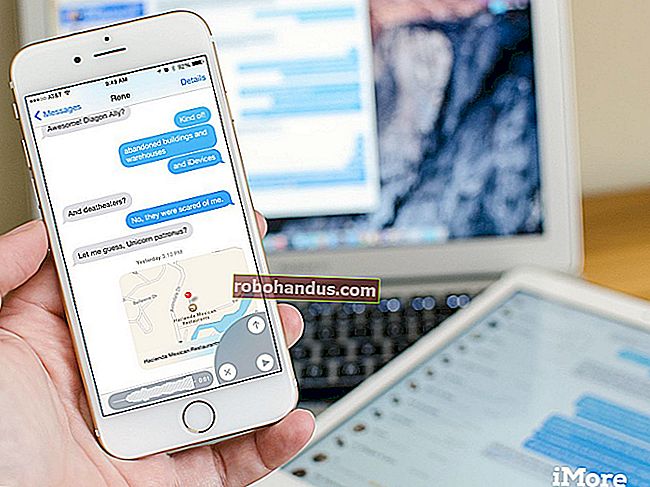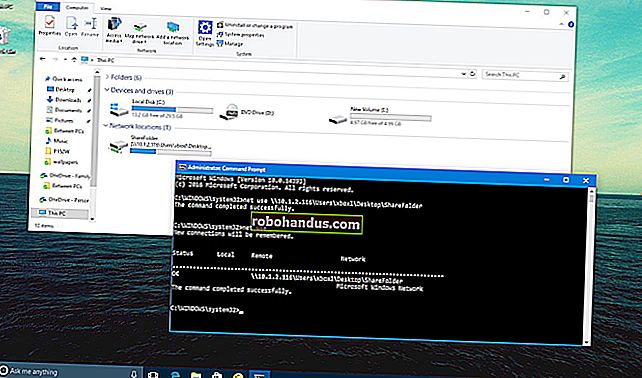كيفية إعداد طابعة شبكة مشتركة في نظام التشغيل Windows 7 أو 8 أو 10

على مر السنين ، أصبح Windows أفضل بكثير في كيفية تعامله مع الطابعات المتصلة بالشبكة. ولكن إذا كنت ترغب في مشاركة طابعة عبر الشبكة ، فربما لا تزال بحاجة إلى القيام ببعض الإجراءات القانونية للحصول على كل شيء وتشغيله. إليك كيف يعمل كل شيء.
يتضمن إعداد طابعة على شبكتك خطوتين. تتمثل الخطوة الأولى في توصيل الطابعة بالشبكة ، وهناك ثلاث طرق يمكنك القيام بذلك:
- قم بتوصيل الطابعة بالشبكة مباشرة . هذه هي أسهل طريقة لإعداد طابعة شبكة. لا يتطلب الأمر تشغيل جهاز كمبيوتر آخر للطباعة (كما تفعل الطرق أدناه) ، ولا يتعين عليك الخوض في متاعب إعداد المشاركة. ونظرًا لأن معظم الطابعات التي تم تصنيعها خلال السنوات القليلة الماضية بها شبكة مضمنة ، فهناك فرصة جيدة لأن تدعم طابعتك هذا الخيار.
- قم بتوصيل الطابعة بأحد أجهزة الكمبيوتر الخاصة بك ومشاركتها مع الشبكة عبر مجموعة المشاركة المنزلية . إذا لم يكن توصيل الطابعة مباشرة بالشبكة خيارًا ، فيمكنك توصيلها بجهاز كمبيوتر موجود على الشبكة ومشاركتها مع Windows Homegroup. من السهل إعداده ، وهو مثالي للشبكات التي تتكون في الغالب من أجهزة كمبيوتر Windows. ومع ذلك ، تتطلب هذه الطريقة أن يكون الكمبيوتر المتصل به جاهزًا للعمل حتى تتمكن من استخدام الطابعة.
- قم بتوصيل الطابعة بأحد أجهزة الكمبيوتر لديك وشاركها بدون مجموعة المشاركة المنزلية . يعد هذا مثاليًا إذا كانت شبكتك تحتوي على أجهزة كمبيوتر أخرى تعمل بأنظمة تشغيل مختلفة ، أو إذا كنت تريد مزيدًا من التحكم في مشاركة الملفات والطابعات ، أو إذا كانت مجموعة المشاركة المنزلية لا تعمل بشكل جيد. مثل طريقة Homegroup ، يتطلب هذا أن يكون الكمبيوتر المتصل به جاهزًا للعمل حتى تتمكن من استخدام الطابعة.
الخطوة الثانية ، بمجرد توصيل الطابعة ، هي توصيل أجهزة الكمبيوتر الأخرى بطابعة الشبكة ... والتي تعتمد كثيرًا على كيفية توصيلها. مرتبك حتى الآن؟ لا تقلق. نحن على وشك تجاوز كل هذا.
تحديث : قامت Microsoft بإزالة ميزة HomeGroup من Windows 10 في تحديث أبريل 2018. لا يزال بإمكانك استخدام HomeGroups إذا كنت تستخدم Windows 7 أو 8 ، ولكن لن تتمكن أجهزة الكمبيوتر التي تعمل بنظام Windows 10 (على الأقل مع آخر التحديثات) من الوصول إليها إلا إذا قمت أيضًا بإعداد مشاركة الملفات التقليدية.
الخطوة الأولى: قم بتوصيل الطابعة بالشبكة
أولاً ، دعنا نتحدث عن توصيل هذه الطابعة بشبكتك. كما ذكرنا أعلاه ، لديك ثلاثة خيارات هنا. يمكنك توصيله مباشرة بالشبكة ، يمكنك توصيله بجهاز كمبيوتر ومشاركته من خلال مجموعة مشاركة منزلية ، أو يمكنك توصيله بجهاز كمبيوتر ومشاركته دون استخدام مجموعة المشاركة المنزلية.
قم بتوصيل الطابعة الخاصة بك بالشبكة مباشرة
تحتوي معظم الطابعات هذه الأيام على شبكات مدمجة. يأتي بعضها مزودًا بشبكة Wi-Fi ، وبعضها مزود بشبكة إيثرنت ، والعديد منها يتوفر به كلا الخيارين. لسوء الحظ ، لا يمكننا إعطائك إرشادات دقيقة لإنجاز ذلك ، نظرًا لأن كيفية القيام بذلك تعتمد على نوع الطابعة التي لديك. إذا كانت طابعتك تحتوي على شاشة LCD ، فمن المحتمل أن تجد إعدادات الشبكة في مكان ما في جزء الإعدادات أو الأدوات من القوائم. إذا كانت طابعتك لا تحتوي على شاشة عرض ، فربما يتعين عليك الاعتماد على بعض سلاسل الضغط على الأزرار الفعلية لإخبارها بما إذا كان يجب استخدام محول شبكة Wi-Fi أو Ethernet. تحتوي بعض الطابعات على زر توصيل سهل مخصص يمكنه إعداد شبكة Wi-Fi لك.
إذا كنت تواجه مشكلة في إعداد طابعة تتصل مباشرة بالشبكة ، فيجب أن يكون لدى الشركة المصنعة تعليمات لتحقيق ذلك. تحقق من الدليل المرفق بالطابعة أو موقع الويب الخاص بالشركة المصنعة للحصول على معلومات حول تركيبها.
مشاركة طابعة متصلة بجهاز كمبيوتر باستخدام مجموعة المشاركة المنزلية
تعد مشاركة الطابعة مع Homegroup أمرًا سهلاً للغاية. أولاً ، بالطبع ، سترغب في التأكد من أن الطابعة متصلة بأحد أجهزة الكمبيوتر الموجودة على الشبكة وتم إعدادها بشكل صحيح. إذا كان جهاز الكمبيوتر هذا يمكنه الطباعة إلى الطابعة ، فأنت على ما يرام.
ابدأ بإطلاق تطبيق لوحة التحكم Homegroup. انقر فوق ابدأ ، واكتب "مجموعة المشاركة المنزلية" ، ثم انقر فوق التحديد أو اضغط على Enter.

يعتمد ما تفعله بعد ذلك على ما تراه في نافذة مجموعة المشاركة المنزلية. إذا كان الكمبيوتر الشخصي الذي تتصل به الطابعة جزءًا من مجموعة مشاركة منزلية ، فسترى شيئًا مثل الشاشة التالية. إذا أظهر أنك تشارك الطابعات بالفعل ، فقد انتهيت. يمكنك التخطي إلى الخطوة الثانية ، حيث تقوم بتوصيل أجهزة الكمبيوتر الأخرى على الشبكة. إذا لم تكن تشارك الطابعات بالفعل ، فانقر فوق الارتباط "تغيير ما تشاركه مع مجموعة المشاركة المنزلية".

في القائمة المنسدلة "الطابعات والأجهزة" ، حدد الخيار "مشترك". انقر فوق التالي ثم يمكنك إغلاق خيارات Homegroup والانتقال إلى الخطوة الثانية.

إذا كانت هناك بالفعل مجموعة مشاركة منزلية تم إنشاؤها لأجهزة كمبيوتر أخرى على الشبكة ، ولكن الكمبيوتر الشخصي الذي قمت بتوصيل الطابعة به ليس عضوًا ، فستبدو الشاشة الرئيسية عند بدء تشغيل تطبيق لوحة التحكم Homegroup كما هو موضح أدناه. انقر فوق الزر "انضم الآن" ثم انقر فوق "التالي" على الشاشة التالية التي تخبرك قليلاً عن مجموعات المشاركة المنزلية.

عيّن خيارات المشاركة ، وتأكد من تعيين "الطابعات والأجهزة" على "مشتركة" ، ثم انقر على "التالي".

اكتب كلمة المرور الخاصة بـ Homegroup ثم انقر فوق "التالي". إذا كنت لا تعرف كلمة المرور ، فانتقل إلى أحد أجهزة الكمبيوتر الأخرى الموجودة على الشبكة والتي هي بالفعل عضو في Homegroup ، وقم بتشغيل تطبيق لوحة التحكم Homegroup ، ويمكنك البحث عنها هناك.
إذا كنت تقوم بالاتصال من جهاز كمبيوتر آخر قمت بتسجيل الدخول إليه باستخدام نفس حساب Microsoft الخاص بجهاز الكمبيوتر الذي هو بالفعل عضو في مجموعة المشاركة المنزلية ، فلن يطلب Windows 8 و 10 كلمة المرور الخاصة بك. بدلاً من ذلك ، سوف يأذن لك Windows تلقائيًا.

في الشاشة الأخيرة ، انقر فوق الزر "إنهاء" ثم يمكنك الانتقال إلى الخطوة الثانية وتوصيل أجهزة الكمبيوتر الأخرى على الشبكة بالطابعة.

وأخيرًا ، إذا لم تكن هناك مجموعة مشاركة منزلية على الإطلاق على شبكتك ، فسترى شيئًا مثل الشاشة التالية عندما تفتح نافذة لوحة تحكم مجموعة المشاركة المنزلية. لإنشاء مجموعة مشاركة منزلية جديدة ، انقر فوق الزر "إنشاء مجموعة مشاركة منزلية".

تخبرك الشاشة التالية قليلاً عن مجموعات المشاركة المنزلية. انطلق وانقر على "التالي".

اختر أي مكتبات ومجلدات تريد مشاركتها مع الشبكة من جهاز الكمبيوتر الذي تستخدمه. فقط تأكد من تحديد الخيار "مشترك" لـ "الطابعات والأجهزة". انقر فوق "التالي" عند الانتهاء من تحديد اختياراتك.

تُظهر الشاشة الأخيرة كلمة المرور التي ستحتاجها لأجهزة الكمبيوتر الأخرى على شبكتك للاتصال بمجموعة المشاركة المنزلية. اكتبها ثم انقر فوق الزر "إنهاء".

الآن بعد أن قمت بإعداد مجموعة المشاركة المنزلية الخاصة بك ويقوم جهاز الكمبيوتر الخاص بك بمشاركة طابعاته معها ، يمكنك التخطي إلى الخطوة الثانية وتوصيل أجهزة الكمبيوتر الأخرى الموجودة على الشبكة بالطابعة.
مشاركة طابعة متصلة بجهاز كمبيوتر دون استخدام مجموعة مشاركة منزلية
إذا كان لديك أجهزة كمبيوتر أو أجهزة محمولة على شبكتك تعمل بنظام تشغيل بخلاف Windows 7 أو 8 أو 10 - أو كنت لا ترغب في استخدام مجموعة المشاركة المنزلية لسبب ما - فيمكنك دائمًا استخدام أدوات المشاركة التي كانت دائمًا جزء من Windows لمشاركة طابعة مع الشبكة. مرة أخرى ، خطوتك الأولى هي التأكد من توصيل الطابعة بجهاز كمبيوتر وأنه يمكنك الطباعة عليها.
انقر فوق ابدأ ، واكتب "الأجهزة والطابعات" ، ثم اضغط على Enter أو انقر فوق النتيجة.

انقر بزر الماوس الأيمن فوق الطابعة التي تريد مشاركتها مع الشبكة ثم حدد "خصائص الطابعة".

تعرض لك نافذة "خصائص الطابعة" جميع أنواع الأشياء التي يمكنك تكوينها حول الطابعة. في الوقت الحالي ، انقر فوق علامة التبويب "مشاركة".

ذات صلة: تخصيص إعدادات مشاركة الشبكة
يتم إخطارك بأن الطابعة لن تكون متاحة عندما ينام الكمبيوتر أو يتم إيقاف تشغيله. أيضًا ، إذا كنت تستخدم مشاركة محمية بكلمة مرور ، فسيتم إعلامك بأنه لا يمكن الطباعة إليها إلا للمستخدمين المتصلين بشبكتك الذين لديهم اسم مستخدم وكلمة مرور لهذا الكمبيوتر. بيانات الاعتماد هي شيء لمرة واحدة يجب عليك إدخالها في المرة الأولى التي تقوم فيها بتوصيل كمبيوتر آخر بالطابعة المشتركة ؛ لن تضطر إلى القيام بذلك في كل مرة تقوم فيها بالطباعة. إذا كنت تفضل ذلك ، فيمكنك إتاحة المشاركة للضيوف بحيث لا تكون كلمات المرور ضرورية ، ولكن هذا الإعداد سينطبق أيضًا على أي ملفات قمت بمشاركتها. نقترح أن تقرأ عن تخصيص إعدادات مشاركة الشبكة قبل اتخاذ هذا القرار.
للمتابعة ، قم بتمكين خيار "مشاركة هذه الطابعة" ، وإذا كنت ترغب في ذلك ، فامنح الطابعة اسمًا أكثر ودية حتى يتمكن الآخرون على الشبكة من التعرف على الطابعة بسهولة أكبر.
الخيار الآخر الذي يمكنك تعيينه هنا هو ما إذا كنت ترغب في عرض مهام الطباعة على أجهزة الكمبيوتر العميلة. إذا تم تمكين هذا الإعداد ، فسيتم عرض جميع المستندات التي ستتم طباعتها على أجهزة الكمبيوتر حيث يقوم الأشخاص بالطباعة. عند تعطيل هذا الإعداد ، يتم عرض المستندات على الكمبيوتر الذي تم إرفاق الطابعة به. إذا كان جهاز كمبيوتر يستخدمه شخص ما بنشاط ، فإننا نوصي بتمكين هذا الإعداد حتى لا يتأثر أداء النظام في كل مرة يتم فيها طباعة شيء ما.
عند الانتهاء من إعداد الأشياء ، امض قدمًا وانقر على "موافق".

الآن بعد أن قمت بمشاركة الطابعة ، يجب أن تتمكن أجهزة الكمبيوتر الأخرى الموجودة على شبكتك من الاتصال بها. إذن ، أنت جاهز للانتقال إلى الخطوة الثانية.
الخطوة الثانية: الاتصال بالطابعة من أي جهاز كمبيوتر متصل بالشبكة
الآن بعد أن قمت بتوصيل طابعتك بالشبكة باستخدام إحدى الطرق المذكورة أعلاه ، فقد حان الوقت لتحويل انتباهك إلى الجزء الثاني من العملية: توصيل أجهزة الكمبيوتر الأخرى على الشبكة بتلك الطابعة. تعتمد كيفية القيام بذلك حقًا على ما إذا كنت تستخدم مجموعة المشاركة المنزلية أم لا.
قم بالاتصال بطابعة مشتركة بواسطة جهاز كمبيوتر باستخدام مجموعة المشاركة المنزلية
ربما تكون هذه هي أسهل خطوة في هذا البرنامج التعليمي بأكمله. إذا كنت قد قمت بتوصيل الطابعة بجهاز كمبيوتر وكان هذا الكمبيوتر يشارك الطابعة كجزء من مجموعة مشاركة منزلية ، فكل ما عليك فعله هو التأكد من أن أجهزة الكمبيوتر الأخرى الموجودة على الشبكة مرتبطة أيضًا بمجموعة المشاركة المنزلية. يمكنك استخدام نفس العملية التي قمنا بها في الخطوة الأولى لضمهم. عندما تكون أجهزة الكمبيوتر جزءًا من نفس مجموعة المشاركة المنزلية ، سيقوم Windows تلقائيًا بالاتصال بأي طابعات مشتركة من أجهزة كمبيوتر أخرى. ستظهر فقط في نافذة الأجهزة والطابعات تلقائيًا ويمكن لأي جهاز كمبيوتر في مجموعة المشاركة المنزلية الطباعة عليها. سوبر بسيط.

قم بالاتصال بطابعة بدون استخدام مجموعة المشاركة المنزلية
إذا كانت طابعتك متصلة مباشرة بشبكة ، أو تمت مشاركتها من جهاز كمبيوتر دون استخدام مجموعة المشاركة المنزلية ، فسيتعين عليك القيام ببعض العمل الإضافي للاتصال بها من أجهزة الكمبيوتر الأخرى الموجودة على الشبكة. لا يزال الأمر بسيطًا جدًا. انقر فوق ابدأ ، واكتب "الأجهزة والطابعات" ، ثم اضغط على Enter أو انقر فوق النتيجة.

تعرض نافذة الأجهزة والطابعات مجموعة من الأجهزة الموجودة على جهاز الكمبيوتر الخاص بك. انقر فوق الارتباط "إضافة طابعة" للبدء في إضافة طابعة الشبكة.

سيقوم Windows بإجراء مسح سريع لشبكتك بحثًا عن الأجهزة القابلة للاكتشاف والتي لم يتم تثبيتها بعد على جهاز الكمبيوتر الخاص بك وعرضها في نافذة "إضافة جهاز". هناك احتمالات كبيرة بأن ترى طابعتك في القائمة ، سواء كانت متصلة مباشرة بالشبكة أو مشتركة من كمبيوتر آخر. إذا رأيت الطابعة التي تبحث عنها ، فستصبح مهمتك سهلة للغاية. انقر فوق الطابعة التي تريد تثبيتها. سيتعامل Windows مع التثبيت ، وتنزيل برامج التشغيل إذا لزم الأمر ، ويطلب منك توفير اسم للطابعة. هذا كل ما عليك القيام به.

إذا كنت لا ترى الطابعة التي تريد تثبيتها - وكنت متأكدًا من توصيلها بالشبكة بشكل صحيح - فانقر فوق الارتباط "الطابعة التي أريدها غير مدرجة". ستقدم لك النافذة التالية عدة خيارات لمساعدتك في العثور عليه:
- طابعتي أقدم قليلاً . إذا حددت هذا الخيار ، فسيقوم Windows بإجراء مسح أكثر شمولاً لشبكتك بحثًا عن الطابعة. من خلال تجربتنا ، نادرًا ما يجد أي شيء لم يعثر عليه بالفعل أثناء الفحص الأولي. إنه خيار سهل بما يكفي للمحاولة ، لكنه قد يستغرق بضع دقائق.
- حدد طابعة مشتركة بالاسم . إذا تمت مشاركة كمبيوتر الشبكة من كمبيوتر آخر ، فهذا هو الخيار الأفضل للعثور عليه. إذا كنت تعرف اسم الشبكة الدقيق للكمبيوتر والطابعة ، فيمكنك كتابته هنا. أو يمكنك النقر فوق الزر "استعراض" للبحث في أجهزة الكمبيوتر الموجودة على شبكتك التي تم تمكين المشاركة فيها ومعرفة ما إذا كان يمكنك العثور على الطابعة بهذه الطريقة.
- أضف طابعة باستخدام عنوان TCP / IP أو اسم مضيف . إذا كانت طابعتك متصلة مباشرة بالشبكة وكنت تعرف عنوان IP الخاص بها ، فمن المحتمل أن يكون هذا هو الخيار الأبسط والأكثر ضمانًا. تحتوي معظم طابعات الشبكة على وظيفة تتيح لك تحديد عنوان IP الخاص بها. إذا كانت طابعتك تحتوي على شاشة عرض LCD ، فقد تتمكن من العثور على عنوان IP من خلال التمرير عبر إعدادات الطابعة. بالنسبة للطابعات التي لا تحتوي على شاشة عرض ، يمكنك عادةً إجراء بعض الضغطات المتتابعة على الأزرار التي ستطبع الإعدادات نيابةً عنك. إذا فشل كل شيء آخر ، فيمكنك دائمًا استخدام تطبيق مسح IP مثل Wireless Network Watcher لتحديد موقع الأجهزة على شبكتك. راجع القسم الأخير من هذا الدليل لمزيد من المعلومات حول كيفية القيام بذلك.
- أضف طابعة Bluetooth أو لاسلكية أو طابعة قابلة للاكتشاف عبر الشبكة . إذا اخترت هذا الخيار ، فسيقوم Windows بالبحث عن هذه الأنواع من الأجهزة. مرة أخرى ، نادرًا ما رأينا أنه يلتقط جهازًا لم يعثر عليه أثناء الفحص الأولي. لكن ، قد لا يزال الأمر يستحق المحاولة.
- أضف طابعة محلية أو طابعة شبكة بإعدادات يدوية . قد يساعدك هذا الخيار في إضافة طابعة إذا لم يعمل شيء آخر. إنها في الغالب لتكوين طابعة محلية من خلال تحديد معلومات المنفذ الدقيقة ، ولكن هناك إعداد واحد على وجه الخصوص يمكن أن يساعد في طابعات الشبكة إذا كنت تعرف الطراز. عندما يُطلب منك تحديد منفذ ، يمكنك اختيار خيار Windows Self Discovery ، والذي يتم إدراجه في أسفل المنافذ المتاحة باسم "WSD" متبوعًا بسلسلة من الأرقام والحروف. عندما تختار ذلك ، سيطلب منك Windows تحديد نموذج حتى يتمكن من تثبيت برامج التشغيل. عند الانتهاء ، سيقوم Windows بعد ذلك بمراقبة الشبكة الخاصة بهذه الطابعة. إنها لقطة طويلة ، لكنها تستحق المحاولة إذا فشل كل شيء آخر.
ستجد أن كل هذه الخيارات واضحة جدًا وتتميز بمعالجات قصيرة لتوجيهك خلال العملية. نظرًا لأن TCP / IP هو أضمن طريقة لإضافة طابعة ، سنواصل ذلك كمثال لدينا. حدد "إضافة طابعة باستخدام عنوان TCP / IP أو اسم مضيف" ثم انقر فوق "التالي".

اكتب عنوان IP للطابعة في مربع "اسم المضيف أو عنوان IP". تأكد من تحديد خانة الاختيار "الاستعلام عن الطابعة وتحديد برنامج التشغيل تلقائيًا لاستخدامه" ثم انقر فوق "التالي".

اكتب اسمًا جديدًا للطابعة إذا كان الاسم الافتراضي لا يناسبك ثم انقر فوق "التالي".

اختر ما إذا كنت تريد تعيين الطابعة الجديدة كطابعة افتراضية ، وطباعة صفحة اختبار إذا كنت تريد التأكد من أن كل شيء يعمل ، ثم انقر فوق "إنهاء" عند الانتهاء.

نأمل ألا تحتاج أبدًا إلى القلق بشأن معظم هذه الأشياء. إذا كانت طابعة الشبكة الخاصة بك متصلة بالشبكة بشكل صحيح ، فمن المحتمل أن يقوم Windows بالتقاطها وتثبيتها لك فورًا. وإذا كانت شبكتك في الغالب عبارة عن أجهزة تعمل بنظام Windows وكنت تستخدم Homegroup لمشاركة الملفات والطابعات ، فمن المفترض أن تحدث الأشياء تلقائيًا في الغالب. إذا لم يكن - أو إذا كان لديك إعداد أكثر تعقيدًا - فأنت تعلم على الأقل أن لديك بعض الخيارات.