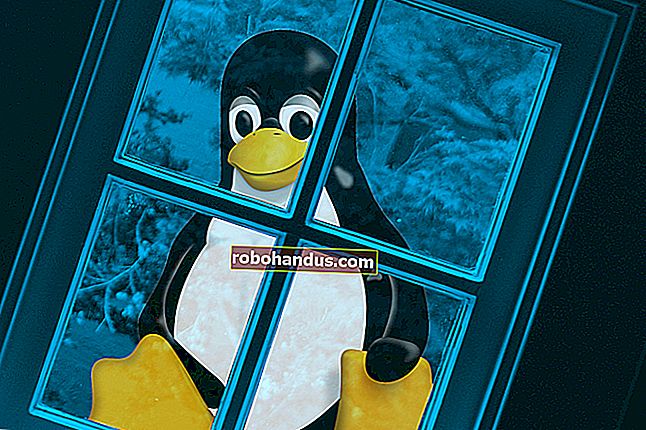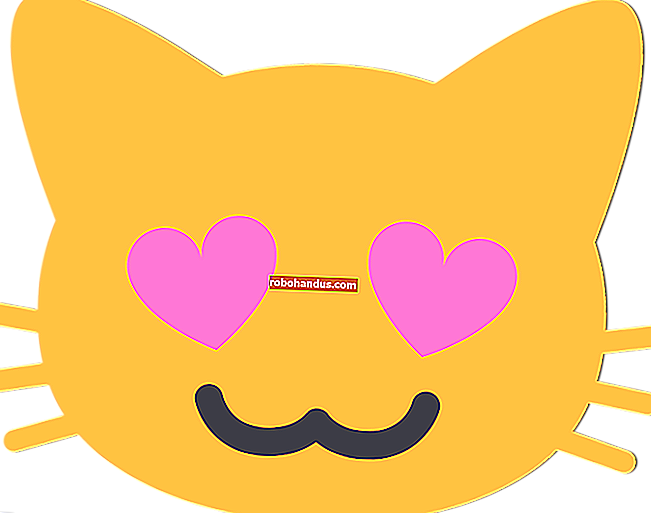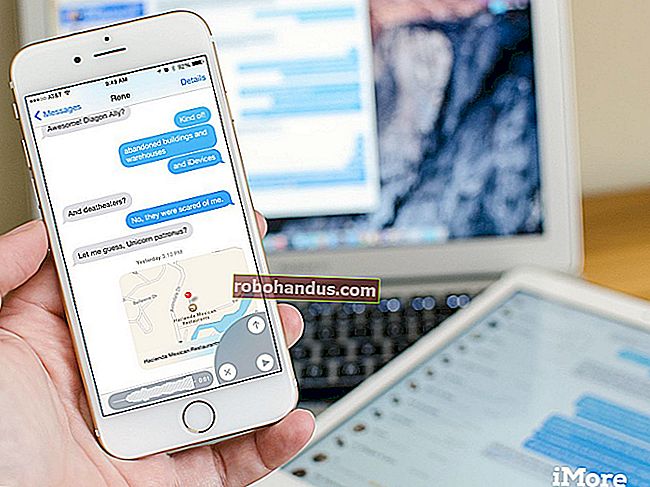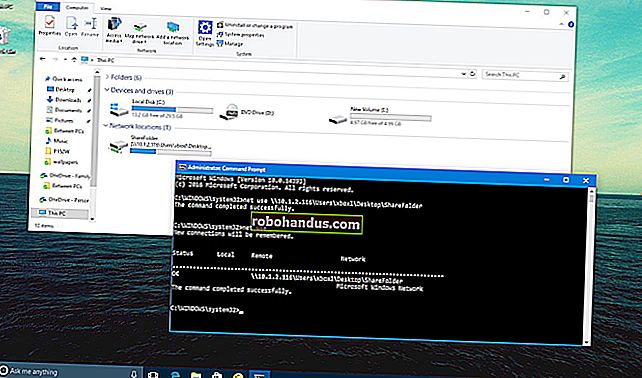كيفية إنشاء ملصقات بريدية في Word من قائمة Excel

ربما كنت تستخدم Microsoft Excel لتنظيم قائمة بريدية بدقة. ومع ذلك ، عندما تصبح جاهزًا لطباعة ملصقات بريدية ، ستحتاج إلى استخدام دمج البريد لإنشائها في Word من قائمة Excel الخاصة بك. إليك الطريقة.
الخطوة الأولى: قم بإعداد قائمتك البريدية
إذا كنت قد أنشأت بالفعل قائمة بريدية في Excel ، فيمكنك تخطي هذا الاختبار بأمان. إذا لم تكن قد أنشأت القائمة بعد ، على الرغم من افتقار Excel لوظيفة التسمية البريدية ، فإننا لا نزال نوصي بشدة باستخدام Excel لأنه من الأفضل تنظيم البيانات وصيانتها بدلاً من استخدام جدول Word.
أول شيء عليك القيام به هو إنشاء رأس عمود متعلق بالبيانات الموجودة في كل عمود. ضع هذه الرؤوس في الصف الأول من كل عمود.
تعتمد الرؤوس التي تقوم بتضمينها على المعلومات التي تخطط لاستخدامها في ملصقات البريد. دائمًا ما تكون الألقاب لطيفة ، ولكن من المهم أن تعرف العنوان الذي يستخدمه الشخص قبل إنشاء الملصقات. أيضًا ، إذا كانت قائمتك خاصة بشركات وليست أفرادًا ، فيمكنك حذف رأس "الاسم الأول" و "اسم العائلة" والانتقال إلى "اسم الشركة" بدلاً من ذلك. لتوضيح الخطوات بشكل صحيح ، سنذهب مع قائمة بريدية شخصية في هذا المثال. ستشمل قائمتنا العناوين التالية:
- الاسم الاول
- الكنية
- عنوان الشارع
- مدينة
- حالة
- الرمز البريدي
هذه هي المعلومات القياسية التي ستجدها في ملصقات البريد. يمكنك حتى إدراج الصور في الملصقات البريدية إذا أردت ، ولكن هذه الخطوة ستأتي لاحقًا في Word.
ذات صلة: كيفية إنشاء وطباعة الملصقات في Word
بمجرد الانتهاء من إنشاء الرؤوس ، امض قدمًا وأدخل البيانات. بمجرد الانتهاء ، يجب أن تبدو قائمتك كما يلي:

انطلق واحفظ قائمتك ودعنا ننتقل إلى Microsoft Word.
الخطوة الثانية: إعداد الملصقات في Word
افتح مستند Word فارغًا. بعد ذلك ، توجه إلى علامة التبويب "المراسلات" وحدد "بدء دمج المراسلات".

في القائمة المنسدلة التي تظهر ، حدد "التصنيفات".

ستظهر نافذة "خيارات التسمية". هنا ، يمكنك تحديد علامتك التجارية ورقم المنتج. بمجرد الانتهاء ، انقر فوق "موافق".

ستظهر الآن مخططات التسمية الخاصة بك في Word.

ملاحظة: إذا كانت مخططات التسمية الخاصة بك لا تظهر ، فانتقل إلى التصميم> الحدود ، وحدد "عرض خطوط الشبكة".
الخطوة الثالثة: قم بتوصيل ورقة العمل الخاصة بك بملصقات Word
قبل أن تتمكن من نقل البيانات من Excel إلى ملصقاتك في Word ، يجب عليك توصيل الاثنين. مرة أخرى في علامة التبويب "المراسلات" في مستند Word ، حدد خيار "تحديد المستلمين".

سوف تظهر القائمة المنسدلة. حدد "استخدام قائمة موجودة".

سيظهر مستكشف ملفات Windows. استخدمه لتحديد ملف القائمة البريدية وتحديده. بعد تحديد الملف ، انقر على "فتح".

ستظهر نافذة "تحديد جدول". إذا كان لديك أوراق متعددة في مصنفك ، فستظهر هنا. حدد الذي يحتوي على قائمتك. تأكد من تمكين الخيار "يحتوي الصف الأول من البيانات على رؤوس أعمدة" إذا لم يكن موجودًا بالفعل ، ثم انقر فوق "موافق".

تسمياتك الآن متصلة بورقة العمل الخاصة بك.
الخطوة الرابعة: أضف حقول دمج المراسلات إلى التسميات
حان الوقت الآن لإضافة حقول دمج البريد في تسميات Word. حدد التسمية الأولى ، والتبديل إلى علامة التبويب "المراسلات" ، ثم انقر فوق "كتلة العنوان".

في نافذة "إدراج كتلة العنوان" التي تظهر ، انقر على زر "مطابقة الحقول".

ستظهر نافذة "مطابقة الحقول". في مجموعة "مطلوب لكتلة العنوان" ، تأكد من أن كل إعداد يطابق العمود في المصنف الخاص بك. على سبيل المثال ، يجب أن يتطابق "الاسم الأول" مع "الاسم الأول" وما إلى ذلك. بمجرد التأكد من تعيين كل شيء بشكل صحيح ، انقر فوق "موافق".

مرة أخرى في نافذة "إدراج كتلة العنوان" ، تحقق من المعاينة للتأكد من أن كل شيء يبدو جيدًا ثم انقر فوق "موافق".

<> سيظهر الآن في التسمية الأولى الخاصة بك.

عد إلى علامة التبويب "المراسلات" ثم انقر على "تحديث الملصقات".

بمجرد تحديده ، يجب أن يظهر <> في كل تسمية.

الآن ، أنت الآن جاهز لإجراء دمج البريد.
الخطوة الخامسة: تنفيذ دمج المراسلات
الآن لمشاهدة السحر يحدث. في علامة التبويب "المراسلات" ، انقر على "إنهاء ودمج".

من القائمة المنسدلة التي تظهر ، حدد "تحرير المستندات الفردية".

ستظهر نافذة "دمج إلى مستند جديد". حدد "الكل" ثم انقر على "موافق".

سيتم الآن دمج قائمتك من Excel في التسميات في Word.

كل ما تبقى الآن هو طباعة ملصقاتك وإرسال بريدك!