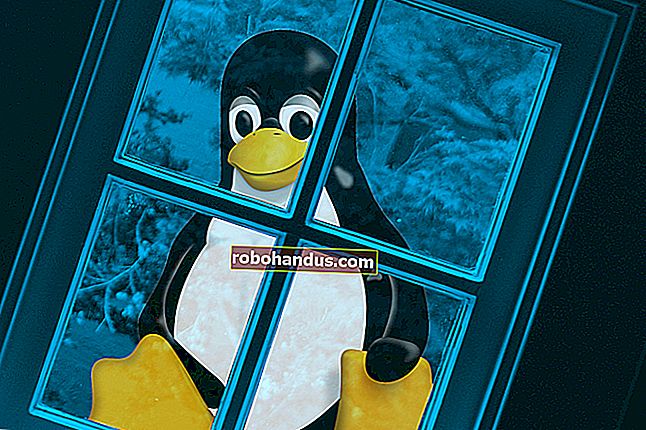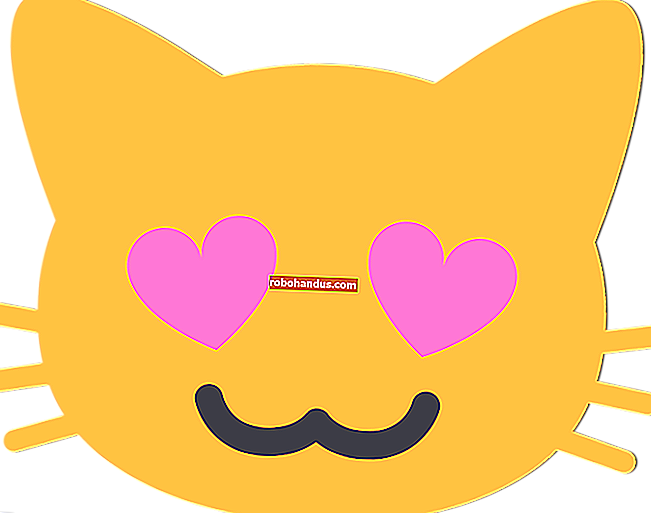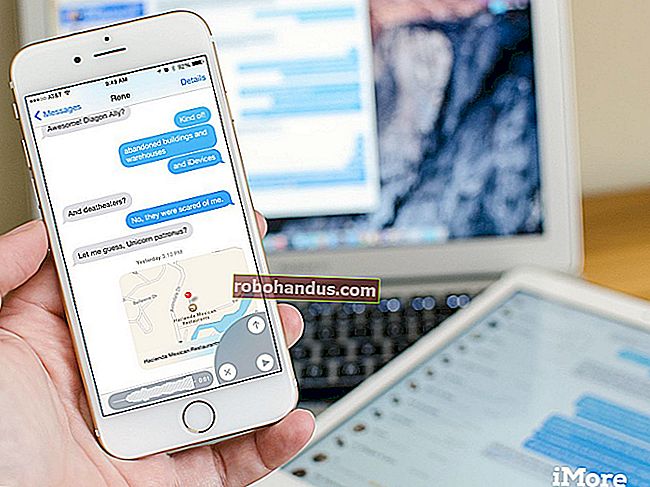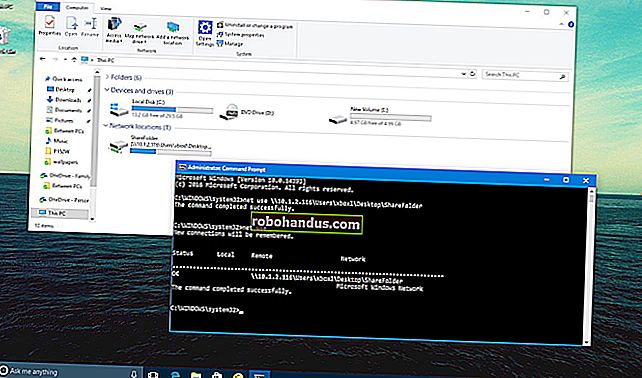ما تحتاج لمعرفته حول استخدام UEFI بدلاً من BIOS

لا تتضمن أجهزة الكمبيوتر الجديدة التي تعمل بنظام Windows 8 نظام BIOS التقليدي. يستخدمون البرامج الثابتة UEFI بدلاً من ذلك ، تمامًا كما فعلت أجهزة Mac لسنوات. لقد تغيرت طريقة القيام بمهام النظام الشائعة.
إذا كنت مهتمًا بمعرفة سبب استبدال UEFI لنظام BIOS ، فقم بإلقاء نظرة على نظرة عامة على UEFI وكيف يختلف عن BIOS التقليدي.
ستحتاج إلى الوصول إلى هذه الخيارات من داخل Windows
ذات صلة: ثلاث طرق للوصول إلى قائمة خيارات التمهيد لنظام التشغيل Windows 8 أو 10
بدلاً من أن تنتظر أجهزة الكمبيوتر الحديثة عدة ثوانٍ للضغط على مفتاح وتأخير عملية التمهيد السريعة ، سيتعين عليك الوصول إلى قائمة خيارات التمهيد بعد التمهيد في Windows.
للوصول إلى هذه القائمة ، افتح رمز الإعدادات - إما اسحب من اليمين وانقر على الإعدادات أو اضغط على مفتاح Windows + I. انقر فوق خيار الطاقة ضمن رمز الإعدادات ، واضغط مع الاستمرار على مفتاح Shift ، وانقر فوق إعادة التشغيل. سيتم إعادة تشغيل جهاز الكمبيوتر الخاص بك في قائمة خيارات التمهيد.
ملاحظة: إذا كنت تستخدم Windows 10 ، فيمكنك الوصول إلى قائمة خيارات الطاقة من قائمة ابدأ. ما عليك سوى الضغط باستمرار على SHIFT والنقر فوق إعادة التشغيل بنفس الطريقة.

الوصول إلى إعدادات UEFI منخفضة المستوى
للوصول إلى إعدادات البرنامج الثابت UEFI ، وهي أقرب شيء متاح لشاشة إعداد BIOS النموذجية ، انقر فوق مربع استكشاف الأخطاء وإصلاحها ، وحدد الخيارات المتقدمة ، وحدد إعدادات البرنامج الثابت لـ UEFI.

انقر فوق خيار إعادة التشغيل بعد ذلك وسيتم إعادة تشغيل جهاز الكمبيوتر الخاص بك في شاشة إعدادات البرنامج الثابت UEFI.
ستجد هنا خيارات مختلفة على أجهزة كمبيوتر مختلفة. على سبيل المثال ، لا يتوفر سوى عدد قليل من الخيارات على أجهزة كمبيوتر Surface Pro من Microsoft ، ولكن من المحتمل أن تتوفر العديد من الخيارات على أجهزة الكمبيوتر المكتبية التقليدية.

ينطبق UEFI على أجهزة الكمبيوتر الجديدة. لن ترى خيار إعدادات البرامج الثابتة لـ UEFI هنا إذا قمت بتثبيت Windows 8 أو 10 على جهاز كمبيوتر قديم مزود بنظام BIOS بدلاً من UEFI - سيكون عليك فقط الوصول إلى BIOS بنفس الطريقة التي تستخدمها دائمًا.
لاحظ أن خيار قائمة التمهيد هذا قد لا يكون موجودًا على جميع أجهزة كمبيوتر UEFI. في بعض أجهزة الكمبيوتر التي تعمل بنظام UEFI ، قد تضطر إلى الوصول إلى شاشة إعدادات UEFI بطريقة مختلفة - تحقق من وثائق جهاز الكمبيوتر للحصول على إرشادات إذا كنت لا ترى الزر هنا.
تعطيل التمهيد الآمن
ذات صلة: كيفية التمهيد وتثبيت Linux على جهاز كمبيوتر UEFI باستخدام التمهيد الآمن
تتيح لك شاشة إعدادات UEFI تعطيل التمهيد الآمن ، وهي ميزة أمان مفيدة تمنع البرامج الضارة من اختطاف Windows أو نظام تشغيل آخر مثبت. ومع ذلك ، يمكنه أيضًا منع أنظمة التشغيل الأخرى - بما في ذلك توزيعات Linux والإصدارات الأقدم من Windows مثل Windows 7 - من التمهيد والتثبيت.
يمكنك تعطيل التمهيد الآمن من شاشة إعدادات UEFI على أي جهاز كمبيوتر يعمل بنظام Windows 8 أو 10. ستتخلى عن مزايا الأمان التي يوفرها Secure Boot ، لكنك ستكتسب القدرة على تشغيل أي نظام تشغيل تريده.

التمهيد من الوسائط القابلة للإزالة
لتشغيل الكمبيوتر من الوسائط القابلة للإزالة - على سبيل المثال ، لتشغيل محرك أقراص USB مباشر على نظام Linux - ستحتاج إلى الوصول إلى شاشة خيارات التمهيد. حدد خيار Boot Device (جهاز التمهيد) واختر الجهاز الذي تريد التمهيد منه. اعتمادًا على الأجهزة التي يحتوي عليها جهاز الكمبيوتر الخاص بك ، سترى مجموعة متنوعة من الخيارات مثل محرك أقراص USB ومحرك أقراص CD / DVD وبطاقة SD وتمهيد الشبكة وما إلى ذلك.

وضع BIOS القديم
تسمح لك العديد من أجهزة الكمبيوتر المزودة ببرامج UEFI الثابتة بتمكين وضع توافق BIOS القديم. في هذا الوضع ، يعمل البرنامج الثابت UEFI كبرنامج BIOS قياسي بدلاً من برنامج UEFI الثابت. يمكن أن يساعد ذلك في تحسين التوافق مع أنظمة التشغيل الأقدم التي لم يتم تصميمها مع وضع UEFI في الاعتبار - Windows 7 ، على سبيل المثال.
إذا كان جهاز الكمبيوتر الخاص بك يحتوي على هذا الخيار ، فستجده في شاشة إعدادات UEFI. يجب عليك تمكين هذا فقط إذا لزم الأمر.
تغيير وقت النظام
يشتمل BIOS بشكل عام على ساعة مدمجة تعرض الوقت وتسمح للمستخدمين بتغييره من شاشة إعدادات BIOS. لا تزال أجهزة الكمبيوتر المزودة بـ UEFI تحتوي على ساعات أجهزة تعمل بنفس الطريقة ، ولكنها قد لا تمنحك خيارًا للتحكم في هذا في شاشة إعدادات UEFI. هذا لا يهم حقًا - قم بتغيير الوقت في نظام التشغيل الخاص بك وسيغير وقت ساعة النظام أيضًا.

الوصول إلى معلومات الأجهزة
قد تعرض شاشة إعدادات UEFI أو لا توفر القدرة على عرض معلومات حول الأجهزة الموجودة داخل الكمبيوتر ودرجات الحرارة. إذا لم يكن الأمر كذلك ، فهذا لا يهم حقًا - يمكنك دائمًا عرض هذه المعلومات باستخدام أداة معلومات النظام في Windows ، مثل Speccy.

تغيير إعدادات الجهاز
قدم BIOS تقليديًا مجموعة متنوعة من الإعدادات لتعديل أجهزة النظام - زيادة سرعة وحدة المعالجة المركزية الخاصة بك عن طريق تغيير إعدادات المضاعفات والجهد ، وتعديل توقيتات ذاكرة الوصول العشوائي ، وتكوين ذاكرة الفيديو الخاصة بك ، وتعديل الإعدادات الأخرى المتعلقة بالأجهزة. قد تكون هذه الخيارات موجودة أو لا تكون موجودة في البرامج الثابتة UEFI الخاصة بجهازك. على سبيل المثال ، على الأجهزة اللوحية والمكشوفة وأجهزة الكمبيوتر المحمولة ، قد لا تجد أيًا من هذه الإعدادات. على اللوحات الأم لسطح المكتب المصممة للقرصنة ، نأمل أن تجد هذه الإعدادات في شاشة إعدادات UEFI.
بينما تختلف طرق الوصول إلى شاشة إعدادات UEFI والتمهيد من الأجهزة القابلة للإزالة ، لم يتغير الكثير. تمامًا كما قدمت BIOSes المضمنة في أجهزة الكمبيوتر المحمولة النموذجية خيارات أقل من تلك الموجودة في BIOSes مع اللوحات الأم المخصصة للمتحمسين ، فإن شاشات إعدادات البرامج الثابتة UEFI على الأجهزة اللوحية وأجهزة التحويل تقدم خيارات أقل من تلك الموجودة على أجهزة الكمبيوتر المكتبية التي تدعم UEFI.