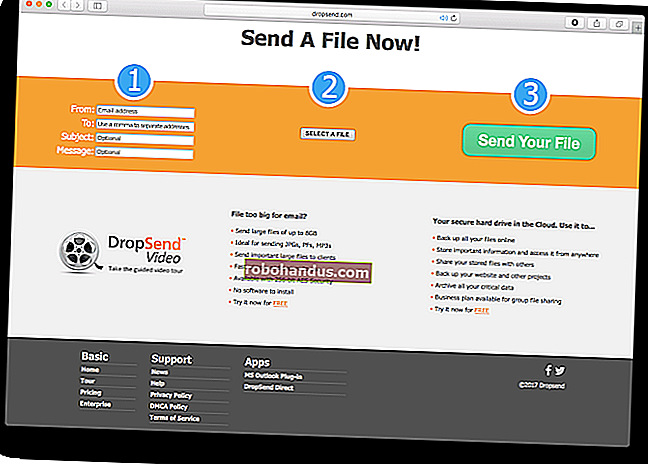كيفية نقل الملفات والإعدادات بسرعة إلى جهاز كمبيوتر شخصي جديد (أو جهاز Mac)

قد يكون ترحيل ملفاتك وإعداداتك وبرامجك إلى كمبيوتر شخصي جديد أمرًا مخيفًا بعض الشيء ، خاصة إذا لم تكن منظمًا تمامًا. ستساعدك هذه الأدوات والنصائح البسيطة على البدء.
ستكون هذه العملية بسيطة إذا كنت تقوم بالفعل بإنشاء نسخ احتياطية منتظمة. إذا كان كل شيء منتشرًا في جميع أنحاء جهاز الكمبيوتر القديم ، فقد تفقده إذا مات محرك الأقراص الثابتة أو كانت لديك مشكلة أخرى في الكمبيوتر. النسخ الاحتياطية ضرورية.
نقل الأشياء الخاصة بك إلى جهاز كمبيوتر جديد بالطريقة السهلة
 يعد الحصول على جهاز كمبيوتر جديد أمرًا ممتعًا للغاية ، ولكنه قد يكون أيضًا بمثابة ألم كبير. من الذي يحتاج إلى التعامل مع نقل جميع ملفاته وإعداداته وتطبيقاته يدويًا؟
يعد الحصول على جهاز كمبيوتر جديد أمرًا ممتعًا للغاية ، ولكنه قد يكون أيضًا بمثابة ألم كبير. من الذي يحتاج إلى التعامل مع نقل جميع ملفاته وإعداداته وتطبيقاته يدويًا؟
يعد PCMover by Laplink أسهل طريقة لإعداد كمبيوتر شخصي جديد - ما عليك سوى تثبيت تطبيق PCMover على كل جهاز كمبيوتر ومتابعة المعالج السهل. سيتيح لك تحديد ما تريد نقله مع ترك القمامة التي لا تريد الاحتفاظ بها.
إنه حل رائع ، حيث دخلت Microsoft في شراكة مع Laplink لنقل إصدارات Windows القديمة إلى Windows 8 أو 10 ، لذلك فهو بالتأكيد المنتج الذي تحتاج إلى تجربته.
احصل على PCMover وقم بإعداد جهاز الكمبيوتر الجديد بطريقة سهلة
استخدم أداة نقل الملفات
هناك العديد من الأدوات المساعدة لنقل الملفات لنقل الملفات والإعدادات والبرامج تلقائيًا إلى كمبيوتر جديد. سيتعين عليك تثبيت البرامج التي تستخدمها على جهاز الكمبيوتر الجديد الخاص بك بعد ذلك ، ولكنها ستساعدك على نقل ملفاتك وبعض الإعدادات المهمة. هذه الملفات الشخصية هي أهم شيء يجب ترحيله على أي حال. تشمل الأدوات الشعبية:
أداة النقل السريع في Windows : تقدم Microsoft الأداة الخاصة بها ، والمعروفة باسم "أداة النقل لـ Windows". إنه مدمج في Windows. لسوء الحظ ، أصبح أقل فائدة في Windows 8.1 ولم يعد لديه خيار نقل الملفات والإعدادات عبر الشبكة. ومع ذلك ، لا يزال بإمكانك توصيل محرك أقراص ثابت خارجي بجهاز الكمبيوتر القديم ، وتشغيل معالج النقل السريع لنقل الأشياء الخاصة بك إلى محرك الأقراص ، وتوصيل محرك الأقراص هذا بجهاز الكمبيوتر الجديد ، وتشغيل معالج النقل السهل لنقل الأشياء الخاصة بك من محرك الأقراص إلى جهاز الكمبيوتر الجديد. الأداة مضمنة في Windows 7 و 8 و 8.1. قم بتشغيله بالنقر فوق مفتاح Windows لفتح قائمة ابدأ أو شاشة البدء ، واكتب "النقل السريع" بدون علامات الاقتباس للبحث عنه ، ثم اضغط على Enter. إذا كنت تقوم بالترقية من نظام التشغيل Windows Vista أو XP ، فيمكنك تنزيل أداة النقل السريع في Windows من Microsoft.

Mac Migration Assistant : تقدم Apple أداة Migration Assistant مدمجة في نظام التشغيل Mac OS X ، والتي يمكن أن تساعدك على الانتقال من جهاز Mac قديم إلى جهاز Mac أحدث. يمكن أن يساعدك أيضًا في الترحيل من جهاز كمبيوتر يعمل بنظام Windows إلى جهاز Mac. قم بتنزيل Windows Migration Assistant من Apple لبدء أو تشغيل أداة Migration Assistant المضمنة في جهاز Mac الخاص بك. (اضغط على Command + Space ، واكتب Migration ، واضغط على Enter لفتح تطبيق Migration Assistant.)

هناك أدوات أخرى يمكنك استخدامها أيضًا - بما في ذلك برنامج Laplink PCmover المدفوع ، والذي اشتركت معه Microsoft لمساعدة مستخدمي Windows XP على الترقية إلى Windows 7. لم يعد مجانيًا بعد الآن - وربما لن ترغب في الدفع مقابل البرامج التجارية فقط لنقل أشيائك إلى جهاز كمبيوتر جديد.
استخدم أداة النسخ الاحتياطي والاستعادة
ذات صلة: شرح 8 أدوات نسخ احتياطي لنظامي التشغيل Windows 7 و 8
يجب أن تقوم بعمل نسخة احتياطية من ملفاتك بانتظام. بافتراض أنك كذلك ، يمكنك فقط إجراء نسخة احتياطية نهائية لجهاز الكمبيوتر واستعادة الملفات من تلك النسخة الاحتياطية إلى جهاز الكمبيوتر الجديد.
كن حذرًا مع هذا ، على الرغم من ذلك - إذا قمت بالنسخ الاحتياطي باستخدام Windows Backup على Windows 7 ، فلا يمكنك استيراد هذه النسخ الاحتياطية إلى جهاز كمبيوتر يعمل بنظام Windows 8.1. احتوى نظام التشغيل Windows 8 على ميزة "استرداد ملفات Windows 7" ، ولكن مايكروسوفت قامت بإزالتها في Windows 8.1.
ولكن ، إذا كنت تقوم بالنسخ الاحتياطي إلى محرك أقراص خارجي باستخدام أي أداة تقريبًا - بدءًا من ميزات النسخ الاحتياطي المدمجة لنظام Windows وحتى Time Machine على جهاز Mac أو حل النسخ الاحتياطي لجهة خارجية - فيجب أن تكون قادرًا على استعادة هذه الملفات على جهاز الكمبيوتر الجديد. على أجهزة Mac ، يمكن لـ Migration Assistant أيضًا استيراد الملفات من نسخة احتياطية من Time Machine.

فقط انسخ الملفات
يعمل الحل اليدوي للنسخ الاحتياطية الأساسية ، كما أنه يعمل لنقل الملفات الأساسي أيضًا. قم بتوصيل محرك أقراص ثابت خارجي كبير بما يكفي بجهاز الكمبيوتر القديم الخاص بك وقم بسحب وإفلات (أو نسخ ولصق) جميع الملفات التي تحتاجها من جهاز الكمبيوتر القديم إلى محرك الأقراص. افصل محرك الأقراص عن الكمبيوتر القديم ، وقم بتوصيله بالكمبيوتر الجديد ، وانقل الملفات إلى الكمبيوتر الجديد.
نعم ، يجب أن يكون الأمر بهذه البساطة - وإذا قمت بتنظيم ملفاتك بشكل صحيح حتى تعرف مكان كل شيء مهم على جهاز الكمبيوتر الخاص بك ، فيمكنك تحديد موقعها بسرعة لنسخها يدويًا.
من الواضح أن هذا سيأخذ ملفاتك الشخصية فقط ، وليس الإعدادات المهمة. إذا كنت ترغب في نسخ الإشارات المرجعية لمتصفح الويب ، على سبيل المثال ، فقد ترغب في تصديرها من متصفحك ثم استيرادها إلى المتصفح على جهاز الكمبيوتر الجديد. تحتوي المتصفحات الحديثة مثل Chrome و Firefox (و Internet Explorer ، ولكن فقط على Windows 8) على ميزات مزامنة يمكنها ترحيلها تلقائيًا إلى جهاز كمبيوتر إذا قمت بتسجيل الدخول بنفس الحساب على كل منها.

أدوات التخزين السحابي
يمكن أن تسهل خدمات التخزين السحابي الانتقال إلى كمبيوتر شخصي جديد أيضًا. من المحتمل أنك تعتمد على خدمة بريد ويب مثل Gmail أو Outlook.com أو Yahoo! بريد. إذا لم تقم بذلك ، فمن المحتمل أن خادم البريد الإلكتروني الخاص بك يستخدم IMAP بدلاً من POP3 على الأقل. هذا يعني أنه يتم تخزين بريدك الإلكتروني بشكل آمن على خادم في مكان ما ، لذلك لا داعي للقلق بشأن ترحيل بريدك الإلكتروني إلى جهاز الكمبيوتر الجديد الخاص بك إلا إذا كنت لا تزال تستخدم بروتوكول POP3 للوصول إليه.
ينطبق الأمر نفسه على الخدمات الأخرى التي تخزن ملفاتك وإعداداتك وبياناتك الأخرى عبر الإنترنت. تعمل خدمات التخزين السحابي مثل Dropbox و Google Drive و Microsoft OneDrive بشكل جيد لهذا الغرض. قم بتثبيت العميل على جهاز الكمبيوتر الخاص بك وتفريغ ملفاتك فيه. قم بتسجيل الدخول إلى نفس الحساب على جهاز الكمبيوتر الآخر الخاص بك وسيقوم بتنزيل الملفات إذا تم تخزينها على الإنترنت. يحتوي Windows 8.1 على تكامل OneDrive - تريد Microsoft منك تخزين ملفاتك في OneDrive بحيث يمكن الوصول إليها على جميع أجهزة الكمبيوتر لديك دون بذل كل جهود نقل الملفات ، ولكن يمكنك أيضًا استخدام خدمة مختلفة.

يجب أن يكون الانتقال إلى جهاز كمبيوتر جديد أمرًا سهلاً إلى حد ما. مع معظم الأدوات ، سيتعين عليك تثبيت برامجك المفضلة بعد ذلك وتهيئتها. لكن أهم شيء يجب تقديمه هو ملفاتك وبياناتك الشخصية. هذا ما ستساعده النصائح أعلاه.
حقوق الصورة: مايكل شيهان على موقع فليكر