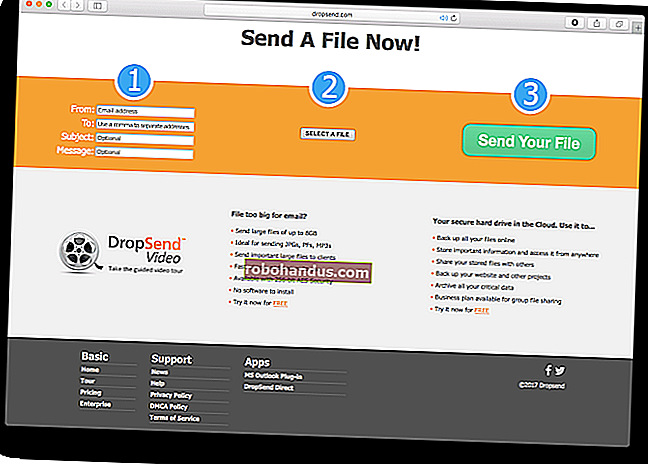كيفية معرفة من المتصل بشبكة Wi-Fi الخاصة بك

هل تعرف من المتصل بشبكة Wi-Fi لجهاز التوجيه الخاص بك؟ ألقِ نظرة على قائمة الأجهزة المتصلة بشبكة Wi-Fi من جهاز التوجيه أو الكمبيوتر لمعرفة ذلك.
ضع في اعتبارك أن العديد من الأجهزة تتصل بشبكة Wi-Fi هذه الأيام. ستحتوي القائمة على أجهزة الكمبيوتر المحمولة ، والهواتف الذكية ، والأجهزة اللوحية ، وأجهزة التلفزيون الذكية ، وأجهزة فك التشفير ، وأجهزة الألعاب ، وطابعات Wi-Fi ، والمزيد.
استخدم GlassWire Pro لمعرفة من المتصل (والحصول على تنبيهات عندما يتصل جهاز جديد بشبكة Wi-Fi)

نحن معجبون بشدة بجدار الحماية GlassWire ونظام الأمان ، وأحد الميزات الرائعة المتوفرة لديهم في إصدار Pro هو عرض الشبكة السريع والسهل الذي يعرض لك جميع الأجهزة المتصلة بشبكة Wi-Fi الخاصة بك.
إن GlassWire ليس مجرد جدار ناري ، بل إنه يحتوي أيضًا على رسوم بيانية جميلة لإظهار استخدام النطاق الترددي ، ومعرفة التطبيقات التي تتصل بما ، ومقدار النطاق الترددي الذي يستخدمه كل تطبيق بالضبط. يمكنك الحصول على تنبيهات عندما يغير أحد التطبيقات شيئًا ما ، أو عندما يحاول المثبت تثبيت برنامج تشغيل نظام جديد. هناك الكثير من الميزات ، كثير جدًا لإدراجها هنا.
ولكن ما يجعل GlassWire أفضل بالنسبة لموضوع اليوم هو أنه إذا انتقلت إلى لوحة الإعدادات ، فيمكنك فعلاً تمكين التنبيهات كلما حاول جهاز جديد الاتصال بشبكة Wi-Fi. الآن هذه ميزة رائعة!

GlassWire مجاني للاستخدام الأساسي ، ولكن يتم تضمين مراقبة جهاز الشبكة فقط في الإصدار المدفوع (49 دولارًا لجهاز كمبيوتر واحد).
استخدم واجهة الويب الخاصة بجهاز التوجيه الخاص بك
ذات صلة: 10 خيارات مفيدة يمكنك تكوينها في واجهة الويب الخاصة بالموجه
أفضل طريقة للعثور على هذه المعلومات هي التحقق من واجهة الويب الخاصة بالموجه. يستضيف جهاز التوجيه الخاص بك شبكة Wi-Fi الخاصة بك ، لذا فهو يحتوي على أدق البيانات حول الأجهزة المتصلة بها. توفر معظم أجهزة التوجيه طريقة لعرض قائمة بالأجهزة المتصلة ، على الرغم من أن بعضها قد لا يفعل ذلك.
تنطبق النصائح القياسية للوصول إلى واجهة الويب الخاصة بالموجه. إذا لم تكن متأكدًا من عنوان IP الخاص به ، فيمكنك عمومًا البحث عن عنوان IP الخاص ببوابة جهاز الكمبيوتر الخاص بك عبر لوحة التحكم. يمكنك أيضًا تشغيل الأمر ipconfig / all في نافذة موجه الأوامر.
ذات صلة: 10 خيارات مفيدة يمكنك تكوينها في واجهة الويب الخاصة بالموجه
بعد ذلك ، قم بتوصيل عنوان IP هذا في شريط عنوان متصفح الويب الخاص بك واضغط على Enter. يجب أن يظهر هذا عادةً واجهة جهاز التوجيه الخاص بك. إذا لم يحدث ذلك ، فتحقق من وثائق جهاز التوجيه الخاص بك - أو قم بإجراء بحث على الويب عن رقم الطراز الخاص به و "واجهة الويب" لمعرفة كيفية الوصول إليه. إذا لم تقم بتعيين كلمة مرور مخصصة وعبارة مرور مخصصة ، فقد تحتاج إلى إجراء بحث أو التحقق من الوثائق للعثور على الوثائق الافتراضية لطراز جهاز التوجيه الخاص بك.

البحث عن قائمة الأجهزة المتصلة
ستحتاج الآن إلى البحث عن الخيار في واجهة الويب الخاصة بالموجه في مكان ما. ابحث عن رابط أو زر يسمى شيئًا مثل "الأجهزة المتصلة" أو "الأجهزة المتصلة" أو "عملاء DHCP". قد تجد هذا في صفحة تكوين Wi-Fi ، أو قد تجده في نوع من صفحات الحالة. في بعض أجهزة التوجيه ، قد تتم طباعة قائمة الأجهزة المتصلة على صفحة الحالة الرئيسية لتوفير بعض النقرات.
في العديد من أجهزة توجيه D-Link ، تتوفر قائمة بالأجهزة المتصلة ضمن الحالة> لاسلكي.

في العديد من أجهزة توجيه Netgear ، ستجد القائمة ضمن "الأجهزة المرفقة" في الشريط الجانبي.

في العديد من أجهزة توجيه Linksys ، ستجد هذا الخيار ضمن الحالة> الشبكة المحلية> جدول عملاء DHCP.

على أجهزة توجيه Comcast Xfinity ، ستجد القائمة ضمن "الأجهزة المتصلة" في الشريط الجانبي.

فهم القائمة
ذات صلة: كيفية تعيين عنوان IP ثابت في Windows 7 أو 8 أو 10 أو XP أو Vista
توفر العديد من أجهزة التوجيه ببساطة قائمة بالأجهزة المتصلة عبر DHCP. هذا يعني أنه إذا تم تكوين الجهاز باستخدام تكوين IP ثابت ، فلن يظهر في القائمة. ضع ذلك في الاعتبار!
عندما تفتح القائمة ، سترى بشكل عام معلومات مماثلة على كل جهاز توجيه. ربما تعرض لك الواجهة جدولاً يحتوي على قائمة بالأجهزة المتصلة و "أسماء المضيفين" على الشبكة وعناوين MAC الخاصة بهم.
ذات صلة: تغيير اسم الكمبيوتر الخاص بك في Windows 7 أو 8 أو 10
إذا لم تقدم القائمة أسماء كافية ذات معنى ، فقد ترغب في تغيير أسماء المضيف (المعروفة أيضًا باسم "أسماء أجهزة الكمبيوتر" أو "أسماء الأجهزة") على جهاز الكمبيوتر أو أنظمة تشغيل الجهاز. سيكون اسم المضيف مرئيًا هنا. لسوء الحظ ، لا توجد طريقة لتغيير اسم المضيف على بعض الأجهزة - على سبيل المثال ، لسنا على دراية بطريقة لتغيير اسم مضيف جهاز Android إلى اسم مضيف أكثر أهمية بدون عمل روت له.
عندما تكون في شك ، يمكنك دائمًا مقارنة عنوان MAC الظاهر في هذه الصفحة (أو عنوان IP المعروض) بعنوان MAC الخاص بالجهاز الذي تستخدمه للتحقق من أي جهاز.

هذه القائمة ليست مضمونة
بالطبع ، هذه القائمة ليست مثالية تمامًا. يمكن لأي شخص تعيين أي اسم مضيف يريده ، ومن الممكن أيضًا تغيير عنوان MAC الخاص بك لانتحال الأجهزة الأخرى. ومع ذلك ، قد يعني هذا أن جهازًا خاصًا بك لن يكون قادرًا على الاتصال بالشبكة بينما يحل مكانه جهاز آخر بعنوان MAC مخادع ، حيث تقوم أجهزة التوجيه عمومًا بحظر جهازين بنفس عنوان MAC من الاتصال في نفس الوقت . ويمكن للشخص الذي تمكّن من الوصول إلى جهاز التوجيه الخاص بك إعداد تكوين IP ثابت ليكون متخفيًا.
ذات صلة: ليس لديك شعور زائف بالأمان: 5 طرق غير آمنة لتأمين شبكة Wi-Fi الخاصة بك
في النهاية ، هذه ليست أقوى ميزة أمان ، أو طريقة مضمونة لملاحظة الأشخاص المتصلين بشبكتك. إنه ليس شيئًا تحتاج إلى التحقق منه بانتظام. إذا كانت هناك أجهزة لا تتعرف عليها ، فيمكنك تغيير عبارة مرور Wi-Fi - ونأمل أن تستخدم تشفير WPA2-PSK - وسيؤدي ذلك إلى إيقاف تشغيل جميع الأجهزة حتى تتمكن من تقديم عبارة المرور الجديدة.
ومع ذلك ، فحتى الأجهزة التي لا تعرفها قد تكون شيئًا تملكه ولم تتذكره. على سبيل المثال ، قد يكون الجهاز غير المعروف عبارة عن طابعة تدعم Wi-Fi أو نظام مكبر صوت متصل بشبكة Wi-Fi أو شبكة Wi-Fi مدمجة في التلفزيون الذكي لا تستخدمها أبدًا.

افحص شبكة Wi-Fi الخاصة بك باستخدام برنامج على جهاز الكمبيوتر الخاص بك
الطريقة المثلى للتحقق من الأجهزة المتصلة هي استخدام واجهة الويب الخاصة بالموجه. ومع ذلك ، قد لا تقدم بعض أجهزة التوجيه هذه الميزة ، لذلك قد ترغب في تجربة أداة المسح بدلاً من ذلك. هذا جزء من البرنامج الذي يتم تشغيله على جهاز الكمبيوتر الخاص بك والذي سيفحص شبكة Wi-Fi التي تتصل بها بحثًا عن الأجهزة النشطة وسردها. على عكس أدوات واجهة الويب الخاصة بجهاز التوجيه ، فإن أدوات المسح هذه ليس لها طريقة لإدراج الأجهزة التي تم توصيلها ، ولكنها غير متصلة حاليًا. سترى فقط الأجهزة المتصلة بالإنترنت.
هناك الكثير من الأدوات للقيام بذلك ، لكننا نحب NirSoft's Wireless Network Watcher. مثل برامج NirSoft الأخرى ، إنها أداة صغيرة مريحة بدون أي برامج إعلانية أو شاشات تذمر. كما أنه لا يحتاج حتى إلى التثبيت على جهاز الكمبيوتر الخاص بك. قم بتنزيل الأداة ، وقم بتشغيلها ، وسوف تشاهد شبكة Wi-Fi الخاصة بك للأجهزة النشطة ، وتعرض أسماء أجهزتها ، وعناوين MAC ، والشركة المصنعة لأجهزة شبكة Wi-FI الخاصة بهم. يعد اسم الشركة المصنعة مفيدًا جدًا في تحديد أجهزة معينة بدون اسم جهاز - خاصة أجهزة Android.

قد لا تعمل هذه الأداة بشكل صحيح حتى تحدد محول شبكة Wi-Fi. على جهاز الكمبيوتر الشخصي الذي يعمل بنظام Windows ، كان علينا النقر فوق "خيارات"> "خيارات متقدمة" في Wireless Network Watcher ، وتحديد "استخدام محول الشبكة التالي" واختيار محول Wi-Fi الفعلي قبل إجراء الفحص.

مرة أخرى ، هذا ليس شيئًا تحتاج حقًا للقلق بشأنه باستمرار. إذا كنت تستخدم تشفير WPA2-PSK ولديك عبارة مرور جيدة ، فيمكنك الشعور بالأمان إلى حد ما. من غير المحتمل أن يكون أي شخص متصلاً بشبكة Wi-Fi الخاصة بك دون إذنك. إذا كنت قلقًا من حدوث ذلك لسبب ما ، فأنت دائمًا ما تقوم بتغيير عبارة مرور Wi-Fi - سيتعين عليك إعادة إدخالها على جميع أجهزتك المعتمدة بالطبع. تأكد من تعطيل WPS قبل القيام بذلك ، لأن WPS ضعيف ويمكن للمهاجمين استخدامه لإعادة الاتصال بشبكتك بدون عبارة المرور.
يمكن أن يكون تغيير عبارة مرور Wi-FI فكرة جيدة أيضًا إذا أعطيت كلمة مرور Wi-FI - للجيران الذين يزورونك ، على سبيل المثال - وتريد التأكد من عدم استمرارهم في استخدامها لسنوات.