مفتاح Alt + Tab Switcher الخاص بنظام Windows 10 مع هذه الحيل
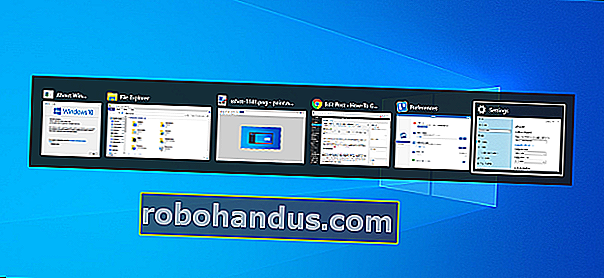
يتيح لك Alt + Tab التبديل بين النوافذ المفتوحة ، ولكن هناك ما هو أكثر من ذلك. يحتوي مبدل Alt + Tab على اختصارات لوحة مفاتيح أخرى مفيدة ولكنها مخفية. تنطبق هذه النصائح على كل من Windows 10 و 7.
يعد استخدام Alt + Tab القياسي أساسيًا جدًا. فقط اضغط على Alt + Tab ، واضغط باستمرار على مفتاح Alt ، ثم استمر في الضغط على مفتاح Tab للتمرير عبر النوافذ المفتوحة. حرر مفتاح Alt عندما ترى مخططًا حول النافذة التي تريدها.
Alt + Tab في الاتجاه المعاكس
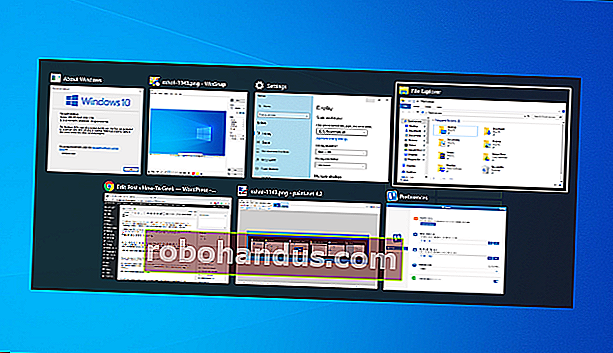
يتحرك Alt + Tab عادةً للأمام ، من اليسار إلى اليمين. إذا فاتتك النافذة التي تريدها ، فلن تضطر إلى الاستمرار في الضغط على Tab وتصفح القائمة مرة أخرى. هذا يعمل ، لكنه بطيء - خاصة إذا كان لديك الكثير من النوافذ المفتوحة.
بدلاً من ذلك ، اضغط على Alt + Shift + Tab للتنقل بين النوافذ في الاتجاه المعاكس. إذا كنت تستخدم Alt + Tabbing وتجاوز النافذة التي تريدها ، فاضغط مع الاستمرار على مفتاح Shift واضغط على Tab مرة واحدة للعودة إلى اليسار.
حدد Windows مع مفاتيح الأسهم
يمكنك تحديد النوافذ في Alt + Tab باستخدام مفاتيح الأسهم. اضغط على Alt + Tab لفتح أداة التبديل واستمر في الضغط على مفتاح Alt. بدلاً من الضغط على Tab ، استخدم مفاتيح الأسهم على لوحة المفاتيح لتمييز النافذة التي تريدها ، ثم حرر مفتاح Alt ، واضغط على مفتاح Enter ، أو اضغط على مفتاح المسافة.
استخدم الماوس للتبديل وإغلاق Windows

يمكنك أيضًا استخدام الماوس مع مفتاح التبديل Alt + Tab. اضغط على Alt + Tab ، استمر في الضغط على مفتاح Alt وانقر فوق النافذة التي تريد التبديل إليها.
أثناء استخدام الماوس ، ستلاحظ مكافأة: يظهر حرف "x" في الزاوية العلوية اليمنى من الصورة المصغرة للنافذة عند تحريك الماوس فوقه. انقر فوق "x" لإغلاق نافذة التطبيق. هذه طريقة سريعة لإغلاق الكثير من النوافذ.
Alt + Tab بدون الضغط على Alt
عادةً ما يتم إغلاق مفتاح التبديل Alt + Tab عند تحرير مفتاح Alt. ولكن ، إذا كنت ترغب في Alt + Tab دون الضغط على مفتاح Alt طوال الوقت ، يمكنك ذلك. اضغط على Alt + Ctrl + Tab ، ثم حرر جميع المفاتيح الثلاثة. سيظل مفتاح التبديل Alt + Tab مفتوحًا على شاشتك.
يمكنك استخدام مفتاح Tab أو مفاتيح الأسهم أو الماوس لتحديد النافذة التي تريدها. اضغط على Enter أو مفتاح المسافة للتبديل إلى النافذة المميزة.
أغلق مفتاح Alt + Tab Switcher بدون تبديل
يمكنك إغلاق مفتاح التبديل Alt + Tab في أي وقت عن طريق تحرير مفتاح Alt ، ولكن هذا سيتحول إلى النافذة التي حددتها حاليًا. لإغلاق مفتاح Alt + Tab دون تغيير النوافذ ، اضغط على مفتاح Escape (Esc) على لوحة المفاتيح.
قم بتنشيط Alt + Tab Switcher القديم
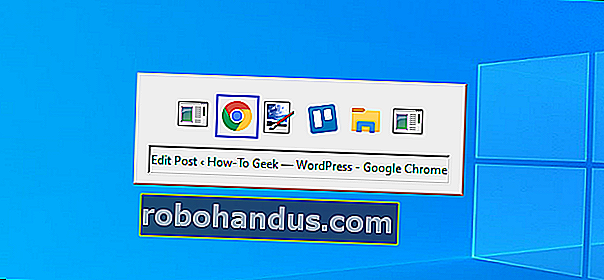
هل تتذكر مبدل Alt + Tab القديم على غرار نظام التشغيل Windows XP؟ لم يكن به أي معاينات مصغرة للنافذة ، فقط أيقونات وعناوين نافذة فوق خلفية رمادية. قد لا تزال ترى مفتاح Alt + Tab على نظام التشغيل Windows 10 لأسباب تتعلق بالتوافق أثناء لعب ألعاب معينة.
يمكنك أيضًا فتح مفتاح Alt + Tab القديم باستخدام اختصار لوحة مفاتيح مخفي. اضغط مع الاستمرار على مفتاح Alt الأيسر أو الأيمن ، وانقر فوق مفتاح Alt الآخر على لوحة المفاتيح وحرره ، ثم اضغط على Tab. يظهر المحوّل القديم ، ولكن هذه المرة فقط — في المرة التالية التي تستخدم فيها Alt + Tab ، سترى مفتاح التبديل القياسي الجديد Alt + Tab.
لا يتيح لك جهاز التبديل الكلاسيكي استخدام الماوس أو مفاتيح الأسهم. ومع ذلك ، فإنه يدعم Ctrl + Shift + Tab للانتقال عبر النوافذ في الاتجاه المعاكس ، ويمكنك الضغط على Esc لإغلاقه.
إذا كنت تحب حقًا أداة التبديل القديمة Alt + Tab - ولسنا متأكدين من سبب رغبتك - يمكنك الرجوع إليها عن طريق تغيير قيمة "AltTabSettings" في سجل Windows. سيظهر بعد ذلك دائمًا عند الضغط على Alt + Tab.
التبديل بين علامات التبويب بدلاً من Windows
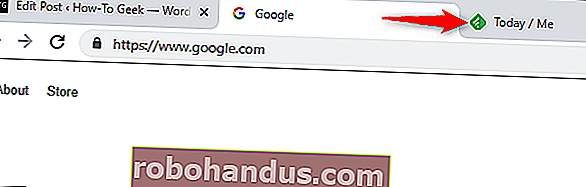
هذه ليست خدعة في لوحة مفاتيح Alt + Tab ، لكنها متشابهة ومهمة جدًا علينا تضمينها. في أي تطبيق تقريبًا يوفر علامات تبويب مضمنة ، يمكنك استخدام Ctrl + Tab للتبديل بين علامات التبويب ، تمامًا كما تستخدم Alt + Tab للتبديل بين النوافذ. اضغط باستمرار على مفتاح Ctrl ، ثم اضغط على Tab بشكل متكرر للتبديل إلى علامة التبويب الموجودة على اليمين.
يمكنك حتى تبديل علامات التبويب في الاتجاه المعاكس (من اليمين إلى اليسار) بالضغط على Ctrl + Shift + Tab. هناك العديد من اختصارات لوحة المفاتيح الأخرى للعمل مع علامات التبويب أيضًا.
استخدم عرض المهام مع Windows + Tab
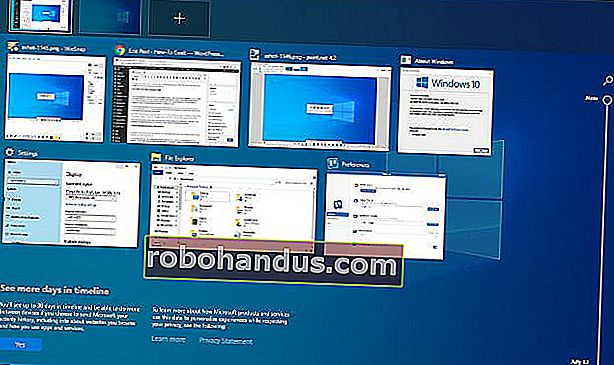
حسنًا ، هذا من الناحية الفنية ليس اختصار Alt + Tab أيضًا ، لكن اسمعنا. Windows + Tab هو اختصار لوحة مفاتيح مشابه لـ Alt + Tab. يفتح واجهة عرض المهام ، والتي توفر عرضًا مصغرًا للنوافذ المفتوحة وحتى أجهزة سطح المكتب المتعددة التي يمكنك ترتيبها عليها. يتضمن أيضًا المخطط الزمني لـ Windows ، ولكن يمكنك تعطيله إذا كنت تفضل ذلك.
بعد الضغط على Windows + Tab ، يمكنك تحرير كلا المفتاحين واستخدام إما الماوس أو مفاتيح الأسهم لتحديد نافذة. لنقل نافذة إلى سطح مكتب افتراضي آخر ، اسحبها بالماوس إلى أيقونة سطح المكتب أعلى الشاشة.
هذه هي نفس الواجهة التي يتم فتحها عند النقر فوق الزر "عرض المهام" على يمين رمز Cortana على شريط المهام. ومع ذلك ، قد يكون اختصار لوحة المفاتيح أكثر ملاءمة.
على أقل تقدير ، يعد هذا أكثر فائدة من ميزة "Flip 3D" القديمة في نظامي التشغيل Windows 7 و Vista. لقد بدا ذلك وكأنه عرض تقني ثلاثي الأبعاد على نظام Windows بدلاً من محوّل نوافذ مفيد.
قم بتثبيت بديل Alt + Tab Switcher
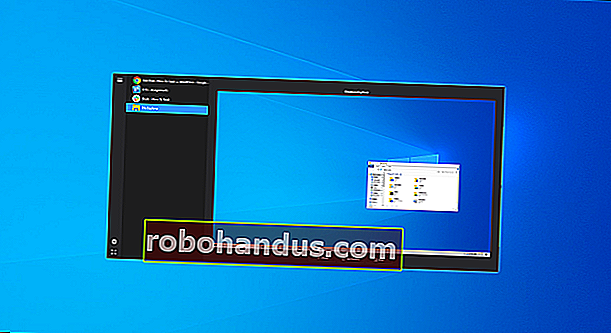
يمكنك أيضًا استبدال مبدل Windows Alt + Tab المدمج باستبدال طرف ثالث Alt + Tab. على سبيل المثال ، يوفر Alt + Tab Terminator المجاني من NTWind محوّل Alt + Tab أكثر قوة وقابلية للتخصيص. يحتوي على معاينات نافذة أكبر ووظيفة "إنهاء" مضمنة لإغلاق تطبيقات سوء التصرف. إذا كنت تبحث عن شيء مختلف بعض الشيء ، فجربه.
Alt + Tab Terminator هو خليفة VistaSwitcher ، الذي أوصينا به في الماضي.






