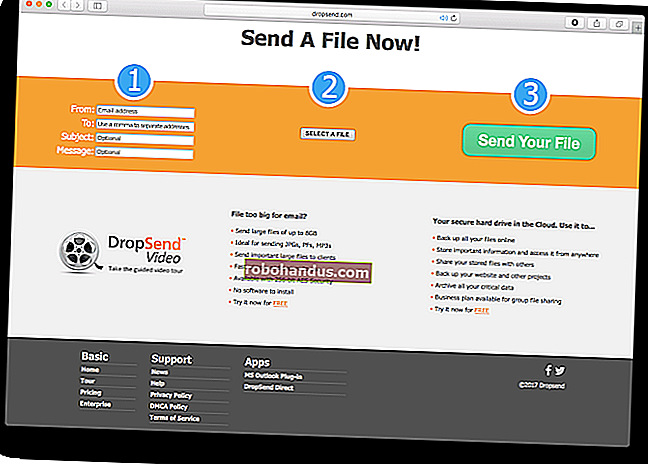كيفية إظهار وإخفاء الحكام في Microsoft Word

تساعدك المساطر في Word على وضع النص والرسومات والجداول والعناصر الأخرى في مستنداتك. للحصول على القليل من مساحة المستند الإضافية ، يمكنك إخفاء كل من المساطر الأفقية والرأسية.
إذا كنت تعمل على شاشة صغيرة ، فقد ترغب في إخفاء أجزاء من نافذة Word مؤقتًا لزيادة المساحة المستخدمة للمستند. إذا كنت لا تستخدم المساطر حاليًا ، فيمكنك إخفاءها بسهولة ثم إظهارها مرة أخرى.

لا يتم عرض المساطر في Word إلا عندما تكون في طريقة عرض تخطيط الطباعة. لذلك ، إذا كنت لا ترى المساطر ، ولم تقم بإيقاف تشغيلها ، فانقر فوق علامة التبويب "عرض" ثم انقر فوق الزر "تخطيط الطباعة" في قسم طرق العرض.

علامة التبويب عرض هي أيضًا المكان الذي يمكنك فيه إخفاء المساطر أو إظهارها. لإخفاء المساطر ، قم بإلغاء تحديد مربع "أداة قياس المسافات" في قسم العرض. لإظهار المساطر مرة أخرى ، حدد ببساطة مربع "أداة قياس المسافات".

تتم إزالة المساطر من مساحة المستند وستحصل على مساحة أكبر قليلاً للعمل. لإظهار المساطر مرة أخرى ، حدد ببساطة مربع "أداة قياس المسافات" في علامة التبويب عرض.

إذا كنت لا تستخدم المسطرة الرأسية التي تظهر على الجانب الأيسر من مساحة المستند ، ولكنك تريد إظهار المسطرة الأفقية في الجزء العلوي من مساحة المستند ، يمكنك إخفاء المسطرة الرأسية فقط. للقيام بذلك ، انقر فوق علامة التبويب "ملف".

في شاشة الكواليس ، انقر فوق "خيارات" في قائمة العناصر الموجودة على اليسار.

انقر فوق "خيارات متقدمة" في قائمة العناصر الموجودة على الجانب الأيسر من شاشة خيارات Word.

قم بالتمرير لأسفل إلى قسم العرض وقم بإلغاء تحديد مربع "إظهار المسطرة الرأسية في عرض تخطيط الطباعة".

انقر فوق "موافق" لقبول التغيير وإغلاق مربع الحوار "خيارات Word".

الآن ، المسطرة العمودية مخفية. إذا تم تحديد مربع "أداة قياس المسافات" في علامة التبويب "عرض" ، فستظل المسطرة الأفقية تظهر في أعلى مساحة المستند.

ذات صلة: كيفية إظهار أو إخفاء الشريط بسرعة في Office 2013
لاحظ أنه إذا لم يتم تحديد مربع "أداة قياس المسافات" في قسم العرض من علامة التبويب "عرض" ، فلن يتم عرض أي من المسطرة ، سواء تم تمكين المسطرة الرأسية أم لا.
يمكنك أيضًا إخفاء الشريط في Word لتحرير المزيد من مساحة المستند.