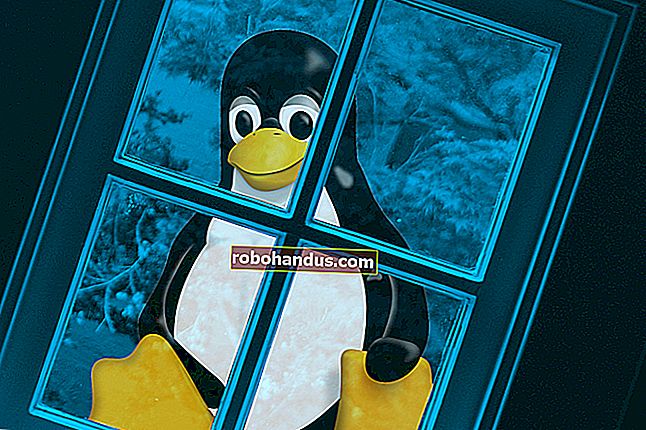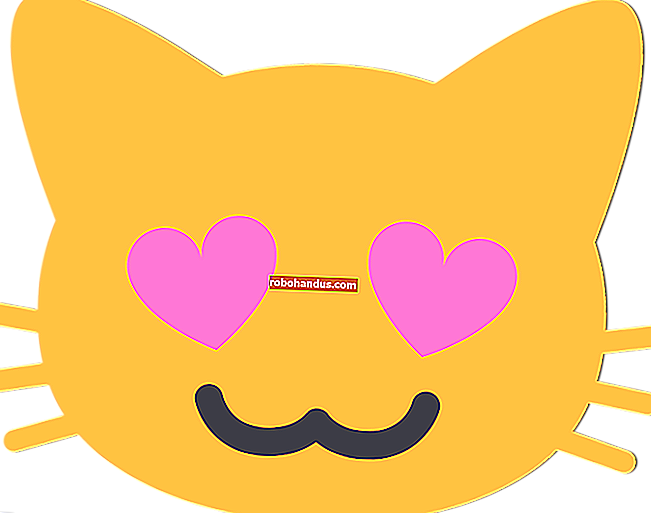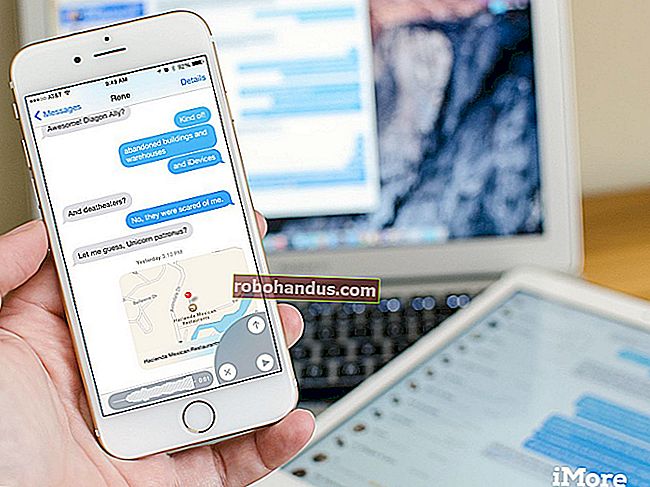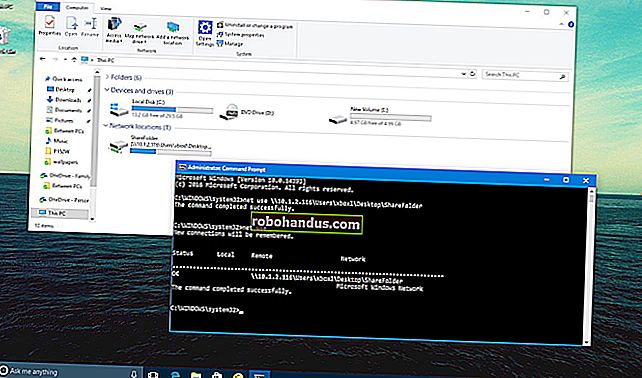أفضل الطرق لمسح مستند باستخدام هاتفك أو جهازك اللوحي

يعد "مسح" المستندات والصور بهاتفك حقيبة مختلطة. لحسن الحظ ، هناك طرق سهلة للغاية لمسح العناصر ضوئيًا والحصول على نتائج جيدة بشكل موثوق.
ذات صلة: كيفية شراء الماسح الضوئي المناسب لاحتياجاتك: الصور والمستندات والمزيد
بالتأكيد ، لا يزال من الرائع الحصول على ماسح ضوئي مخصص إذا كنت تحتاج في كثير من الأحيان إلى مسح مجموعة كبيرة من المستندات ضوئيًا ، ولكن استخدام هاتفك يعمل أيضًا بشكل رائع إذا كان لديك فقط بعض المستندات لمسحها بين الحين والآخر. إليك ما نوصي به لنظامي التشغيل Android و iOS.
أفضل طريقة لمسح المستندات على Android: Google Drive
إذا كنت تستخدم جهاز Android ، فإن أفضل طريقة لمسح المستندات ضوئيًا هي من خلال تطبيق Google Drive ، والذي يتم تثبيته مسبقًا على كل جهاز Android تقريبًا هذه الأيام.
يمكنك مسح المستندات ضوئيًا مباشرة في Google Drive بالنقر فوق الزر "+" في الزاوية اليمنى السفلية من الشاشة الرئيسية.

عندما تنزلق القائمة لأعلى من الأسفل ، حدد "مسح".

قد يطلب الإذن للوصول إلى كاميرا الهاتف. إذا كان الأمر كذلك ، اضغط على "سماح".

عندما تكون جاهزًا لمسح المستند ضوئيًا ، املأ الشاشة بالمستند بقدر ما تستطيع واضغط على زر الالتقاط الأزرق. يمكنك أيضًا إلقاء القليل من الضوء على المستند من خلال النقر على أيقونة الفلاش الموجودة بجوار زر الالتقاط إذا كان جهازك يحتوي على وميض. إذا لم يكن جهازك يحتوي على وميض ، فلن يظهر هذا الخيار.

بعد مسح المستند ضوئيًا ، ستظهر معاينة له على الفور. لا تقلق إذا بدا أن معظم المستند مقطوع. هذا هو المكان الذي تلعب فيه أداة المحاصيل. اضغط عليها لإجراء تعديلات على الاقتصاص.

انقر مع الاستمرار واسحب على النقاط لتغيير المنطقة التي تم مسحها ضوئيًا وتحميلها - ربما تحتاج فقط إلى العبث بنقاط الزاوية لهذا الغرض.

بمجرد الانتهاء ، انقر فوق علامة الاختيار الموجودة في الزاوية اليمنى السفلية من الشاشة.

لديك ثلاثة خيارات فور مسح شيء ما:
- اضغط على أيقونة علامة الجمع لإضافة المزيد من الصفحات إلى المستند.
- لإعادة المسح ، انقر على السهم الدائري في المنتصف.
- انقر فوق رمز علامة الاختيار للإنهاء وتحميل المستند إلى Google Drive.

يمكنك أيضًا إجراء تعديلات طفيفة على عمليات الفحص أثناء التنقل. على سبيل المثال ، سيسمح لك النقر على لوحة الرسام في الزاوية العلوية اليمنى بتغيير اختيار لون المسح الضوئي وتلبية احتياجات نوع معين من المستندات. بشكل افتراضي ، يختار الماسح الضوئي تلقائيًا ما يعتقد أنه الأفضل.

أخيرًا ، ستتيح لك النقاط الثلاث الموجودة في الزاوية العلوية اليمنى حذف المسح وإعادة تسميته وتدويره إذا لزم الأمر.

تتم إضافة عمليات المسح التي تم تحميلها إلى Google Drive كملفات PDF ويتم إرفاق الأسماء مسبقًا بكلمة "ممسوحة ضوئيًا" ، متبوعة بالتاريخ والوقت. يمكنك نقل أو إعادة تسمية أو حذف أي من المستندات الممسوحة ضوئيًا عن طريق النقر فوق النقاط الثلاث بجوار اسم الملف.

يمكنك أيضًا مشاركة المستندات الممسوحة ضوئيًا من هذه القائمة من خلال النقر على "رابط المشاركة". سيؤدي هذا إلى مشاركة رابط إلى المستند على Google Drive ، بينما سيسمح لك "إرسال نسخة" بمشاركة الملف الفعلي عبر البريد الإلكتروني وإرساله إلى Dropbox والمزيد.

أو ، إذا انتقلت إلى جهاز كمبيوتر سطح المكتب ، فيمكنك حتى تحويل ملف PDF الممسوح ضوئيًا إلى مستند يمكنك بعد ذلك تحريره أو تصديره إلى Microsoft Word.
أفضل طريقة لمسح المستندات على iOS: Scanner Pro
لسوء الحظ ، لا يحتوي Google Drive على خيار مسح المستندات على تطبيق iOS الخاص به ، ولكن تطبيق Notes على جهاز iPhone أو iPad الخاص بك لديه القدرة المضمنة. الجانب السلبي الوحيد هو أنه مجردة جدًا ، ولا يأتي مع الكثير من الميزات. لذلك إذا كنت تريد شيئًا أكثر قوة ، فنحن نوصي باستخدام Scanner Pro. يكلف 4 دولارات ، لكنه يستحق ذلك إذا كنت بحاجة إلى ميزات إضافية ، مثل التعرف الضوئي على الحروف والقدرة على مشاركة مستند ممسوح ضوئيًا مع عدد من الخدمات المختلفة.
بمجرد تنزيل التطبيق وتثبيته ، افتحه وانقر على زر علامة الجمع لأسفل في الركن الأيمن السفلي من الشاشة.

املأ الشاشة بالمستند الذي تريد مسحه ضوئيًا. أثناء القيام بذلك ، سيبرز مربع أزرق المستند لتمييز حدود الورقة بذكاء.

بمجرد أن يصبح المستند جاهزًا للمسح الضوئي ، سيقوم التطبيق إما بمسحه ضوئيًا تلقائيًا أو قد تضطر إلى الضغط على زر الالتقاط في الأسفل. يعتمد هذا على ما إذا كنت قد قمت بتعيينه على يدوي أو تلقائي ، والذي يمكن الوصول إليه من خلال النقر على الإعداد ذي الصلة في الزاوية العلوية اليمنى من الشاشة.

يمكنك أيضًا الوصول إلى خيارات المسح المختلفة في الجزء العلوي ، اعتمادًا على ما تقوم بمسحه ضوئيًا بالضبط.

على أي حال ، بمجرد مسح المستند ضوئيًا ، انقر مع الاستمرار واسحب نقاط الزاوية لضبط حدود المستند الممسوح ضوئيًا بشكل أفضل - في بعض الأحيان لا يكون الأمر صحيحًا تمامًا. عند الانتهاء ، اضغط على "حفظ التحديد" في الركن الأيمن السفلي. أو انقر على "إعادة الالتقاط" إذا لم تكن راضيًا عن النتيجة.

بمجرد الحفظ ، ستتم إعادتك إلى شاشة المسح حيث يمكنك مسح المزيد من صفحات هذا المستند إذا كان هناك المزيد. إذا لم يكن كذلك ، فانقر فوق السهم الموجود في الزاوية اليمنى السفلية لإنهاء المستند الممسوح ضوئيًا.

في هذه المرحلة ، يمكنك حفظ المستند في أي عدد من خدمات التخزين السحابية أو إرساله بالبريد الإلكتروني إلى شخص ما (أو بنفسك). افعل ذلك من خلال النقر على "مشاركة" في الأسفل.

يمكنك أيضًا إجراء أي تعديلات في اللحظة الأخيرة على المستند إذا نسيت القيام بها من قبل من خلال النقر على "تحرير" ، أو يمكنك النقر فوق "إضافة" لمعالجة أي صفحات أخرى نسيت تضمينها.

ضمن قائمة المشاركة ، يمكنك تحديد تنسيق الملف الذي تريد حفظ المستند به — إما PDF أو JPEG.

أدناه هو المكان الذي يمكنك فيه مشاركة المستند ، إما عن طريق إرساله بالبريد الإلكتروني أو حفظه في صورك أو إرساله بالفاكس أو حفظه في عدد من خدمات التخزين السحابية المختلفة مثل Google Drive و Dropbox.

بمجرد القيام بما تريد فعله بالمستند ، ارجع إلى شاشة المستند الممسوح ضوئيًا الرئيسية واحفظ المستند محليًا في Scanner Pro من خلال النقر على "حفظ" في الزاوية العلوية اليسرى ، أو انقر على أيقونة الحذف في الزاوية العلوية اليمنى لحذف المستند.

من قائمة الحذف نفسها ، يمكنك أيضًا إجراء مسح ضوئي OCR للمستند ونسخ كل النص الذي يتعرف عليه في مستند Word إذا كنت تريد ذلك. (يمكنك أيضًا القيام بذلك من خلال Google Drive على سطح المكتب ، إذا كان ذلك أسهل.)

تمامًا مثل ذلك ، بفضل Google Drive و iOS Notes و Scanner Pro ، أصبح حلم العالم الخالي من الورق (تقريبًا) أقرب إلى هذا الحد. على الرغم من أننا لا نعتقد أن أي شخص سيكون بلا أوراق بنسبة 100٪ ، فإن القدرة على مسح شيء ما ضوئيًا ثم مشاركته بسهولة مع شخص ما دون الحاجة إلى آلات ثقيلة يحرك الأشياء في الاتجاه الصحيح بالتأكيد.