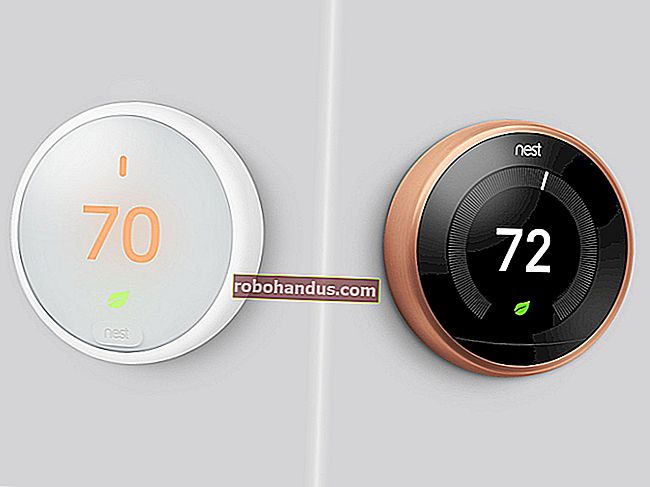كيفية عمل برنامج عند بدء التشغيل على أي جهاز كمبيوتر

غالبًا ما تضيف البرامج التي تقوم بتثبيتها نفسها إلى عملية بدء التشغيل على أنظمة التشغيل Windows و Mac OS X وحتى Linux. ولكن يمكنك أيضًا إضافة برامجك المفضلة إلى عملية بدء التشغيل وتشغيلها تلقائيًا بعد تسجيل الدخول إلى جهاز الكمبيوتر الخاص بك.
هذا مفيد بشكل خاص لتطبيقات الخلفية أو الأدوات التي تؤدي وظيفة ما تلقائيًا ، ولكن يمكنك أيضًا إضافة تطبيقات سطح المكتب وستظهر عند تسجيل الدخول.
شبابيك
في Windows 7 والإصدارات السابقة من Windows ، احتوت قائمة Start (ابدأ) على مجلد "Startup" لتسهيل ذلك. في هذه الإصدارات من Windows ، يمكنك ببساطة فتح قائمة "ابدأ" ، وتحديد موقع اختصار لتطبيق تريد بدء تشغيله تلقائيًا ، والنقر بزر الماوس الأيمن فوقه ، وتحديد نسخ. بعد ذلك ، حدد موقع مجلد بدء التشغيل ضمن جميع التطبيقات في قائمة ابدأ ، وانقر بزر الماوس الأيمن فوقه ، وحدد لصق للصق نسخة من هذا الاختصار.
ذات صلة: كيفية جعل Windows 10 PC Boot أسرع
لم يعد من السهل الوصول إلى هذا المجلد على أنظمة التشغيل Windows 8 و 8.1 و 10 ، ولكن لا يزال من الممكن الوصول إليه. للوصول إليه ، اضغط على Windows Key + R ، واكتب "shell: startup" في مربع الحوار Run ، واضغط على Enter. نعم ، ستحتاج إلى استخدام المجلد - لا يمكنك ببساطة إضافة اختصارات من جزء بدء التشغيل في مدير المهام.
لن يتم تشغيل الاختصارات التي تضيفها إلى مجلد "shell: startup" إلا عند تسجيل الدخول بحساب المستخدم الخاص بك. إذا كنت ترغب في أن يبدأ الاختصار بنفسه متى قام أي مستخدم بتسجيل الدخول ، فاكتب "shell: Common startup" في مربع الحوار "تشغيل" بدلاً من ذلك.

الصق الاختصارات في هذا المجلد وسيقوم Windows تلقائيًا بتحميلها عند تسجيل الدخول إلى جهاز الكمبيوتر الخاص بك. في Windows 10 ، يمكنك فقط سحب وإفلات الاختصارات من قائمة "All Apps" في قائمة Start (ابدأ) مباشرة في هذا المجلد.

نظام التشغيل Mac OS X
ذات صلة: نظام التشغيل Mac OS X: تغيير التطبيقات التي تبدأ تلقائيًا عند تسجيل الدخول
في نظام التشغيل Mac OS X ، تسمح لك الواجهة نفسها التي تتيح لك تعطيل برامج بدء التشغيل أيضًا بإضافة البرامج المخصصة الخاصة بك. افتح نافذة تفضيلات النظام بالنقر فوق قائمة Apple وتحديد تفضيلات النظام ، انقر فوق أيقونة "المستخدمون والمجموعات" ، ثم انقر فوق "عناصر تسجيل الدخول".
انقر فوق الزر "+" في أسفل هذه القائمة لإضافة التطبيقات ، أو قم بسحبها وإفلاتها في قائمة التطبيقات. سيتم تحميلها تلقائيًا عند تسجيل الدخول إلى جهاز الكمبيوتر الخاص بك.

لينكس
ذات صلة: كيفية إدارة تطبيقات بدء التشغيل في أوبونتو 14.04
تمتلك أجهزة سطح مكتب Linux المختلفة طرقًا مختلفة للقيام بذلك. على سبيل المثال ، على سطح مكتب Ubuntu's Unity ، افتح Dash واكتب كلمة "start". انقر فوق اختصار "تطبيقات بدء التشغيل" لمشاهدة قائمة بتطبيقات بدء التشغيل. انقر فوق الزر "إضافة" في هذه القائمة لإضافة تطبيقاتك الخاصة. اكتب اسمًا وقدم الأمر لبدء تشغيل التطبيق. يمكنك أيضًا استخدام هذه الأداة لتشغيل أمر عند تسجيل الدخول.
يبدو أن سطح مكتب GNOME قد أزال أداة خصائص جلسة gnome القديمة ، لكن هذا الخيار لا يزال متاحًا في أداة GNOME Tweak Tool ، والتي يتم تثبيتها افتراضيًا على بعض توزيعات Linux. افحص نوافذ إعدادات سطح مكتب Linux للعثور على الأداة المناسبة.

يمكنك أيضًا إدارة هذا من الدليل المخفي ~ / .config / autostart / ، والذي يجب على جميع أجهزة سطح المكتب قراءته. تشير النقطة الموجودة أمام .config إلى أنه دليل مخفي ، بينما يشير الرمز ~ إلى أنه موجود في الدليل الرئيسي الخاص بك - لذلك ، على /home/username/.config/autostart/. لفتحه ، قم بتشغيل مدير الملفات على سطح المكتب ، وقم بتوصيل ~ / .config في شريط العنوان الخاص به ، واضغط على Enter. انقر نقرًا مزدوجًا فوق مجلد "التشغيل التلقائي" أو قم بإنشائه إذا لم يكن موجودًا بعد.
أضف ملفات .desktop إلى هنا حتى تبدأ البرامج تلقائيًا عند بدء التشغيل. ملفات سطح المكتب هذه هي اختصارات للتطبيق - يمكنك غالبًا إنشائها عن طريق سحب تطبيق وإسقاطه على سطح المكتب أو حتى في ~ / .config / autostart / window.

إذا كنت لا تستخدم بيئة سطح مكتب ولكنك تريد فقط تشغيل أمر تلقائيًا - أو عدة أوامر - في كل مرة تقوم فيها بتسجيل الدخول ، أضف الأوامر إلى ملف .bash_profile الموجود في ~ / .bash_profile ، والذي يعادل / home / username /.bash_profile.
هناك طرق أخرى لإطلاق البرامج عند بدء التشغيل بالطبع. على سبيل المثال ، يمكنك إضافة إدخالات التسجيل للقيام بذلك على Windows. لكن هذه هي أسهل الطرق للقيام بذلك.
حقوق الصورة: جوناثان لين على موقع فليكر