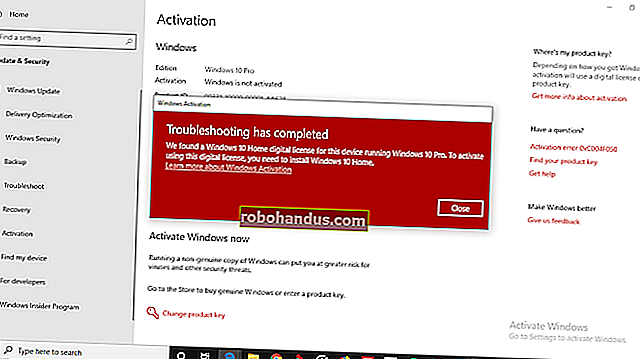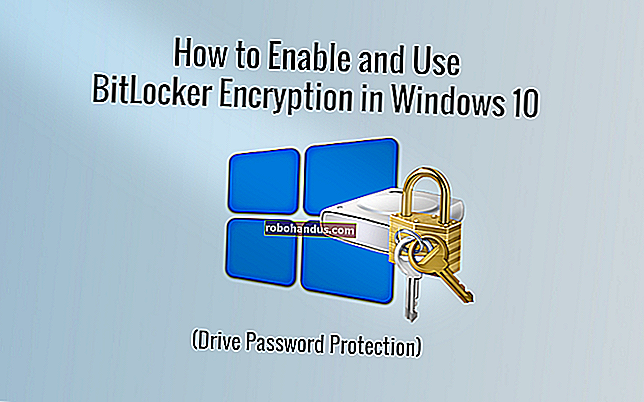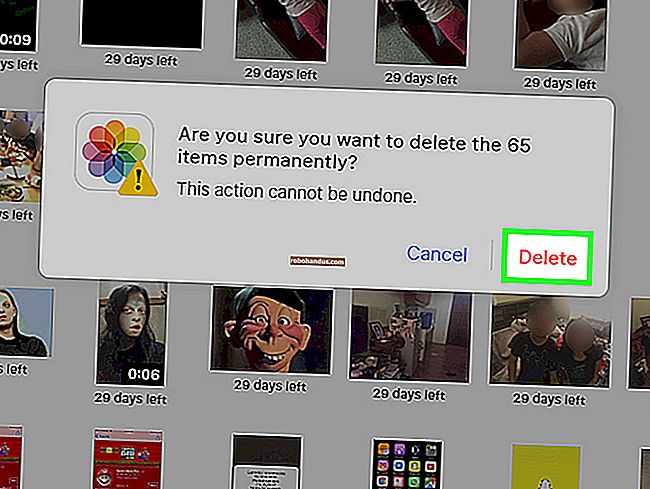كيفية تثبيت Linux

هل تريد تثبيت Linux؟ إنها عملية أسهل مما قد تعتقد! يمكنك حتى تجربة Linux على جهاز الكمبيوتر الخاص بك قبل تثبيته. إذا لم تعجبك ، فما عليك سوى إعادة التشغيل وستعود إلى Windows. إليك كيفية بدء استخدام Linux.
اختر توزيعة Linux وقم بتنزيله
أولاً ، ستحتاج إلى اختيار توزيعة Linux التي تريد استخدامها. تعمل توزيعات Linux على تجميع Linux kernel والبرامج الأخرى في نظام تشغيل كامل يمكنك استخدامه. تحتوي توزيعات Linux المختلفة على أدوات نظام مختلفة وبيئات سطح المكتب وتطبيقات مضمنة وموضوعات مرئية.
لا يزال Ubuntu و Linux Mint من أشهر توزيعات Linux. نحن حقًا نحب مانجارو أيضًا. هناك العديد والعديد من الخيارات الأخرى — لا توجد إجابة خاطئة ، على الرغم من أن بعض توزيعات Linux مخصصة للمستخدمين الأكثر تقنية وذوي الخبرة.
بمجرد اختيار توزيع Linux المفضل لديك ، قم بزيارة موقع الويب الخاص به وقم بتنزيل برنامج التثبيت الخاص به. ستحصل على ملف ISO ، وهو عبارة عن ملف صورة قرص يحتوي على ملفات تثبيت توزيع Linux.
في بعض الأحيان ، سيُطلب منك الاختيار بين توزيعات 32 بت و 64 بت. تحتوي معظم أجهزة الكمبيوتر الحديثة على وحدات معالجة مركزية قادرة على 64 بت. إذا تم تصنيع جهاز الكمبيوتر الخاص بك في العقد الماضي ، فيجب عليك اختيار نظام 64 بت. تسقط توزيعات Linux الدعم لأنظمة 32 بت.
ذات صلة: أفضل توزيعات Linux للمبتدئين
إنشاء وسائط التثبيت القابلة للتمهيد
للتمهيد ومحاولة وتثبيت نظام Linux الذي قمت بتنزيله ، ستحتاج إلى إنشاء وسائط تثبيت قابلة للتمهيد من ملف ISO الخاص بك.
هناك العديد من الطرق التي يمكنك القيام بذلك. إذا كان لديك قرص DVD قابل للكتابة تريد استخدامه ، فيمكنك نسخ ملف ISO على القرص باستخدام وظيفة "نسخ صورة القرص" في Windows. ومع ذلك ، قد ترغب في استخدام محرك أقراص USB بدلاً من ذلك — محركات أقراص USB أسرع من أقراص DVD وستعمل على أي كمبيوتر به محرك أقراص DVD.
إليك ما ستحتاج إليه لإنشاء محرك أقراص Linux USB قابل للتمهيد على نظام Windows:
- ملف ISO لتوزيع Linux الذي تختاره.
- برنامج Rufus المجاني. توصي تعليمات Ubuntu الرسمية بـ Rufus أيضًا.
- محرك أقراص USB بحجم 4 جيجابايت على الأقل. قد تحتاج بعض توزيعات Linux إلى محركات أقراص أكبر إذا كانت تحتوي على مُثبِّتات أكبر ، ولكن يجب أن يكون 4 جيجابايت مناسبًا لمعظم توزيعات Linux ، بما في ذلك Ubuntu. ( تحذير : سيتم مسح محتويات محرك أقراص USB الذي تستخدمه.)
قم بتشغيل Rufus وأدخل محرك أقراص USB المحمول في جهاز الكمبيوتر الخاص بك للبدء. أولاً ، في مربع "الجهاز" ، حدد محرك أقراص USB. ثانيًا ، انقر فوق الزر "تحديد" واستعرض ملف ISO الذي قمت بتنزيله. ثالثًا ، انقر فوق الزر "ابدأ" لإنشاء محرك أقراص USB.

قد ترى بعض التحذيرات. قبول الخيارات الافتراضية: انقر فوق "نعم" إذا طُلب منك تنزيل ملفات إضافية ، وانقر فوق "موافق" إذا طُلب منك الكتابة في وضع ISO. أخيرًا ، سيتم تحذيرك من أن Rufus سيمسح جميع الملفات الموجودة على محرك أقراص USB - تأكد من نسخ أي ملفات مهمة احتياطيًا وانقر فوق "موافق" للمتابعة.
سيقوم Rufus بإنشاء محرك تثبيت USB الخاص بك ، وسترى شريط التقدم في الجزء السفلي من النافذة ممتلئًا. عندما يكون شريط أخضر كامل مكتوب عليه "جاهز" ، يمكنك النقر فوق "إغلاق" لإنهاء العملية.
ذات صلة: كيفية إنشاء محرك أقراص فلاش USB قابل للتمهيد من Linux ، الطريق السهل
قم بتشغيل وسائط تثبيت Linux الخاصة بك
إذا كنت تقوم بتشغيل نظام Linux على نفس الكمبيوتر الذي أنشأت وسائط التثبيت عليه ، فلن تحتاج حتى إلى فصل محرك أقراص USB. سيكون عليك فقط إعادة تشغيل جهاز الكمبيوتر الخاص بك وتمهيده من وسائط تثبيت Linux.
للقيام بذلك ، حدد خيار "إعادة التشغيل" في Windows. قد يقوم جهاز الكمبيوتر الخاص بك بالتمهيد تلقائيًا من محرك أقراص USB المُدرج إلى نظام Linux.
إذا تم إعادة تشغيل جهاز الكمبيوتر الخاص بك مرة أخرى إلى Windows ، فقد تضطر إلى الضغط على مفتاح معين للوصول إلى قائمة جهاز التمهيد وتحديده أثناء عملية التثبيت. تشمل المفاتيح الشائعة التي قد تضطر إلى الضغط عليها أثناء عملية التمهيد F12 و Escape و F2 و F10. قد ترى هذا المفتاح معروضًا على الشاشة أثناء عملية التمهيد.
قد تضطر أيضًا إلى الوصول إلى شاشة إعدادات BIOS أو UEFI الثابتة وتغيير ترتيب التمهيد. تعتمد العملية الدقيقة على طراز جهاز الكمبيوتر الخاص بك. تحقق من تعليمات جهاز الكمبيوتر الخاص بك لمزيد من المعلومات. (إذا قمت ببناء جهاز الكمبيوتر الخاص بك ، فراجع دليل تعليمات اللوحة الأم.)

ذات صلة: كيفية تشغيل جهاز الكمبيوتر الخاص بك من قرص أو محرك أقراص USB
ماذا عن التمهيد الآمن؟
تحتوي أجهزة الكمبيوتر الحديثة المزودة ببرامج UEFI الثابتة - بشكل عام ، أجهزة الكمبيوتر المزودة بنظام Windows 10 أو Windows 8 - على ميزة تسمى التمهيد الآمن. لقد تم تصميمها بحيث لا تقوم بتشغيل أنظمة التشغيل غير المعتمدة ، مما يساعد على حمايتك من برامج rootkits والبرامج الضارة الأخرى.
تم تصميم بعض توزيعات Linux ، مثل Ubuntu ، للعمل مع Secure Boot واستخدام أداة تحميل إقلاع خاصة موقعة من Microsoft ، مما يتيح تشغيلها على نظامك. قد تتطلب توزيعات Linux الأخرى تعطيل Secure Boot قبل أن تتمكن من التمهيد.
ومع ذلك ، في كثير من الحالات ، يجب أن يتم تشغيل توزيع Linux بشكل طبيعي. إذا قام Linux بالتمهيد ، فلا تقلق بشأن Secure Boot. إذا رأيت رسالة خطأ التمهيد الآمن ولم يتم تشغيل Linux ، فتحقق من وثائق توزيع Linux للحصول على مزيد من المعلومات - وفكر في تعطيل Secure Boot على جهاز الكمبيوتر الخاص بك.
ذات صلة: كيفية التمهيد وتثبيت Linux على جهاز كمبيوتر UEFI باستخدام التمهيد الآمن
جرب لينكس
مع تمهيد Linux ، ستحصل على سطح مكتب Linux "مباشر" يمكنك استخدامه تمامًا كما لو تم تثبيت Linux على جهاز الكمبيوتر الخاص بك. لم يتم تثبيته بالفعل بعد ولم يعدل جهاز الكمبيوتر الخاص بك بأي شكل من الأشكال. يتم تشغيله بالكامل من محرك أقراص USB الذي أنشأته (أو القرص الذي نسخته.)
على سبيل المثال ، في Ubuntu ، انقر فوق "Try Ubuntu" بدلاً من "Install Ubuntu" لتجربته.

يمكنك استكشاف نظام Linux واستخدامه. ضع في اعتبارك أنه من المحتمل أن يعمل بسرعة أكبر بمجرد تثبيته على وحدة التخزين الداخلية لجهاز الكمبيوتر الخاص بك. إذا كنت ترغب فقط في اللعب مع Linux لفترة وجيزة ولا ترغب في تثبيته بعد ، فلا بأس - فقط أعد تشغيل الكمبيوتر وأزل محرك أقراص USB لإعادة التمهيد إلى Windows.

إذا كنت ترغب في تجربة توزيعات Linux متعددة ، فيمكنك تكرار هذه العملية وتجربة مجموعة منها قبل اختيار تثبيت واحدة.
(لا تقدم جميع توزيعات Linux بيئة مباشرة يمكنك اللعب بها قبل تثبيتها ، لكن الغالبية العظمى تفعل ذلك.)
تحذير: قم بعمل نسخة احتياطية قبل المتابعة
قبل أن تبدأ بالفعل في تثبيت Linux ، نوصي بعمل نسخة احتياطية من ملفاتك المهمة. يجب أن يكون لديك دائمًا نسخ احتياطية حديثة ، خاصةً عند العبث بنظامك مثل هذا.
يجب أن يكون من الممكن تثبيت Linux في سيناريو التمهيد المزدوج وأن يقوم مثبت Linux بتغيير حجم قسم Windows الخاص بك بسلاسة دون التأثير على ملفاتك. ومع ذلك ، يمكن أن تحدث أخطاء عند تغيير حجم الأقسام. وسيكون من الممكن النقر فوق الخيار الخطأ عن طريق الخطأ ومسح قسم Windows الخاص بك.
لذا ، قبل المتابعة ، نشجعك على عمل نسخة احتياطية من جميع بياناتك المهمة - فقط في حالة حدوث ذلك.
ذات صلة: ما هي أفضل طريقة لعمل نسخة احتياطية من جهاز الكمبيوتر الخاص بي؟
قم بتثبيت Linux
إذا كنت راضيًا عن توزيع Linux الخاص بك وكان يعمل جيدًا على جهاز الكمبيوتر الخاص بك ، فيمكنك اختيار تثبيته. سيتم تثبيت توزيع Linux على محرك أقراص داخلي للنظام ، تمامًا مثل Windows.
هناك طريقتان للقيام بذلك: يمكنك تثبيت Linux في تكوين "dual-boot" ، حيث يجلس جنبًا إلى جنب مع نظام التشغيل Windows على محرك الأقراص الثابتة لديك ويتيح لك اختيار نظام التشغيل الذي تريد تشغيله في كل مرة. أو يمكنك تثبيت Linux على Windows ، وإزالة نظام التشغيل Windows واستبداله بـ Linux. إذا كان لديك محركان صلبان ، فيمكنك حتى تثبيت Linux على أحد محركات الأقراص الثابتة واستخدامهما في سيناريو التمهيد المزدوج.
نوصي بتثبيت Linux في تكوين التمهيد المزدوج لمنح نفسك خيارًا لاستخدامه. إذا كنت تعلم أنك لا تريد حقًا استخدام Windows وتريد استعادة بعض مساحة القرص الثابت ، فابدأ وقم بإزالة Windows. فقط ضع في اعتبارك أنك ستفقد جميع التطبيقات المثبتة وأي ملفات لم تقم بنسخها احتياطيًا.
لإجراء عملية التثبيت ، قم بتشغيل المثبت من نظام Linux المباشر. يجب أن يكون من السهل العثور عليه - فهو بشكل عام رمز يتم وضعه على سطح المكتب المباشر الافتراضي.

سيرشدك معالج التثبيت خلال العملية. انتقل إلى برنامج التثبيت واختر الخيارات التي تريد استخدامها. اقرأ الخيارات بعناية للتأكد من أنك تقوم بتثبيت Linux بالطريقة التي تريدها. على وجه الخصوص ، يجب أن تحرص على عدم مسح نظام Windows الخاص بك (إلا إذا كنت ترغب في ذلك) أو تثبيت Linux على محرك الأقراص الخطأ.

عند انتهاء عملية التثبيت ، سيُطلب منك إعادة تشغيل جهاز الكمبيوتر الخاص بك. أعد تشغيل وإزالة محرك أقراص USB أو قرص DVD الذي قمت بتثبيت Linux منه. سيقوم جهاز الكمبيوتر الخاص بك بتشغيل Linux بدلاً من Windows - أو إذا اخترت تثبيت Linux في سيناريو التمهيد المزدوج ، فسترى قائمة تتيح لك الاختيار بين Linux و Windows في كل مرة تقوم فيها بالتمهيد.
إذا كنت تريد إعادة تثبيت Windows لاحقًا ، فيمكنك دائمًا تنزيل وسائط تثبيت Windows من Microsoft واستخدامها لإعادة تثبيت Windows.