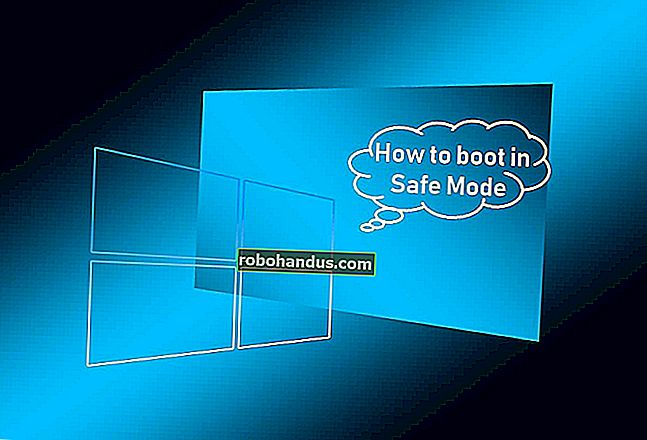كيفية إعداد تشفير BitLocker على Windows

BitLocker هي أداة مضمنة في Windows تتيح لك تشفير محرك أقراص ثابت بالكامل لتحسين الأمان. إليك كيفية إعداده.
عندما أغلق TrueCrypt متجرًا مثيرًا للجدل ، أوصوا مستخدميه بالانتقال بعيدًا عن TrueCrypt إلى استخدام BitLocker أو Veracrypt. ظل BitLocker موجودًا في Windows لفترة طويلة بما يكفي ليتم اعتباره ناضجًا ، وهو منتج تشفير يحظى باحترام محترفي الأمان بشكل عام. في هذه المقالة ، سنتحدث عن كيفية إعداده على جهاز الكمبيوتر الخاص بك.
ذات صلة: هل يجب عليك الترقية إلى الإصدار الاحترافي من Windows 10؟
ملاحظة : يتطلب كل من BitLocker Drive Encryption و BitLocker To Go إصدار Professional أو Enterprise من Windows 8 أو 10 ، أو الإصدار Ultimate من Windows 7. ومع ذلك ، بدءًا من Windows 8.1 ، يتضمن الإصداران Home و Pro من Windows ميزة "تشفير الجهاز" (ميزة مضمنة أيضًا في Windows 10) تعمل بالمثل. نوصي بتشفير الجهاز إذا كان جهاز الكمبيوتر الخاص بك يدعمه ، و BitLocker لمستخدمي Pro الذين لا يمكنهم استخدام تشفير الجهاز ، و VeraCrypt للأشخاص الذين يستخدمون إصدارًا منزليًا من Windows حيث لا يعمل تشفير الجهاز.
تشفير محرك أقراص بأكمله أم إنشاء حاوية مشفرة؟
تتحدث العديد من الأدلة عن إنشاء حاوية BitLocker التي تعمل مثل نوع الحاوية المشفرة التي يمكنك إنشاؤها باستخدام منتجات مثل TrueCrypt أو Veracrypt. إنها تسمية خاطئة إلى حد ما ، لكن يمكنك تحقيق تأثير مماثل. يعمل BitLocker عن طريق تشفير محركات الأقراص بالكامل. قد يكون هذا محرك أقراص النظام أو محرك أقراص فعليًا مختلفًا أو محرك أقراص ثابتًا افتراضيًا (VHD) موجود كملف ومثبت في Windows.
ذات صلة: كيفية إنشاء ملف حاوية مشفر باستخدام BitLocker على Windows
الاختلاف دلالي إلى حد كبير. في منتجات التشفير الأخرى ، عادة ما تقوم بإنشاء حاوية مشفرة ، ثم تقوم بتركيبها كمحرك أقراص في Windows عندما تحتاج إلى استخدامها. باستخدام BitLocker ، يمكنك إنشاء محرك أقراص ثابت افتراضي ، ثم تشفيره. إذا كنت ترغب في استخدام حاوية بدلاً من ، على سبيل المثال ، تشفير نظامك الحالي أو محرك أقراص التخزين ، فراجع دليلنا لإنشاء ملف حاوية مشفر باستخدام BitLocker.
في هذه المقالة ، سنركز على تمكين BitLocker لمحرك أقراص فعلي موجود.
كيفية تشفير محرك أقراص باستخدام BitLocker
ذات صلة: كيفية استخدام BitLocker بدون وحدة النظام الأساسي الموثوقة (TPM)
لاستخدام BitLocker لمحرك أقراص ، كل ما عليك فعله حقًا هو تمكينه واختيار طريقة لإلغاء القفل - كلمة مرور و PIN وما إلى ذلك - ثم قم بتعيين بعض الخيارات الأخرى. قبل أن نصل إلى ذلك ، يجب أن تعلم أن استخدام تشفير BitLocker للقرص الكامل على محرك أقراص النظام يتطلب بشكل عام جهاز كمبيوتر مزودًا بوحدة النظام الأساسي الموثوقة (TPM) على اللوحة الأم لجهاز الكمبيوتر الخاص بك. تقوم هذه الشريحة بإنشاء وتخزين مفاتيح التشفير التي يستخدمها BitLocker. إذا لم يكن جهاز الكمبيوتر الخاص بك يحتوي على TPM ، فيمكنك استخدام Group Policy لتمكين استخدام BitLocker بدون TPM. إنه أقل أمانًا قليلاً ، لكنه لا يزال أكثر أمانًا من عدم استخدام التشفير على الإطلاق.
يمكنك تشفير محرك أقراص غير نظامي أو محرك أقراص قابل للإزالة بدون TPM ودون الحاجة إلى تمكين إعداد نهج المجموعة.
في هذه الملاحظة ، يجب أن تعلم أيضًا أن هناك نوعين من تشفير محرك BitLocker يمكنك تمكينهما:
- تشفير محرك BitLocker : يشار إليه أحيانًا باسم BitLocker ، وهي ميزة "تشفير القرص الكامل" التي تقوم بتشفير محرك الأقراص بأكمله. عندما يقوم جهاز الكمبيوتر بالتمهيد ، يتم تحميل أداة تحميل التمهيد لنظام التشغيل Windows من القسم المحجوز للنظام ، ويطالبك أداة تحميل التمهيد بطريقة إلغاء القفل - على سبيل المثال ، كلمة مرور. يقوم BitLocker بعد ذلك بفك تشفير محرك الأقراص وتحميل Windows. يكون التشفير شفافًا - تظهر ملفاتك كما لو كانت عادةً على نظام غير مشفر ، لكنها مخزنة على القرص في شكل مشفر. يمكنك أيضًا تشفير محركات أقراص أخرى غير محرك أقراص النظام فقط.
- BitLocker To Go : يمكنك تشفير محركات الأقراص الخارجية - مثل محركات أقراص USB المحمولة ومحركات الأقراص الثابتة الخارجية - باستخدام BitLocker To Go. سيُطلب منك طريقة إلغاء القفل - على سبيل المثال ، كلمة مرور - عند توصيل محرك الأقراص بجهاز الكمبيوتر الخاص بك. إذا لم يكن لدى شخص ما طريقة إلغاء القفل ، فلن يتمكن من الوصول إلى الملفات الموجودة على محرك الأقراص.
في Windows 7 إلى 10 ، لا داعي للقلق حقًا بشأن الاختيار بنفسك. يتعامل Windows مع الأشياء خلف الكواليس ، ولا تبدو الواجهة التي ستستخدمها لتمكين BitLocker مختلفة. إذا انتهى بك الأمر إلى إلغاء قفل محرك أقراص مشفر على نظام التشغيل Windows XP أو Vista ، فسترى علامة BitLocker to Go التجارية ، لذلك اعتقدنا أنه يجب عليك على الأقل معرفة ذلك.
لذا ، مع هذا بعيدًا ، دعنا نتعرف على كيفية عمل هذا بالفعل.
الخطوة الأولى: تمكين BitLocker لمحرك الأقراص
أسهل طريقة لتمكين BitLocker لمحرك الأقراص هي النقر بزر الماوس الأيمن فوق محرك الأقراص في نافذة مستكشف الملفات ، ثم اختيار الأمر "تشغيل BitLocker". إذا كنت لا ترى هذا الخيار في قائمة السياق الخاصة بك ، فمن المحتمل ألا يكون لديك إصدار Pro أو Enterprise من Windows وستحتاج إلى البحث عن حل تشفير آخر.

الأمر بهذه البساطة. يرشدك المعالج المنبثق عبر تحديد العديد من الخيارات ، والتي قمنا بتقسيمها إلى الأقسام التالية.
الخطوة الثانية: اختر طريقة فتح
تتيح لك الشاشة الأولى التي ستراها في معالج "BitLocker Drive Encryption" اختيار كيفية إلغاء قفل محرك الأقراص. يمكنك تحديد عدة طرق مختلفة لفتح محرك الأقراص.
إذا كنت تقوم بتشفير محرك أقراص النظام على جهاز كمبيوتر لا يحتوي على TPM ، فيمكنك إلغاء تأمين محرك الأقراص بكلمة مرور أو محرك أقراص USB يعمل كمفتاح. حدد طريقة إلغاء القفل الخاصة بك واتبع التعليمات الخاصة بهذه الطريقة (أدخل كلمة مرور أو قم بتوصيل محرك أقراص USB).

ذات صلة: كيفية تمكين PIN BitLocker قبل التمهيد على Windows
إذا كان جهاز الكمبيوتر الخاص بك يحتوي على TPM ، فسترى خيارات إضافية لإلغاء تأمين محرك أقراص النظام. على سبيل المثال ، يمكنك تكوين إلغاء القفل التلقائي عند بدء التشغيل (حيث يأخذ الكمبيوتر مفاتيح التشفير من TPM ويفك تشفير محرك الأقراص تلقائيًا). يمكنك أيضًا استخدام رمز PIN بدلاً من كلمة المرور ، أو حتى اختيار خيارات المقاييس الحيوية مثل بصمة الإصبع.
إذا كنت تقوم بتشفير محرك أقراص غير نظامي أو محرك أقراص قابل للإزالة ، فسترى خيارين فقط (سواء كان لديك TPM أم لا). يمكنك إلغاء قفل محرك الأقراص بكلمة مرور أو بطاقة ذكية (أو كليهما).

الخطوة الثالثة: قم بعمل نسخة احتياطية من مفتاح الاسترداد
يوفر لك BitLocker مفتاح استرداد يمكنك استخدامه للوصول إلى ملفاتك المشفرة في حالة فقد مفتاحك الرئيسي - على سبيل المثال ، إذا نسيت كلمة المرور الخاصة بك أو إذا مات الكمبيوتر مع TPM وكان عليك الوصول إلى محرك الأقراص من نظام آخر.
يمكنك حفظ المفتاح في حساب Microsoft الخاص بك أو محرك أقراص USB أو ملف أو حتى طباعته. هذه الخيارات هي نفسها سواء كنت تقوم بتشفير نظام أو محرك أقراص غير تابع للنظام.
إذا قمت بنسخ مفتاح الاسترداد احتياطيًا إلى حساب Microsoft الخاص بك ، فيمكنك الوصول إلى المفتاح لاحقًا على //onedrive.live.com/recoverykey. إذا كنت تستخدم طريقة استرداد أخرى ، فتأكد من الحفاظ على أمان هذا المفتاح — إذا تمكن شخص ما من الوصول إليه ، فيمكنه فك تشفير محرك الأقراص الخاص بك وتجاوز التشفير.

يمكنك أيضًا عمل نسخة احتياطية من مفتاح الاسترداد بطرق متعددة إذا كنت تريد ذلك. ما عليك سوى النقر فوق كل خيار تريد استخدامه بدوره ، ثم اتباع الإرشادات. عندما تنتهي من حفظ مفاتيح الاسترداد ، انقر فوق "التالي" للمضي قدمًا.
ملاحظة : إذا كنت تقوم بتشفير محرك أقراص USB أو محرك أقراص آخر قابل للإزالة ، فلن يكون لديك خيار حفظ مفتاح الاسترداد على محرك أقراص USB. يمكنك استخدام أي من الخيارات الثلاثة الأخرى.
الخطوة الرابعة: تشفير وفتح محرك الأقراص
يقوم BitLocker تلقائيًا بتشفير الملفات الجديدة أثناء إضافتها ، ولكن يجب عليك اختيار ما يحدث مع الملفات الموجودة حاليًا على محرك الأقراص لديك. يمكنك تشفير محرك الأقراص بأكمله - بما في ذلك المساحة الفارغة - أو مجرد تشفير ملفات القرص المستخدمة لتسريع العملية. هذه الخيارات هي نفسها أيضًا سواء كنت تقوم بتشفير محرك أقراص بنظام أو غير نظام.
ذات صلة: كيفية استرداد ملف محذوف: الدليل النهائي
إذا كنت تقوم بإعداد BitLocker على جهاز كمبيوتر شخصي جديد ، فقم بتشفير مساحة القرص المستخدمة فقط - فهي أسرع بكثير. إذا كنت تقوم بإعداد BitLocker على جهاز كمبيوتر كنت تستخدمه لفترة من الوقت ، فيجب عليك تشفير محرك الأقراص بالكامل لضمان عدم تمكن أي شخص من استعادة الملفات المحذوفة.

عندما تحدد اختيارك ، انقر فوق الزر "التالي".
الخطوة الخامسة: اختر وضع التشفير (Windows 10 فقط)
إذا كنت تستخدم Windows 10 ، فسترى شاشة إضافية تتيح لك اختيار طريقة تشفير. إذا كنت تستخدم Windows 7 أو 8 ، فانتقل إلى الخطوة التالية.
قدم Windows 10 طريقة تشفير جديدة تسمى XTS-AES. إنه يوفر تكاملًا وأداءً محسنين عبر AES المستخدم في Windows 7 و 8. إذا كنت تعلم أن محرك الأقراص الذي تقوم بتشفيره سيتم استخدامه فقط على أجهزة الكمبيوتر التي تعمل بنظام Windows 10 ، فابدأ واختر خيار "وضع التشفير الجديد". إذا كنت تعتقد أنك قد تحتاج إلى استخدام محرك الأقراص مع إصدار أقدم من Windows في وقت ما (مهم بشكل خاص إذا كان محرك أقراص قابل للإزالة) ، فاختر خيار "الوضع المتوافق".

أيًا كان الخيار الذي تختاره (ومرة أخرى ، هذه هي نفسها لمحركات أقراص النظام وغير النظام) ، امض قدمًا وانقر فوق الزر "التالي" عند الانتهاء ، وفي الشاشة التالية ، انقر فوق الزر "بدء التشفير".

الخطوة السادسة: الانتهاء
يمكن أن تستغرق عملية التشفير في أي مكان من ثوانٍ إلى دقائق أو حتى أكثر ، اعتمادًا على حجم محرك الأقراص وكمية البيانات التي تقوم بتشفيرها وما إذا كنت قد اخترت تشفير مساحة خالية.
إذا كنت تقوم بتشفير محرك أقراص النظام ، فستتم مطالبتك بتشغيل فحص نظام BitLocker وإعادة تشغيل النظام. تأكد من تحديد الخيار ، انقر فوق الزر "متابعة" ، ثم أعد تشغيل الكمبيوتر عندما يُطلب منك ذلك. بعد إعادة تشغيل الكمبيوتر الشخصي لأول مرة ، يقوم Windows بتشفير محرك الأقراص.

إذا كنت تقوم بتشفير محرك أقراص غير نظامي أو قابل للإزالة ، فلن يحتاج Windows إلى إعادة التشغيل ويبدأ التشفير على الفور.
أيًا كان نوع محرك الأقراص الذي تقوم بتشفيره ، يمكنك التحقق من رمز BitLocker Drive Encryption في علبة النظام لمعرفة مدى تقدمه ، ويمكنك الاستمرار في استخدام الكمبيوتر أثناء تشفير محركات الأقراص - سوف يعمل بشكل أبطأ.
فتح محرك الأقراص الخاص بك
إذا كان محرك أقراص النظام الخاص بك مشفرًا ، فإن إلغاء قفله يعتمد على الطريقة التي اخترتها (وما إذا كان جهاز الكمبيوتر الخاص بك يحتوي على TPM). إذا كان لديك جهاز TPM واخترت إلغاء قفل محرك الأقراص تلقائيًا ، فلن تلاحظ أي شيء مختلف - ستقلع مباشرة في Windows كما هو الحال دائمًا. إذا اخترت طريقة أخرى لإلغاء القفل ، فسيطالبك Windows بإلغاء قفل محرك الأقراص (عن طريق كتابة كلمة المرور الخاصة بك ، أو توصيل محرك أقراص USB ، أو أي شيء آخر).

ذات صلة: كيفية استرداد ملفاتك من محرك BitLocker المشفر
وإذا فقدت (أو نسيت) طريقة إلغاء القفل ، فاضغط على Escape على شاشة المطالبة لإدخال مفتاح الاسترداد.
إذا قمت بتشفير محرك أقراص غير نظامي أو قابل للإزالة ، فسيطالبك Windows بإلغاء قفل محرك الأقراص عند الوصول إليه لأول مرة بعد بدء تشغيل Windows (أو عند توصيله بجهاز الكمبيوتر إذا كان محرك أقراص قابل للإزالة). اكتب كلمة المرور الخاصة بك أو أدخل بطاقتك الذكية ، ويجب أن يفتح محرك الأقراص حتى تتمكن من استخدامه.

في File Explorer ، تعرض محركات الأقراص المشفرة قفلًا ذهبيًا على الرمز (على اليسار). يتغير هذا القفل إلى اللون الرمادي ويظهر بدون قفل عند فتح محرك الأقراص (على اليمين).


يمكنك إدارة محرك أقراص مؤمن - تغيير كلمة المرور ، أو إيقاف تشغيل BitLocker ، أو نسخ مفتاح الاسترداد احتياطيًا ، أو تنفيذ إجراءات أخرى - من نافذة لوحة تحكم BitLocker. انقر بزر الماوس الأيمن فوق أي محرك أقراص مشفر ، ثم حدد "إدارة BitLocker" للانتقال مباشرة إلى تلك الصفحة.

مثل كل التشفير ، يضيف BitLocker بعض النفقات العامة. تقول الأسئلة الشائعة عن BitLocker الرسمية من Microsoft أنه "بشكل عام تفرض نسبة مئوية واحدة على الأداء." إذا كان التشفير مهمًا بالنسبة لك لأن لديك بيانات حساسة - على سبيل المثال ، كمبيوتر محمول مليء بوثائق العمل - فإن الأمان المحسن يستحق مقايضة الأداء.