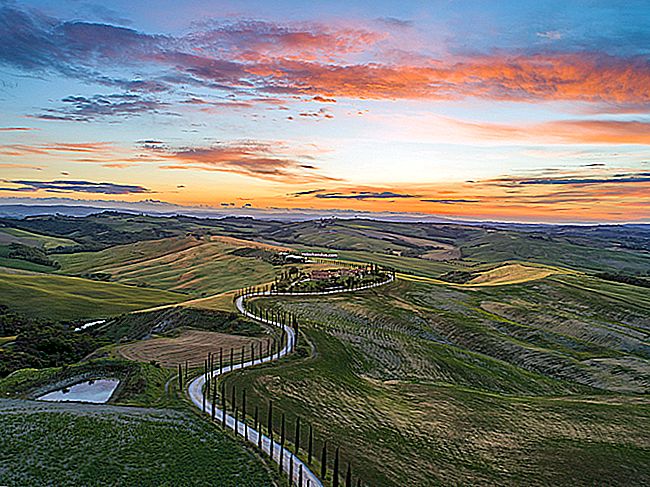كيفية إلغاء تثبيت التطبيقات على جهاز Mac: كل ما تحتاج إلى معرفته

يعد إلغاء تثبيت أحد التطبيقات على جهاز Mac أمرًا سهلاً للغاية ، وقد لا تدرك حتى كيفية القيام بذلك: ما عليك سوى سحب رمز التطبيق من مجلد التطبيقات إلى سلة المهملات. ولكن ماذا عن التطبيقات التي لا تحتوي على اختصارات وتطبيقات نظام مدمجة وحالات زاوية أخرى؟
سيغطي هذا معظم المواقف ، ولكن ليس كلها. تترك هذه الطريقة بعض القمامة ، على سبيل المثال ، ولكن لا بأس في تركها هناك. قد تحتوي بعض التطبيقات الأخرى على عمليات إلغاء تثبيت مختلفة أيضًا. لذلك دعونا نلقي نظرة على جميع الأشياء المختلفة التي تحتاج إلى معرفتها عندما يتعلق الأمر بإلغاء تثبيت التطبيقات.
كيفية إلغاء تثبيت معظم تطبيقات Mac
ذات صلة: كيفية تثبيت التطبيقات على جهاز Mac: كل ما تحتاج إلى معرفته
معظم تطبيقات Mac عبارة عن عناصر قائمة بذاتها لا تعبث ببقية نظامك. يعد إلغاء تثبيت التطبيق أمرًا بسيطًا مثل فتح نافذة Finder ، والنقر فوق "التطبيقات" في الشريط الجانبي ، والنقر بالضغط على مفتاح التحكم أو النقر بزر الماوس الأيمن فوق رمز التطبيق ، وتحديد "نقل إلى المهملات".
يمكنك أيضًا سحب رمز التطبيق وإفلاته في أيقونة سلة المهملات في قفص الاتهام. أو افتح واجهة Launchpad واسحب وأفلت أيقونة التطبيق في سلة المهملات من هناك.

ستنتقل معظم التطبيقات مباشرة إلى سلة المهملات ، ويمكنك بعد ذلك النقر مع الضغط على مفتاح التحكم أو النقر بزر الماوس الأيمن فوق أيقونة سلة المهملات على قفص الاتهام وتحديد "إفراغ سلة المهملات" للتخلص من هذا التطبيق وجميع الملفات الأخرى التي قمت بحذفها.
ومع ذلك ، ستطالبك بعض التطبيقات بإدخال كلمة مرور عندما تحاول نقلها إلى سلة المهملات. تم تثبيت هذه التطبيقات باستخدام مثبت حزمة Mac. سيؤدي إلغاء تثبيتها إلى إزالة التغييرات التي أجروها على مستوى النظام.

لاحظ أنه لا يمكنك إزالة التطبيقات المضمنة من خلال القيام بذلك. على سبيل المثال ، حاول نقل تطبيق Chess إلى سلة المهملات وستظهر لك رسالة تقول "لا يمكن تعديل الشطرنج أو حذفه لأنه مطلوب بواسطة OS X."
كيفية إزالة الملفات المتروكة
لا تؤدي الطريقة المذكورة أعلاه إلى محو تفضيلات التطبيق. امسح أحد التطبيقات وسيترك ملفات التفضيلات متبقية في مجلدات المكتبة. في معظم الأحيان ، ستستخدم هذه الملفات مساحة صغيرة جدًا ولن تسبب مشكلة. ستظل التفضيلات متاحة على جهاز Mac أيضًا - وهذا مناسب إذا كنت تقوم بإلغاء تثبيت أحد التطبيقات فقط لاستبداله بإصدار أحدث من نفس التطبيق ، أو إذا قمت بإعادة تثبيت التطبيق لاحقًا. سيحافظ على جميع تفضيلاتك من وقت تثبيته من قبل.
ذات صلة: كيفية إعادة تعيين أي تطبيق Mac إلى إعداداته الافتراضية
إذا كان يجب عليك إزالة هذه الملفات تمامًا (على سبيل المثال ، إذا كنت ترغب في إعادة تعيين تطبيق إلى إعداداته الافتراضية) ، فيمكنك استخدام تطبيق مفيد يسمى AppCleaner لإلغاء تثبيت تطبيق بالكامل ، إلى جانب جميع ملفاته الإضافية. ما عليك سوى تشغيل AppCleaner ، والبحث عن تطبيق في نافذته الرئيسية ، والنقر فوقه ، ثم النقر فوق الزر "إزالة" في النافذة المنبثقة التي تظهر.

كيفية إلغاء تثبيت التطبيقات التي لا تظهر في مجلد التطبيقات
ولكن ماذا عن التطبيقات التي لا تظهر هنا؟ على سبيل المثال ، قم بتثبيت برنامج Flash الإضافي لنظام التشغيل Mac OS X ، أو وقت تشغيل Java والمكون الإضافي للمتصفح لنظام التشغيل Mac ، ولن يظهر أي منهما في مجلد التطبيقات.
لا توجد مشكلة في نظام التشغيل Windows - تعرض لوحة التحكم قائمة بجميع البرامج المثبتة لديك ، حتى تلك التي لا تحتوي على اختصارات. على جهاز Mac ، لا توجد واجهة تسرد جميع البرامج المثبتة لديك ، لذا من الصعب ملاحظة ما إذا كان لديك هذه العناصر مثبتة.
يجب إزالة بعض التطبيقات بطرق أخرى ، وستجد عمومًا الإرشادات ببساطة عن طريق إجراء بحث على الويب عن "إلغاء تثبيت [اسم البرنامج] mac". على سبيل المثال ، تقدم Adobe تطبيقًا منفصلاً لإلغاء التثبيت تحتاج إلى تنزيله وتشغيله لإلغاء تثبيت Flash على جهاز Mac.

ذات صلة: كيفية إلغاء تثبيت Java على نظام التشغيل Mac OS X
تعد Oracle أسوأ من ذلك ولا توفر تطبيقًا سهلاً من شأنه إلغاء تثبيت Java من نظام التشغيل Mac OS X نيابة عنك. بدلاً من ذلك ، يرشدك Oracle إلى تشغيل عدة أوامر طرفية لإلغاء تثبيت Java بعد تثبيته. فيما يلي كيفية إلغاء تثبيت Java runtime وأدوات التطوير.
تعال ، Oracle - على الأقل قم بتوفير برنامج إلغاء التثبيت القابل للتنزيل مثل Adobe.

قد توفر تطبيقات البرامج الأخرى أدوات إلغاء التثبيت الخاصة بها القابلة للتنزيل أو إرشادات إلغاء التثبيت ، لذا قم بإجراء بحث على الويب إذا لم تكن متأكدًا من كيفية إزالة تثبيت شيء ما وستجد الإرشادات.
كيفية إلغاء تثبيت برامج الإعلانات المتسللة وبرامج Crapware الأخرى
ذات صلة: كيفية إزالة البرامج الضارة والبرامج الإعلانية من جهاز Mac الخاص بك
تقع أجهزة Mac الآن فريسة لنفس وباء برامج crapware التي يتعين على أجهزة الكمبيوتر التي تعمل بنظام Windows التعامل معها. تقدم مواقع تنزيل التطبيقات المجانية نفسها التي تخدم هذه الملفات غير المرغوب فيها لمستخدمي Windows خدمة غير مهمة مماثلة لمستخدمي Mac.
على جهاز كمبيوتر يعمل بنظام Windows ، توفر معظم البرامج الإعلانية "حسنة السمعة" أداة إلغاء تثبيت موجودة في قائمة البرامج والميزات ، مما يسمح للمستخدمين بإلغاء تثبيتها بسهولة لأسباب قانونية. على جهاز Mac ، لا تحتوي برامج الإعلانات المتسللة على مكان مشابه لإدراج نفسها فيه. فقد يريدون منك تنزيل تطبيق إلغاء التثبيت وتشغيله لإزالتها ، إذا كان بإمكانك حتى معرفة التطبيقات التي قمت بتثبيتها.
نوصي باستخدام Malwarebytes المجانية تمامًا لنظام التشغيل Mac إذا كنت بحاجة إلى تطهير جهاز Mac الخاص بك من برامج crapware وحتى برامج Mac الضارة. سيقوم بفحص جهاز Mac الخاص بك بحثًا عن التطبيقات غير المرغوب فيها وإزالتها لك.

كيفية إزالة تطبيقات النظام المدمجة
ليس لدى أجهزة Mac أيضًا طريقة لإلغاء تثبيت ميزات نظام التشغيل أو تثبيتها ، لذلك لا توجد طريقة لإزالة العديد من تطبيقات Apple المضمنة في جهاز Mac الخاص بك بسهولة.
في OS X 10.10 Yosemite والإصدارات الأقدم ، كان من الممكن فتح نافذة طرفية وإصدار أوامر لحذف تطبيقات النظام هذه ، والموجودة في مجلد / Applications. على سبيل المثال ، سيؤدي تشغيل الأمر التالي في نافذة طرفية إلى حذف تطبيق الشطرنج المدمج. كن حذرًا جدًا عند كتابة الأمر التالي:
sudo rm -rf /Applications/Chess.app
اعتبارًا من نظام التشغيل Mac OS X 10.11 El Capitan ، تحمي System Integrity Protection هذه التطبيقات وملفات النظام الأخرى من التعديل. يمنعك هذا من حذفها ، ويضمن أيضًا عدم قدرة البرامج الضارة على تعديل هذه التطبيقات وإصابتها.
ذات صلة: كيفية تعطيل حماية تكامل النظام على جهاز Mac (ولماذا لا يجب عليك)
إذا كنت ترغب بالفعل في إزالة أي من هذه التطبيقات المضمنة من جهاز Mac الخاص بك ، فسيتعين عليك تعطيل حماية تكامل النظام أولاً. لا نوصي بذلك. ومع ذلك ، يمكنك إعادة تمكين SIP بعد ذلك ولن يمانع جهاز Mac في حذف Chess.app وتطبيقات النظام المضمنة الأخرى.
حقًا ، نوصيك بعدم القيام بذلك. قد يقوم Mac OS X بإعادة تثبيت هذه التطبيقات تلقائيًا في المستقبل عندما تقوم بتحديث النظام ، على أي حال. لا تشغل مساحة كبيرة ، ولا توفر Apple أي طريقة لاستعادتها بخلاف إعادة تثبيت OS X على جهاز Mac الخاص بك.

حقوق الصورة: دانيال دوديك كوريجان على موقع فليكر