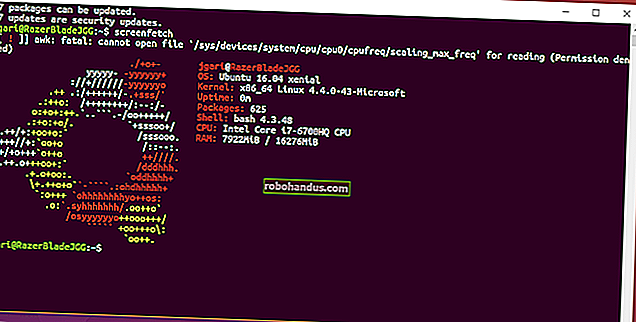3 طرق بسيطة لتحسين الصور منخفضة الدقة (والطباعة)

إنها ليست معجزة ، ولكن هذه النصائح المفيدة يمكنها تحسين جودة الصورة عند التكبير من عينة منخفضة الدقة. الأمر بسيط بشكل مدهش وسهل للغاية. قم بتشغيل Photoshop وتحقق من ذلك بنفسك!
في How-To Geek ، كتبنا على نطاق واسع حول كيف أنه من المستحيل "تحسين" الصور واستعادة التفاصيل المفقودة أو التي لم تكن موجودة أصلاً. هل نغير نغمتنا؟ كلا ، لا يوجد شيء سحري في هذه النصائح ، باستثناء النتائج المحسّنة التي ستحصل عليها عند تحسين صورك منخفضة الدقة. استمر في القراءة واعطها فرصة!
أفضل طريقة لتكبير الصور

ها هي صورتنا في نقطة البداية. تم تكبير هذا إلى 100٪ ، فقط عرض تافه 150 بكسل.

كما نرى ، هذه دقة منخفضة بشكل مؤلم. دعنا نحسن الأشياء إلى حد ما من خلال تكبير أساسي.

انتقل إلى الصورة> حجم الصورة. حيث تقول "Resample Image" ، يمكنك تغيير نوع الصقل المستخدم لتكبير الصورة وتنعيمها. قم بتغييره إلى "Bicubic Smoother (الأفضل للتكبير)." بشكل افتراضي ، يستخدم Photoshop "Bicubic".

لاحظ الاختلاف في إصدار Bicubic Smoother على اليسار مقابل تكبير "Bicubic" الأساسي على اليمين. يمكن أن يؤدي تغيير نوع مانع التعرج إلى إحداث فرق كبير في حواف صورتك ، مما يساعد على إبقائها أكثر سلاسة وأقل خشونة. هذا يمكن أن يحدث فرقا كبيرا.
تحسين التفاصيل في الصور المكبرة


لا يتجاوز معظم مستخدمي Photoshop RGB أو CMYK. اليوم ، سنستخدم صيغة ألوان مختلفة تسمى Lab Color. قم بتبديل أي صورة مكبرة (سنستخدم صورتنا من قبل) وقم بتغييرها إلى لون Lab بالانتقال إلى Image> Mode> Lab Color.


تأكد من أن لديك لوحة قنوات مفتوحة بالانتقال إلى Window> Channels. ثم حدد قناة "Lightness" أو انقر  بجانب القنوات a و b كما هو موضح.
بجانب القنوات a و b كما هو موضح.

مع تحديد "Lightness" ، سنجري مرشح Smart Sharpen بالانتقال إلى Filter> Smart Sharpen.

عملت الإعدادات المذكورة أعلاه بشكل جيد مع مثالنا ، ولكن لا تتردد في التلاعب والعثور على النموذج الخاص بك. قد ترغب في الاحتفاظ بإعداد "إزالة" على "Gaussian Blur" كما هو موضح أعلاه.


يمكنك البقاء في Lab Color أو التحويل مرة أخرى إلى RGB. على عكس التحويل بين RGB و CMYK ، يتحول RGB بشكل مثالي إلى Lab دون أي تغير ملحوظ في اللون. في أي من وضعي الألوان ، حدد مجموعة القنوات المدمجة بالضغط على Ctrl + 2.

إنها ليست مثالية ، لكن المقارنة بين ما قبل وما بعد مثيرة جدًا. تحتوي صورتنا المحدثة (على اليمين) على نسيج جلدي أكثر ثراءً ولا يبدو أنه تم تكبيره بنسبة 2000٪ تقريبًا من صورة بعرض 150 بكسل.
لكن انتظر! ظهور الطباعة البرية!

الطباعة هي وحش مختلف تمامًا. تم تعيين هذه العينة ذات الدقة المنخفضة بعرض 100 بكسل فقط ولديها بعض المشكلات الكبيرة والملحوظة للغاية.

تغيير حجم صورتك لحجمك المستهدف. هنا ، نقوم بزيادة الحجم بمقدار 10 مرات ونستخدم إعداد "أقرب الجار" للحفاظ على حوافنا خشنة. لا تقلق ، سيكون كل هذا منطقيًا في لحظة.

ولا يبدو مختلفا عن ذي قبل! دعونا نرى ما يمكننا القيام به لتغيير ذلك.

قم بتطبيق Gaussian Blur بالانتقال إلى Filter> Gaussian Blur واستخدام إعداد يطمس الحواف دون جعل النص غير قابل للقراءة تمامًا.

يجب أن يبدو نوعك الأخير مثل هذا.


سنستخدم الآن طبقة ضبط "عتبة". انقر فوق  في لوحة الطبقات لإدراج واحدة.
في لوحة الطبقات لإدراج واحدة.

هل هي مثالية؟ رقم هل هو أقل ضبابية وخشنة؟ نعم ، من المدهش ذلك. ولكن أي تحسين إضافي يجب أن يتم باستخدام أداة الفرشاة والكثير من الصبر. يمكن أن تكون هذه خدعة مفيدة بشكل مدهش لأي شخص يتعين عليه العمل مع الطباعة وغالبًا ما يكون عالقًا بملفات منخفضة الدقة.
في حين أن صورتنا "المحسّنة" لا يمكنها أبدًا استعادة تفاصيل الصورة الأصلية عالية الدقة ، يمكننا ، بنظرة خاطفة ، أن نقول إننا قمنا بتحسين جودة صورتنا ، سواء مع الطباعة أو مع صورة الفتاة. غير راض عن هذه الحيل؟ هل لديك بعض أفضل منها؟ انطلق في قسم التعليقات وأخبرنا بما تستخدمه عندما يتعين عليك تحسين صورة منخفضة الجودة.
حقوق الصورة: Girl at the River near Momostenango by David Dennis، Creative Commons.