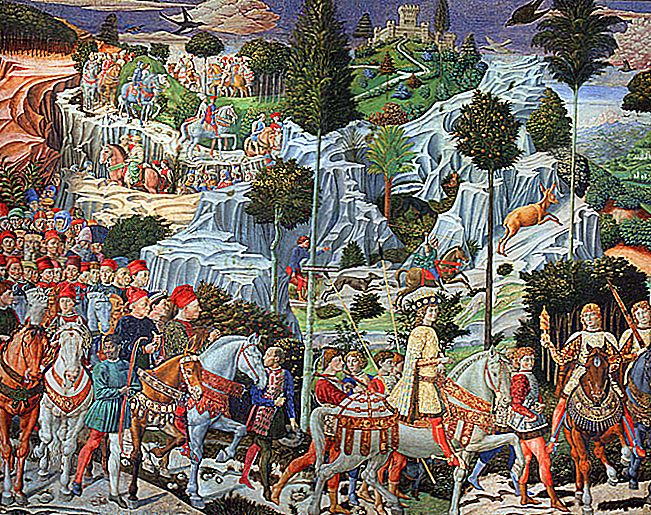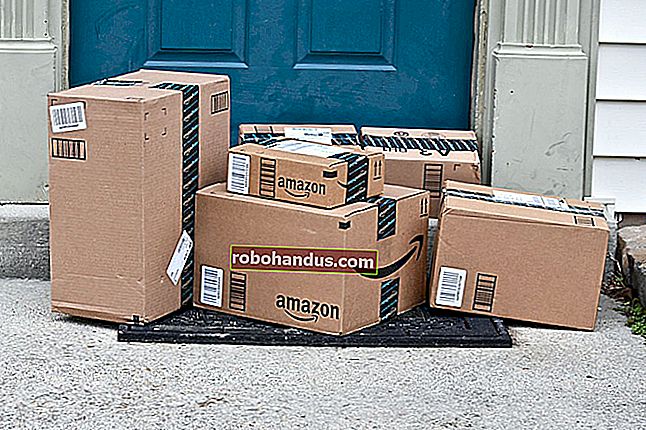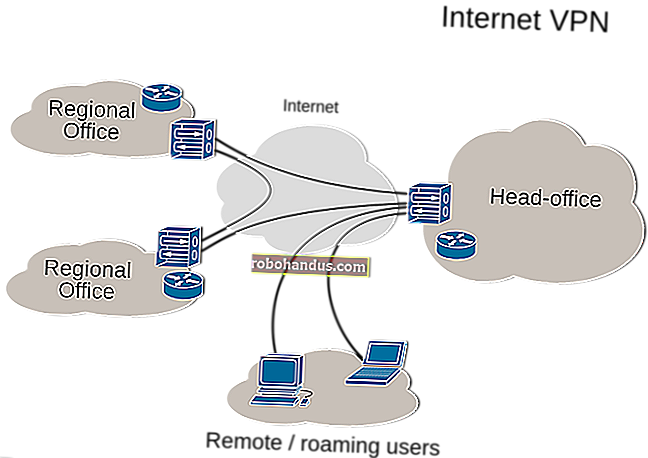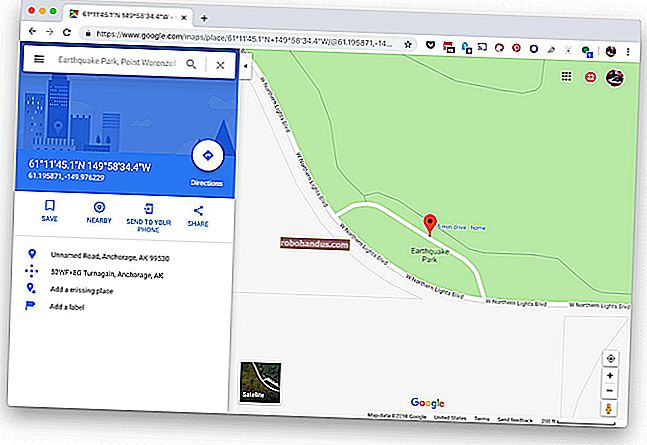كيفية دمج الطبقات في برنامج فوتوشوب

تعد الطبقات جزءًا أساسيًا من تجربة تحرير الصور في Photoshop ، مما يسمح لك بالفصل بين الأجزاء المختلفة من اللوحة القماشية (مثل النص أو الأشكال). قد تحتاج أحيانًا إلى دمج الطبقات أثناء التحرير. إليك الطريقة.
إذا لم تتمكن من العثور على لوحة Layers في القائمة الموجودة على يمين نافذة Photoshop ، فستحتاج إلى استعادتها. يمكنك التأكد من أن لوحة قائمة "الطبقات" مرئية بالنقر فوق Window> Layers أو الضغط على F7 على لوحة المفاتيح.
ذات صلة: ماذا تفعل إذا لم تتمكن من العثور على لوحة الطبقات (أو أي لوحة أخرى) في Photoshop
دمج الطبقات في برنامج فوتوشوب
توجد عدة طرق لدمج الطبقات في Photoshop ، ولكن أبسطها هو دمج عدة طبقات معًا. تأخذ هذه العملية الطبقات المحددة حاليًا وتجمعها - أي تغييرات تقوم بها على تلك الطبقة ستؤثر الآن على كل المكونات المدمجة.
إذا لم تتمكن من رؤية لوحة قائمة Layers ، فاضغط على F7 بلوحة المفاتيح أو انقر فوق Windows> Layers.
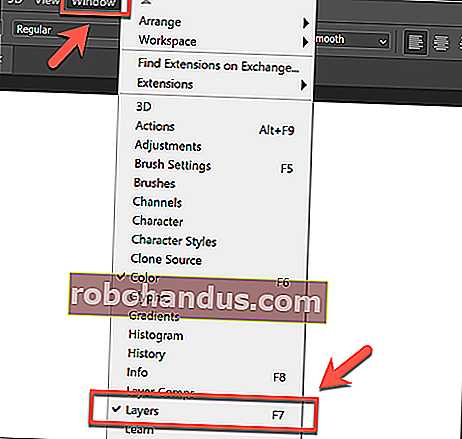
لدمج الطبقات المحددة في Photoshop معًا ، ستحتاج إلى تحديد الطبقات التي ترغب في دمجها في لوحة Layers على اليمين ، مع الاستمرار في الضغط على مفتاح Ctrl بلوحة المفاتيح لتحديد أكثر من طبقة في المرة الواحدة.

بمجرد تحديد الطبقات ، انقر بزر الماوس الأيمن فوق إحدى الطبقات المحددة واضغط على "دمج الطبقات" أو "دمج الأشكال" ، اعتمادًا على نوع الطبقات.

بدلاً من ذلك ، يمكنك الضغط على Ctrl + E على لوحة المفاتيح.
لن يكون هذا الخيار مرئيًا لطبقات معينة (مثل مربعات النص) عند النقر بزر الماوس الأيمن. بدلاً من ذلك ، ستحتاج إلى الضغط على قائمة خيارات لوحة Layers في الزاوية العلوية اليمنى.

من هنا ، اضغط على "دمج الطبقات" أو "دمج الأشكال" لدمج الطبقات المحددة معًا.

دمج جميع الطبقات المرئية
يسمح لك Photoshop بإخفاء طبقات معينة من العرض. يمكنك القيام بذلك عن طريق الضغط على أيقونة رمز العين بجوار طبقة في لوحة Layers على اليمين.
إذا كانت لوحة Layers غير مرئية ، فانقر فوق Windows> Layers أو اضغط على F7 على لوحة المفاتيح.

ستظهر الطبقات المخفية مع أيقونة الصندوق الأسود ، بينما الطبقات المرئية ستظهر برمز العين. مع إخفاء طبقات معينة ، يمكنك دمج كل الطبقات المرئية معًا.
للقيام بذلك ، قم بإخفاء الطبقات التي ترغب في تركها كما هي ، وانقر بزر الماوس الأيمن فوق إحدى الطبقات المرئية (أو اضغط على زر قائمة خيارات لوحة Layers في أعلى اليمين) ، ثم اضغط على خيار "Merge Visible".

يمكنك أيضًا الضغط على مفاتيح Shift + Ctrl + E على لوحة المفاتيح لتنفيذ هذا النوع من دمج الطبقات بسرعة.
تسطيح جميع الطبقات في Photoshop
تسمح لك أنواع معينة فقط من ملفات الصور باستخدام الطبقات. تدعم ملفات Photoshop بتنسيق PSD الطبقات ، لكن أنواع الصور الأخرى مثل JPG أو PNG لا تدعمها.
ذات صلة: ما هو الفرق بين JPG و PNG و GIF؟
يؤدي استخدام الطبقات إلى تسهيل تحرير صورتك ، ولكن إذا كنت تفضل ذلك ، يمكنك دمج كل طبقاتك معًا. سيقوم Photoshop بذلك تلقائيًا إذا قمت بحفظ صورتك كملف PNG أو JPG ، ولكن إذا كنت تريد القيام بذلك يدويًا ، يمكنك ذلك.
للقيام بذلك ، تأكد من أن لوحة Layers مرئية بالضغط على F7 أو النقر فوق Windows> Layers. ستحتاج أيضًا إلى التأكد من أن جميع الطبقات المخفية مرئية — وإلا فسيتم تجاهلها وإزالتها.
لإظهار أي طبقة مخفية ، اضغط على أيقونة المربع الغائر بجوار الطبقة في لوحة Layers.

إذا كانت طبقاتك مرئية (أو كنت سعيدًا بتجاهل الطبقات المخفية) ، فانقر بزر الماوس الأيمن فوق أي طبقة في لوحة Layers أو اضغط على زر قائمة خيارات لوحة Layers في أعلى اليمين.
من هنا ، انقر فوق خيار "تسوية الصورة".

إذا كان لديك أي طبقات مخفية ، فستحتاج إلى تأكيد ما إذا كنت ترغب في تجاهلها أم لا. اضغط على "موافق" للقيام بذلك أو "إلغاء" لإيقاف العملية.

إذا اخترت "موافق" أو إذا كانت جميع طبقاتك مرئية قبل أن تبدأ ، فسوف يتم دمج طبقاتك معًا ولن تتمكن بعد ذلك من نقل العناصر الفردية أو تحريرها.

إذا كنت تريد التراجع عن هذا ، فما عليك سوى الضغط على Ctrl + Z على لوحة المفاتيح فورًا بعد دمج الطبقات معًا أو الضغط على تحرير> تراجع بدلاً من ذلك.