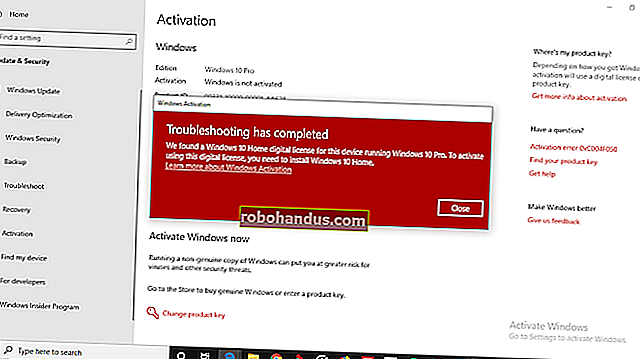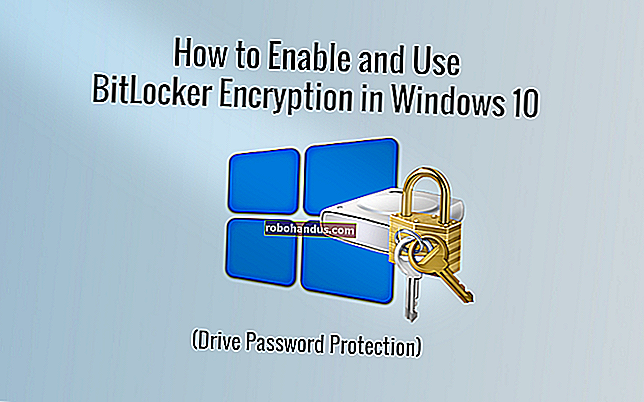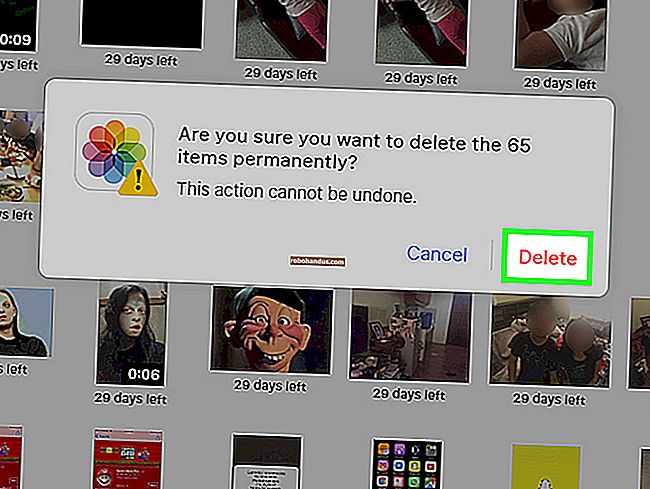كيفية تغيير موقع مجلد تنزيل Chrome

بشكل افتراضي ، يقوم Chrome بتنزيل الملفات إلى مجلد "التنزيلات" في حساب المستخدم الخاص بك. إذا كنت تفضل حفظها في موقع مختلف ، فيمكنك بسهولة تغيير موقع مجلد تنزيل Chrome.
انقر فوق زر قائمة Chrome (ثلاثة أشرطة أفقية) في الزاوية العلوية اليمنى من نافذة Chrome وحدد "الإعدادات" من القائمة المنسدلة.

يتم عرض شاشة "الإعدادات" في علامة تبويب جديدة.

مرر لأسفل إلى أسفل شاشة "الإعدادات" وانقر على رابط "إظهار الإعدادات المتقدمة".

سنقوم بإعداد مجلد افتراضي جديد باعتباره الموقع الذي يحفظ فيه Chrome الملفات التي تم تنزيلها. ومع ذلك ، يمكنك أن تطلب من Chrome في كل مرة اختيار موقع مجلد التنزيل. للقيام بذلك ، حدد خانة الاختيار "اسأل عن مكان حفظ كل ملف قبل التنزيل" بحيث توجد علامة اختيار في المربع.
لتغيير موقع مجلد التنزيل ، انقر فوق "تغيير" على يمين مربع تحرير "موقع التنزيل".

في مربع الحوار "التصفح بحثًا عن مجلد" ، انتقل إلى المجلد الذي تريد حفظ المجلدات فيه افتراضيًا وانقر فوق "موافق".

يتم عرض المسار إلى المجلد المحدد في مربع تحرير "موقع التنزيل". يتم عرض هذا الموقع في "حفظ باسم" باعتباره الموقع الافتراضي ، إذا حددت خانة الاختيار "اسأل عن مكان حفظ كل ملف قبل التنزيل". انقر فوق الزر "X" في علامة التبويب "الإعدادات" لإغلاقه.

هناك إجراءات إضافية يمكنك اتخاذها عند التنزيلات. لفتح قائمة "التنزيلات" ، اضغط على "Ctrl + J" أو حدد "التنزيلات" من قائمة Chrome (3 أشرطة أفقية) في الزاوية العلوية اليمنى من النافذة. يمكنك أيضًا إدخال "chrome: // downloads" في المربع متعدد الاستخدامات (مربع العنوان) والضغط على "Enter".

يتم سرد الملفات التي تم تنزيلها بالترتيب من الأحدث إلى الأقدم في الوقت المناسب. لإزالة عنصر من قائمة "التنزيلات" ، انقر فوق الارتباط "إزالة من القائمة" الموجود أسفل العنصر.
لفتح المجلد الذي يحتوي على أحد الملفات التي تم تنزيلها ، انقر فوق الارتباط "إظهار في المجلد" الموجود أسفل هذا العنصر.

بمجرد تنزيل ملف ، يمكنك نقله بسرعة وسهولة إلى موقع آخر عن طريق سحبه وإفلاته من قائمة "التنزيلات" في Chrome إلى مجلد في File Explorer أو أي متصفح ملفات آخر تستخدمه.

تلميح: من الجيد مسح قائمة الملفات التي تم تنزيلها في بعض الأحيان حتى لا يصبح العثور على الملفات في القائمة أمرًا صعبًا للغاية.