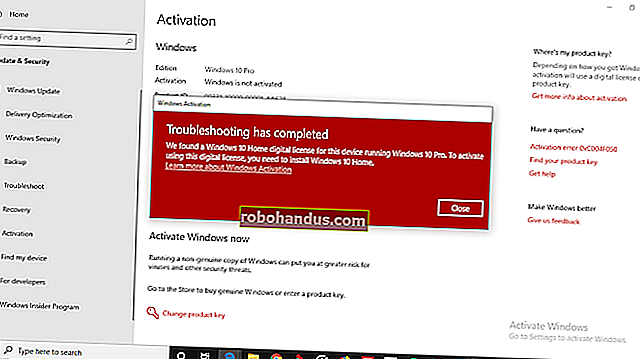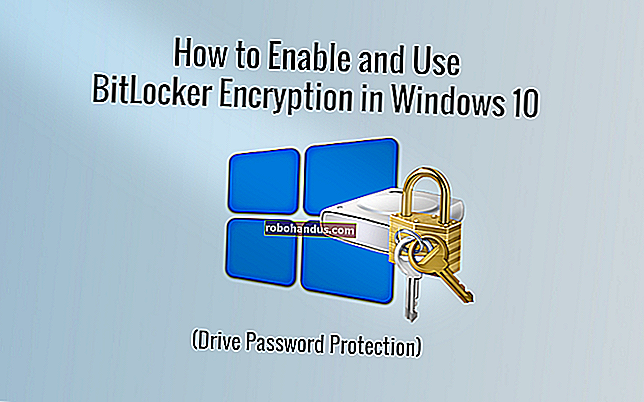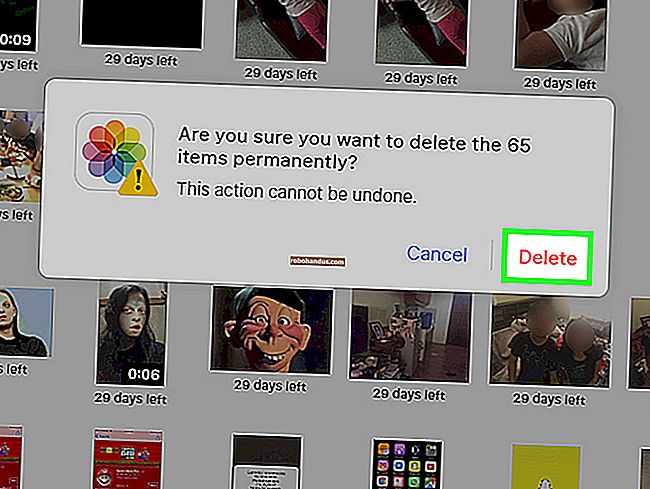كيفية إنشاء وتشغيل أجهزة افتراضية باستخدام Hyper-V

Hyper-V هي ميزة آلة افتراضية مضمنة في Windows. كان في الأصل جزءًا من Windows Server 2008 ، لكنه حقق قفزة كبيرة إلى سطح المكتب باستخدام Windows 8. يتيح لك Hyper-V إنشاء أجهزة افتراضية دون أي برامج إضافية.
هذه الميزة غير متوفرة في نظام التشغيل Windows 7 ، وتتطلب إصدارات Professional أو Enterprise من Windows 8 أو 8.1 أو 10 ، كما أنها تتطلب وحدة معالجة مركزية مع دعم ظاهري للأجهزة مثل Intel VT أو AMD-V ، وهي ميزات موجودة في معظم وحدات المعالجة المركزية الحديثة.
قم بتثبيت Hyper-V
ذات صلة: 7 ميزات ستحصل عليها إذا قمت بالترقية إلى الإصدار الاحترافي من Windows 8
لا يتم تثبيت Hyper-V افتراضيًا على أنظمة Windows 8 أو 10 Professional و Enterprise ، لذلك سيتعين عليك تثبيته قبل أن تتمكن من استخدامه. لحسن الحظ ، لا تحتاج إلى قرص Windows لتثبيته - ما عليك سوى النقر فوق بعض مربعات الاختيار.
اضغط على مفتاح Windows ، واكتب "ميزات Windows" لإجراء بحث ، ثم انقر فوق اختصار "تشغيل ميزات Windows أو إيقاف تشغيلها". حدد خانة الاختيار Hyper-V في القائمة وانقر فوق موافق لتثبيته. اعد تشغيل حاسوبك الالي عندما يدفعك لذلك.

افتح مدير Hyper-V
لاستخدام Hyper-V فعليًا ، ستحتاج إلى تشغيل تطبيق Hyper-V Manager. ستجده في قائمة البرامج المثبتة ، ويمكنك أيضًا تشغيله بالبحث عن Hyper-V.
يشير تطبيق Hyper-V Manager إلى "خادم المحاكاة الافتراضية" ، والذي يتخلى عن تراثه كأداة للخوادم. يمكن استخدامه لتشغيل الأجهزة الافتراضية على جهاز الكمبيوتر الخاص بك - في هذه الحالة ، يعمل الكمبيوتر المحلي كخادم افتراضي محلي.

إعداد الشبكات
انقر فوق اسم الكمبيوتر المحلي الخاص بك في Hyper-V Manager للعثور على الخيارات لجهاز الكمبيوتر الحالي.
ربما ترغب في منح الجهاز الظاهري إمكانية الوصول إلى الإنترنت والشبكة المحلية ، لذلك ستحتاج إلى إنشاء مفتاح افتراضي. انقر فوق ارتباط Virtual Switch Manager أولاً.

حدد خارجي في القائمة لمنح الأجهزة الافتراضية إمكانية الوصول إلى الشبكة الخارجية ، وانقر فوق إنشاء مفتاح افتراضي.

قم بتسمية المحول الافتراضي بعد ذلك وانقر فوق موافق. يجب أن تكون الخيارات الافتراضية جيدة هنا ، على الرغم من أنه يجب عليك التأكد من صحة اتصال الشبكة الخارجية. تأكد من تحديد محول الشبكة المتصل بالفعل بالإنترنت ، سواء كان Wi-Fi أو Ethernet سلكيًا.

قم بإنشاء آلة افتراضية
انقر فوق جديد> جهاز افتراضي في جزء الإجراءات لإنشاء جهاز افتراضي جديد.

ذات صلة: مبتدئ المهوس: كيفية إنشاء واستخدام الأجهزة الافتراضية
ستظهر نافذة معالج الجهاز الظاهري الجديد. استخدم الخيارات لتسمية جهازك الظاهري وتكوين أجهزته الأساسية. يجب أن يكون كل هذا واضحًا إلى حد ما إذا كنت قد استخدمت برنامج جهاز ظاهري آخر من قبل. عندما تصل إلى جزء تكوين الشبكة ، ستحتاج إلى تحديد المحول الافتراضي الذي قمت بتكوينه مسبقًا - إذا لم تقم بتكوين واحد ، فإن الخيار الوحيد الذي ستراه هنا هو "غير متصل" ، مما يعني أن جهازك الظاهري سيفوز " أن تكون متصلاً بالشبكة ما لم تقم بإضافة محول شبكة إلى أجهزتها الافتراضية لاحقًا.

إذا كان لديك ملف ISO يحتوي على ملفات تثبيت نظام التشغيل الضيف ، فيمكنك تحديده في نهاية العملية. سيقوم Hyper-V بإدخال ملف ISO في محرك الأقراص الظاهري للجهاز الظاهري حتى تتمكن من تشغيله بعد ذلك والبدء فورًا في تثبيت نظام التشغيل الضيف الذي تختاره.

قم بتشغيل الجهاز الظاهري
سيظهر جهازك الظاهري الجديد في قائمة Hyper-V Manager. حدده و "ابدأ" - انقر فوق ابدأ في الشريط الجانبي ، وانقر فوق إجراء> ابدأ ، أو انقر بزر الماوس الأيمن فوقه وحدد ابدأ. سيتم تشغيل الجهاز الظاهري.

بعد ذلك ، انقر بزر الماوس الأيمن فوق الجهاز الظاهري وانقر فوق اتصال للاتصال به. سيتم فتح جهازك الافتراضي بعد ذلك في نافذة على سطح المكتب - إذا لم تتصل به ، فسيتم تشغيله في الخلفية بدون واجهة مرئية. مرة أخرى ، من السهل رؤية كيف تم تصميم واجهة الإدارة هذه للخوادم.
بعد الاتصال ، سترى نافذة جهاز افتراضي قياسية بها خيارات يمكنك استخدامها للتحكم في الجهاز الظاهري. يجب أن يبدو الأمر مألوفًا إذا سبق لك استخدام VirtualBox أو VMware Player. انتقل من خلال عملية التثبيت العادية لتثبيت نظام التشغيل الضيف في الجهاز الظاهري.
عند الانتهاء من تثبيت نظام التشغيل ، انقر فوق الإجراء> إدراج قرص إعداد خدمات التكامل. افتح مدير ملفات Windows وقم بتثبيت خدمات التكامل من القرص الظاهري. هذا هو نظير Hyper-V لإضافات VirtualBox Guest وأدوات VMware

باستخدام Hyper-V
عندما تنتهي من استخدام الجهاز الظاهري ، تأكد من إيقاف تشغيله أو إيقاف تشغيله في نافذة Hyper-V Manager - لن يؤدي إغلاق النافذة فقط إلى إغلاق الجهاز الظاهري ، لذلك سيظل قيد التشغيل في خلفية. يجب أن تكون حالة الجهاز الظاهري "Off" إذا كنت لا تريد تشغيلها.

يحتوي كل جهاز افتراضي على نافذة إعدادات يمكنك استخدامها لتكوين أجهزته الافتراضية والإعدادات الأخرى. انقر بزر الماوس الأيمن فوق جهاز افتراضي وحدد الإعدادات لضبط هذه الخيارات. لا يمكن تعديل العديد من هذه الإعدادات إلا أثناء إيقاف تشغيل الجهاز الظاهري.

تم إنشاء هذه الأداة بواسطة Microsoft ، لكن هذا لا يعني أنها تعمل فقط مع Windows. يمكن أيضًا استخدام Hyper-V لتشغيل الأجهزة الافتراضية المستندة إلى Linux. تمكنا من تشغيل Ubuntu 14.04 مع Hyper-V على Windows 8.1 - دون الحاجة إلى تكوين خاص.

يحتوي Hyper-V على ميزات مفيدة أخرى أيضًا. على سبيل المثال ، تعمل نقاط التفتيش مثل اللقطات في VirtualBox أو VMware. يمكنك إنشاء نقطة تفتيش ثم إعادة حالة نظام التشغيل الضيف إلى تلك الحالة لاحقًا. إنها ميزة مفيدة لتجربة البرامج أو التعديلات التي قد تسبب مشاكل في نظام التشغيل الضيف.