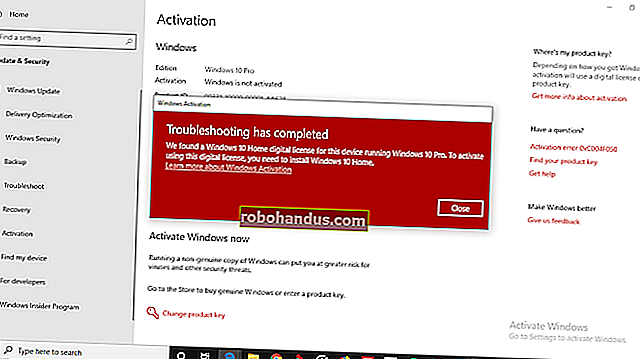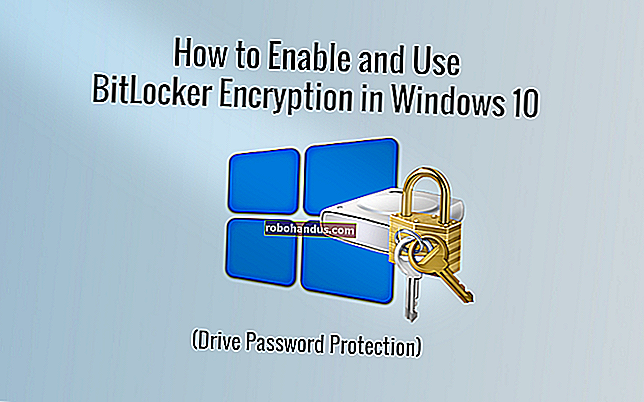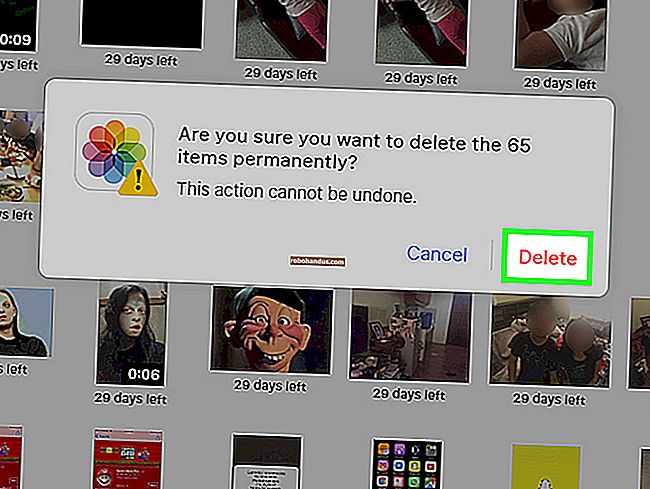المبتدئين المبتدئين: ما يحتاج كل مستخدم Windows لمعرفته حول استخدام إدارة مهام Windows

يعد Windows Task Manager أداة مهمة لكل مستخدم Windows. يمكن أن يوضح لك سبب بطء جهاز الكمبيوتر الخاص بك ويساعدك على التعامل مع البرامج التي تعمل على سوء التصرف وتحتاج إلى الموارد ، سواء كانت تستنزف موارد وحدة المعالجة المركزية أو ذاكرة الوصول العشوائي أو القرص أو موارد الشبكة.
يحتوي Windows 8 (والآن Windows 10) على أفضل إدارة مهام مضمنة حتى الآن ، ولكن حتى مدير المهام في Windows 7 هو أداة قوية يجب على كل مستخدم Windows التعرف عليها. العديد من هذه المهام أسهل على نظام التشغيل Windows 8 أو 10.
فتح مدير المهام
يتيح لك Windows الوصول إلى Task Manger بعدة طرق:
- اختصار لوحة المفاتيح : اضغط على Ctrl + Shift + Escape في أي مكان في Windows.
- اختصار الماوس : انقر بزر الماوس الأيمن فوق شريط مهام Windows وحدد بدء إدارة المهام.
- الطريقة التقليدية : اضغط على Ctrl + Alt + Delete وحدد بدء إدارة المهام.
مشاهدة وحدة المعالجة المركزية وذاكرة الوصول العشوائي Hogs
في Windows 7 ، يفتح مدير المهام على علامة تبويب التطبيقات ، والتي تسرد التطبيقات المفتوحة وتسمح لك بإغلاقها بسرعة باستخدام زر إنهاء المهمة. يعمل هذا حتى لو تجمدوا ولا يستجيبون.
لا تسمح لك علامة التبويب هذه بعرض استخدام الموارد. كما أنه لا يعرض كل برنامج يعمل على جهاز الكمبيوتر الخاص بك - البرامج التي تعمل في الخلفية بدون نوافذ مرئية غير مدرجة هنا.

انقر فوق علامة التبويب "العمليات" لعرض العمليات التي يتم تشغيلها على جهاز الكمبيوتر الخاص بك ، سواء العمليات ذات النوافذ المفتوحة أو العمليات الخلفية التي قد تكون غير مرئية أو مخفية في علبة النظام.
انقر فوق عنوان وحدة المعالجة المركزية أو الذاكرة لفرز العمليات حسب استخدام وحدة المعالجة المركزية أو الذاكرة. سيوضح لك هذا البرامج التي تستخدم معظم وقت وحدة المعالجة المركزية ومقدار ذاكرة الوصول العشوائي.

لعرض جميع العمليات التي تعمل على جهاز الكمبيوتر الخاص بك ، انقر فوق الزر إظهار العمليات من جميع المستخدمين. بشكل افتراضي ، تعرض القائمة فقط العمليات الجارية كحساب المستخدم الخاص بك. يعرض الزر عمليات النظام والعمليات التي تعمل ضمن حسابات مستخدمين آخرين.

قد ترغب أيضًا في النقر فوق قائمة العرض ، والنقر فوق تحديد الأعمدة ، وتمكين عمود وقت وحدة المعالجة المركزية. انقر فوق عمود CPU Time لفرز القائمة حسب وقت CPU. سيوضح لك هذا مقدار موارد وحدة المعالجة المركزية التي استخدمتها كل عملية ، حتى تتمكن من تحديد البرامج التي قد تستخدم حاليًا قدرًا منخفضًا من وحدة المعالجة المركزية ولكنها تستخدم قدرًا أكبر من وحدة المعالجة المركزية عندما لا تبحث عنها.

في نظام التشغيل Windows 8 أو 10 ، تُظهر علامة التبويب "العمليات" الرئيسية استخدام وحدة المعالجة المركزية والذاكرة والقرص والشبكة للعمليات في مكان واحد. يمكنك العثور على هذه المعلومات على Windows 7 أيضًا ، لكنها مبعثرة في عدة أماكن.

اقتل برامج الخلفية
إذا كانت هناك عملية سيئة التصرف - على سبيل المثال ، ربما تكون قد أغلقت إحدى ألعاب الكمبيوتر واستمرت في العمل في الخلفية ، وربما باستخدام 99٪ من وحدة المعالجة المركزية الخاصة بك - فإن الفرز حسب استخدام وحدة المعالجة المركزية والذاكرة سيُظهر لك عملية سوء التصرف التي تستهلك الكثير من الموارد في صدارة القائمة. انقر بزر الماوس الأيمن فوق العملية وحدد إنهاء العملية لإغلاقها إذا لم تتمكن من إغلاقها بشكل طبيعي.

تحقق من إجمالي استخدام وحدة المعالجة المركزية وذاكرة الوصول العشوائي
انقر فوق علامة التبويب "الأداء" لعرض إجمالي استخدام وحدة المعالجة المركزية والذاكرة الفعلية (RAM) لجهاز الكمبيوتر الخاص بك. يوضح الرسم البياني لسجل استخدام وحدة المعالجة المركزية إجمالي استخدام وحدة المعالجة المركزية بالإضافة إلى الرسوم البيانية المنفصلة لاستخدام كل وحدة معالجة مركزية بمرور الوقت ، بينما يوضح الرسم البياني للذاكرة إجمالي استخدام الذاكرة وكيف تغير استخدام الذاكرة بمرور الوقت.

إذا كان استخدام وحدة المعالجة المركزية أو أشرطة الذاكرة ممتلئة تمامًا وكان جهاز الكمبيوتر الخاص بك يعمل ببطء ، فيجب عليك إغلاق بعض برامج وحدة المعالجة المركزية أو الذاكرة المتعطشة - تحقق من قائمة العمليات لمعرفة أي منها - وتحرير الموارد. إذا كان استخدام الذاكرة ووحدة المعالجة المركزية لديك مرتفعًا دائمًا ، فقد ترغب في ترقية ذاكرة الوصول العشوائي أو الحصول على جهاز كمبيوتر مزود بوحدة معالجة مركزية أسرع لتسريع الأمور.
عرض نشاط شبكة النظام
إذا كنت تواجه مشكلات في الاتصال بالإنترنت - ربما يتم تحميل صفحات الويب ببطء أو أن صوتك ينقطع أثناء التحدث إلى شخص ما على Skype أو برنامج VoIP مشابه - فقد ترغب في التحقق من إجمالي استخدام الشبكة لجهاز الكمبيوتر الخاص بك. يمكنك القيام بذلك من علامة التبويب "الشبكات" في "إدارة المهام".
سترى رسمًا بيانيًا منفصلاً لكل من محولات الشبكة بجهاز الكمبيوتر الخاص بك ، والذي سيُعلمك بمقدار موارد الشبكة التي تستهلكها البرامج الموجودة على جهاز الكمبيوتر الخاص بك. يتيح لك ذلك معرفة ما إذا كانت هناك أي برامج تعمل في الخلفية وتشبع اتصال الشبكة.

في Windows 8 أو 10 ، ستجد هذه المعلومات في علامة تبويب الأداء أيضًا.

تحقق من نشاط الشبكة لكل عملية
إذا كان بإمكانك رؤية أنه يتم استخدام اتصال الشبكة الخاص بك ، فقد ترغب في معرفة التطبيقات التي تستخدم الشبكة. للاطلاع على قائمة العمليات التي تصل إلى الشبكة ومقدار موارد الشبكة التي يستخدمها كل منها ، انقر فوق علامة تبويب الأداء وانقر فوق الزر Resource Monitor.

في علامة تبويب الشبكة في Resource Monitor ، يمكنك عرض قائمة العمليات مع نشاط الشبكة ومعرفة ما الذي يستهلك الموارد. لاحظ أن هذا يحسب كل أنشطة الشبكة - حتى العمليات التي تتصل فقط بالأجهزة الأخرى على الشبكة المحلية ولا تتصل بالإنترنت.

في نظام التشغيل Windows 8 أو 10 ، يمكنك عرض نشاط الشبكة لكل عملية في علامة تبويب العمليات.
تحقق من نشاط القرص لكل عملية
مع فتح Resource Monitor من علامة التبويب Performance (الأداء) في Task Manager (إدارة المهام) ، يمكنك أيضًا النقر فوق علامة التبويب Disk (القرص) ومعرفة البرامج التي تقرأ وتكتب على القرص أكثر من غيرها. إذا كان محرك الأقراص الثابتة لديك يطحن بعيدًا ، فستظهر لك هذه الأداة البرامج التي تستهلك جميع موارد القرص.

في نظام التشغيل Windows 8 أو 10 ، تتوفر هذه المعلومات في علامة التبويب "عمليات إدارة المهام".
إدارة برامج بدء التشغيل
في نظام التشغيل Windows 8 أو 10 ، يمكنك استخدام علامة التبويب "بدء التشغيل" في "إدارة المهام" للتحكم في البرامج التي تبدأ تلقائيًا مع جهاز الكمبيوتر الخاص بك.

في Windows 7 ، ستحتاج إلى استخدام أداة أخرى ، مثل مدير بدء التشغيل المدمج في CCleaner.

إذا كنت تريد استبدال مدير المهام الأكثر تقدمًا ، فقم بتنزيل الأداة المساعدة Process Explorer المجانية. تم تطوير هذه الأداة بواسطة Microsoft وتقدم مجموعة متنوعة من الميزات التي لن تجدها في مدير المهام القياسي ، حتى في نظام التشغيل Windows 8 أو 10 ، بما في ذلك القدرة على عرض الملفات والمجلدات التي قام البرنامج "بتأمينها" وإلغاء تأمينها يمكن تعديلها.