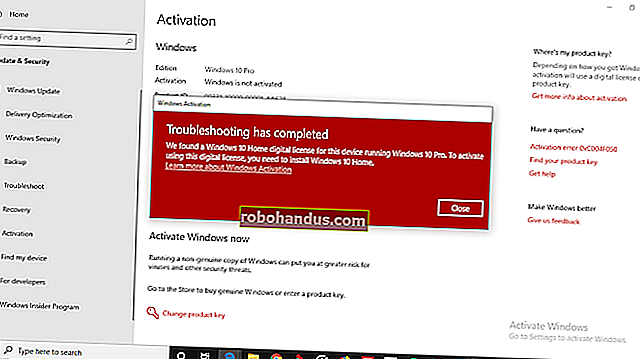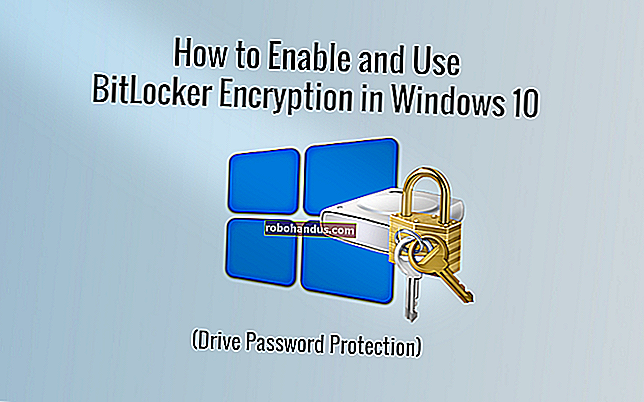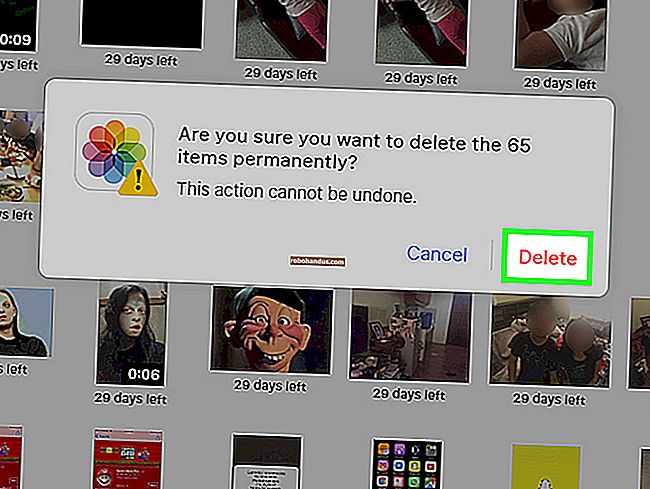كيفية استعادة النسخ الاحتياطية لصور النظام على أنظمة التشغيل Windows 7 و 8 و 10

يمكن لـ Windows إنشاء "نُسخ احتياطية لصور النظام" ، وهي في الأساس صور كاملة لمحرك الأقراص الثابتة وجميع الملفات الموجودة عليه. بمجرد حصولك على نسخة احتياطية لصورة النظام ، يمكنك استعادة النظام الخاص بك تمامًا كما كان عند النسخ الاحتياطي ، حتى إذا كان التثبيت تالفًا بشكل سيئ أو اختفى تمامًا.
يحتوي Windows على العديد من أدوات النسخ الاحتياطي المختلفة. لن يرغب معظم الأشخاص في استخدام هذه الميزة على الإطلاق ، وينبغي فقط نسخ الملفات احتياطيًا باستخدام محفوظات الملفات أو أداة نسخ ملفات أخرى. لكن المتحمسين أو مسؤولي النظام الذين يرغبون في إنشاء صورة كاملة لنظام في وقت ما سيقدرون ويستخدمون النسخ الاحتياطية لصور النظام.
لا يمكن استعادة نسخة النظام الاحتياطية على جهاز كمبيوتر آخر
ذات صلة: كيفية استخراج الملفات الفردية من نسخة احتياطية لصورة نظام Windows 7
لا يمكنك استعادة نسخة احتياطية لصورة نظام Windows على جهاز كمبيوتر آخر. تثبيت Windows الخاص بك مرتبط بجهاز الكمبيوتر الخاص بك ، لذلك يعمل هذا فقط لاستعادة الكمبيوتر إلى حالته السابقة.
بينما لا يمكنك استعادة نسخة احتياطية لصورة النظام على جهاز كمبيوتر آخر ، يمكنك استخراج الملفات الفردية من نسخة احتياطية لصورة النظام. تقول Microsoft أنه من غير الممكن استخراج الملفات الفردية من نسخة احتياطية لصورة النظام ، ولا توفر أداة سهلة للقيام بذلك - لكنها مجرد ملفات صور قياسية VHD (قرص ثابت افتراضي) يمكنك "تحميلها" ونسخها الملفات من استخدام مستكشف الملفات أو مستكشف Windows.
تأكد من توصيل محرك الأقراص الذي يحتوي على نُسخ احتياطية لصور النظام بجهاز الكمبيوتر قبل المتابعة.
كيفية إنشاء نسخة احتياطية لصورة النظام
ذات صلة: كيفية إنشاء نسخة احتياطية لصورة النظام في Windows 7 أو 8 أو 10
لا يزال إنشاء نُسخ احتياطية لصور النظام بسيطًا إلى حد ما. في Windows 7 ، تم دمجه مع أداة النسخ الاحتياطي العادية. في نظامي التشغيل Windows 8.1 و 10 ، ما عليك سوى فتح نافذة النسخ الاحتياطي لسجل الملفات في لوحة التحكم. سترى رابط "نسخ احتياطي لصورة النظام" ، والذي سيفتح أداة "النسخ الاحتياطي والاستعادة (Windows 7)". انقر فوق الارتباط "إنشاء صورة نظام" لإنشاء صورة النظام.
هناك فرصة جيدة لأن تكون النسخة الاحتياطية لصورة النظام لديك كبيرة جدًا ، لذلك سترغب في الحصول على محرك أقراص كبير لتثبيته. يعتبر محرك الأقراص الصلبة الخارجي USB مثاليًا.

كيفية استعادة النسخة الاحتياطية من لوحة التحكم (Windows 7 فقط)
إذا كان Windows لا يزال يعمل بشكل صحيح ، فيمكنك القيام بذلك مباشرة من سطح مكتب Windows. ومع ذلك ، يبدو أن هذا الخيار موجود فقط في Windows 7. تمت إزالته في Windows 8 و 8.1 و 10.
للقيام بذلك ، افتح لوحة التحكم وحدد موقع لوحة "النسخ الاحتياطي والاستعادة". يمكنك فقط البحث عن "نسخة احتياطية" في لوحة التحكم للعثور عليها. في الجزء السفلي من النافذة ، انقر فوق الارتباط "استرداد إعدادات النظام أو جهاز الكمبيوتر الخاص بك". انقر فوق "طرق الاسترداد المتقدمة" في النافذة التي تظهر ثم انقر فوق الارتباط "استخدام صورة نظام قمت بإنشائها مسبقًا لاستعادة جهاز الكمبيوتر الخاص بك".

كيفية استعادة النسخة الاحتياطية من خلال خيارات بدء تشغيل Windows (7 و 8 و 10)
ذات صلة: كيفية استخدام خيارات بدء التشغيل المتقدمة لإصلاح جهاز كمبيوتر يعمل بنظام Windows 8 أو 10
يمكنك أيضًا استعادة صورتك من قائمة استرداد تمهيد خاصة. هذه هي أسهل طريقة لاستعادة الصور على نظام التشغيل Windows 10 أو 8.1 ، حيث لم يعد خيار استعادة صورة النظام متاحًا من سطح المكتب.
في نظام التشغيل Windows 10 أو 8.1 ، اضغط مع الاستمرار على مفتاح "Shift" على لوحة المفاتيح وانقر على خيار "إعادة التشغيل" في قائمة ابدأ أو شاشة البدء. إذا لم يتم تشغيل جهاز الكمبيوتر الخاص بك بشكل صحيح ، فسيقوم Windows تلقائيًا بالتمهيد إلى هذه القائمة بعد فشل التمهيد. إذا لم يحدث ذلك ، فحتى خيارات بدء التشغيل نفسها تالفة.
سيقوم جهاز الكمبيوتر الخاص بك بالتمهيد إلى قائمة الاسترداد الخاصة. انقر فوق مربع "استكشاف الأخطاء وإصلاحها" ، وانقر فوق "خيارات متقدمة" ، ثم انقر فوق "استرداد صورة النظام".

في نظام التشغيل Windows 7 ، أعد تشغيل الكمبيوتر واضغط على مفتاح "F8" أثناء التمهيد. حدد خيار "إصلاح جهاز الكمبيوتر الخاص بك" واضغط على Enter للتمهيد في وضع الاسترداد.
اختر تخطيط لوحة المفاتيح عندما يُطلب منك ذلك ، ثم حدد الخيار "استعادة جهاز الكمبيوتر الخاص بك باستخدام صورة نظام قمت بإنشائها مسبقًا" في نافذة خيارات استرداد النظام. حدد صورة نظام من محرك أقراص متصل وانتقل إلى باقي أجزاء المعالج لاستعادتها.

كيفية استعادة النسخة الاحتياطية الخاصة بك باستخدام محرك الاسترداد
ذات صلة: كيفية إنشاء واستخدام محرك استرداد أو قرص إصلاح النظام في Windows 8 أو 10
إذا قمت بإنشاء محرك استرداد ، فيمكنك التمهيد من محرك استرداد واستعادة صورتك من هناك أيضًا. هذه هي الطريقة الوحيدة لاستعادة الصور عندما يتعذر على Windows التمهيد على الإطلاق ، أو إذا لم يكن Windows مثبتًا حاليًا على جهاز الكمبيوتر. إذا لم تكن قد أنشأت محرك استرداد حتى الآن ، فيمكنك إنشاء محرك استرداد على جهاز كمبيوتر آخر يعمل بنظام Windows يعمل حاليًا بشكل صحيح ونقله إلى جهاز الكمبيوتر الحالي.
أدخل محرك الاسترداد وقم بالتمهيد منه. قد يتطلب ذلك تغيير ترتيب التمهيد في BIOS بجهاز الكمبيوتر أو الوصول إلى قائمة "أجهزة التمهيد".
في نظام التشغيل Windows 10 أو 8.1 ، سترى نفس الخيارات التي قد تظهر في خيارات التمهيد أعلاه. ما عليك سوى تحديد خيارات متقدمة> استعادة صورة النظام. في Windows 7 ، حدد ارتباط "استعادة صورة النظام".

كيفية استعادة النسخة الاحتياطية من وسائط تثبيت Windows
ذات صلة: مكان تنزيل Windows 10 و 8.1 و 7 ISO من الناحية القانونية
إذا كان لديك قرص تثبيت Windows أو محرك أقراص محمول ، فيمكنك التمهيد منه واستعادة صورة النظام. سيعمل هذا حتى إذا لم يكن Windows مثبتًا حاليًا على جهاز الكمبيوتر. إذا لم يكن لديك أي وسائط تثبيت موجودة ، فيمكنك إنشاء محرك أقراص USB أو قرص DVD مثبت لنظام Windows على جهاز كمبيوتر آخر يعمل بنظام Windows ونقله إلى جهاز الكمبيوتر الحالي.
قم بالتمهيد من وسائط تثبيت Windows كما تفعل مع محرك الاسترداد أعلاه. تمامًا كما لو كنت تقوم بالتمهيد من محرك استرداد ، فقد يتطلب ذلك تغيير ترتيب التمهيد في BIOS بجهاز الكمبيوتر أو الوصول إلى قائمة "أجهزة التمهيد".
مهما كان نوع قرص التثبيت الذي تستخدمه ، انتقل عبر الشاشات القليلة الأولى حتى تصل إلى شاشة بها زر "التثبيت الآن". تجاهل هذا الزر وانقر فوق الارتباط "إصلاح جهاز الكمبيوتر الخاص بك" في الزاوية السفلية اليسرى من النافذة للوصول إلى أدوات إصلاح النظام نفسها التي يمكنك الوصول إليها من محرك الاسترداد أو من قائمة التمهيد أعلاه.

تعد صور النظام طريقة مفيدة للغاية لاستعادة جهاز الكمبيوتر بالكامل كما كانت عند النسخ الاحتياطي ، على الرغم من أنها ليست للجميع. إنها ليست حتى لمعظم مستخدمي Windows - ولهذا السبب حاولت Microsoft إزالة هذا الخيار مرة أخرى في إصدارات التطوير من Windows 8.1 قبل الخضوع لضغوط المتحمسين واستعادة الميزة.
حقوق الصورة: daryl_mitchell على موقع Flickr