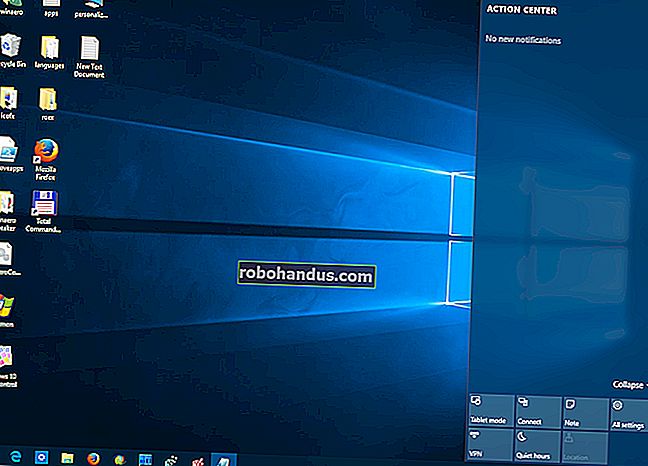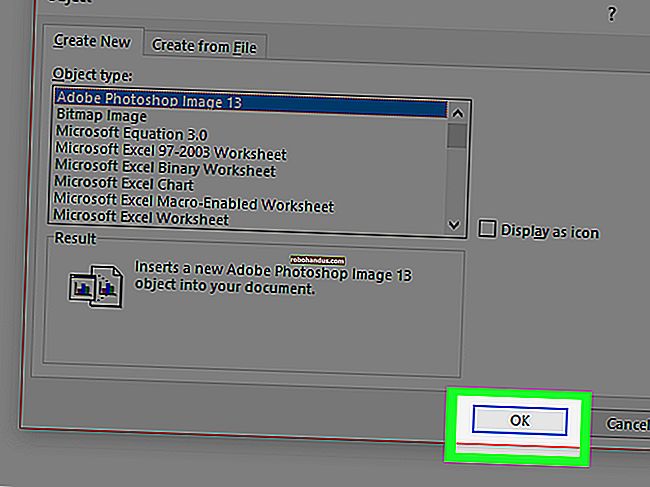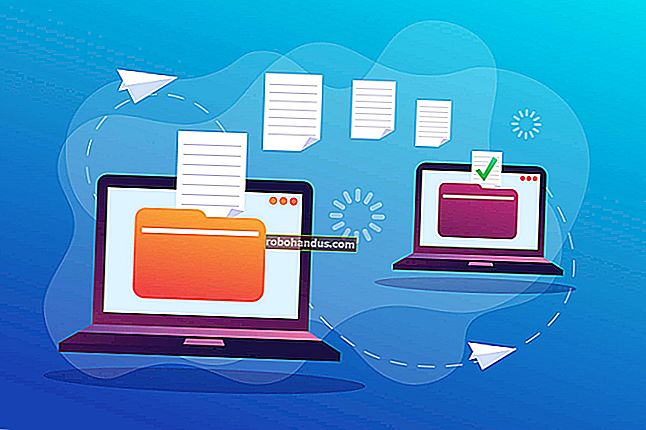كيفية استخدام وتخصيص Windows 10 Action Center

مع مركز العمل ، يوفر Windows 10 أخيرًا مكانًا مركزيًا للإشعارات والإجراءات السريعة للعيش. إليك كيفية استخدامه وتخصيصه.
لأطول وقت ، كانت الإشعارات في Windows بمثابة مزحة. حتى في نظام التشغيل Windows 8 ، الذي قدم أخيرًا إخطارات محمصة قد تظهر ثم تنتهي صلاحيتها ، لم تكن هناك طريقة لرؤية الإشعارات منتهية الصلاحية التي ربما فاتتك. يعمل Windows 10 على إصلاح ذلك من خلال مركز العمل ، وهو جزء منزلق يقوم بتجميع وعرض الإشعارات ، كما يوفر الوصول إلى إجراءات سريعة مثل Wi-Fi و Quiet Hours و Night Light.
مركز العمل سهل الاستخدام ، كما أنه قابل للتخصيص.
عرض الإخطارات في مركز العمل
لا تزال إشعارات Toast سائدة في نظام التشغيل Windows 10 ، حيث تنزلق من الحافة اليمنى السفلية لسطح المكتب (أعلى منطقة الإعلام بشريط المهام مباشرةً) متى احتاج أحد التطبيقات إلى إعلامك بشيء ما.

إذا لم ترفض الإشعار بنفسك ، فسيختفي تلقائيًا بعد حوالي ست ثوانٍ. عندما يكون لديك إشعارات جديدة ، يتحول رمز مركز الصيانة في منطقة الإعلام إلى اللون الأبيض ويعرض شارة رقم توضح عدد الإشعارات الجديدة الموجودة (على اليسار ، أدناه). إذا لم تكن هناك إشعارات جديدة ، فسيبدو هذا الرمز فارغًا وخالٍ من الشارات (على اليمين).

انقر فوق هذا الرمز (مهما كانت الحالة الموجودة فيه) لفتح مركز الصيانة ، وهو جزء ينزلق للخارج من الحافة اليمنى لشاشتك. يعرض مركز العمل جميع إشعاراتك الحديثة مجمعة حسب التطبيق.

عند النقر فوق إشعار في "مركز الإجراءات" ، يعتمد ما يحدث على التطبيق الذي قام بإعلامك. في معظم الأحيان ، يؤدي النقر فوق إشعار إلى تحقيق شيء ذي صلة. على سبيل المثال ، يؤدي النقر فوق إشعار لقطة الشاشة من OneDrive في المثال أعلاه إلى فتح OneDrive للمجلد المعني وإبراز الملف المعين.
في بعض الأحيان ، يشرح الإشعار نتائج النقر فوقه. في مثالنا ، يؤدي النقر فوق الإشعار من Razer Synapse حول تحديث متوفر إلى بدء هذا التحديث.
مسح الإخطارات من مركز العمل
إذا قمت بتمرير الماوس فوق أي إخطار معين في جزء الإجراءات ، فيمكنك النقر فوق الزر "مسح" (علامة X) في الزاوية اليمنى العليا لمسح هذا الإخطار من الشاشة. لاحظ أنه عند مسح إشعار ، لا توجد طريقة لاسترداده.

يمكنك مسح جميع الإشعارات لمجموعة التطبيقات عن طريق تمرير مؤشر الماوس فوق اسم التطبيق ، ثم النقر فوق الزر "مسح" الذي يظهر هناك.

وأخيرًا ، يمكنك مسح جميع الإشعارات بالنقر فوق نص "مسح الكل" بالقرب من الزاوية اليمنى السفلية لمركز الإجراءات (أعلى أزرار الإجراء السريع مباشرةً).

تخصيص الإخطارات
لا يمكنك تخصيص الكثير حول كيفية عرض "مركز الصيانة" للإشعارات ، ولكن هناك طرقًا لتخصيص الإعلامات نفسها. يحدث كل هذا في تطبيق الإعدادات ، لذا اضغط على Windows + I لتشغيله ثم انقر فوق خيار "النظام".

في صفحة إعدادات "النظام" ، قم بالتبديل إلى فئة "الإخطارات والإجراءات".

في الجزء الأيسر ، قم بالتمرير لأسفل إلى قسم "الإخطارات" ، وستجد ما تحتاجه.

فيما يلي ملخص للإعدادات الأساسية:
- إظهار الإشعارات على شاشة القفل: قم بإيقاف تشغيل هذا لمنع أي إشعارات من الظهور عندما يكون جهاز الكمبيوتر الخاص بك مقفلاً.
- إظهار التذكيرات ومكالمات VoIP الواردة على شاشة القفل: لا يزال إيقاف تشغيل الإشعارات على شاشة القفل يسمح بعرض التذكيرات والمكالمات الواردة. قم بإيقاف تشغيل هذا الإعداد لتعطيل تلك الأنواع من الإشعارات على شاشة القفل أيضًا.
- تبين لي تجربة ترحيب ويندوز و الحصول على نصائح وحيل، واقتراحات : تشغيل هذه الإعدادات اثنين حالا إذا كنت لا ترغب في رؤية نصائح أو اقتراحات أو الإعلانات.
- الحصول على إشعارات من التطبيقات والمرسلين الآخرين: أوقف تشغيل هذا الإعداد لتعطيل الإشعارات تمامًا.
إذا قمت بالتمرير لأسفل قليلاً في الجزء الأيسر ، فسترى إعدادات الإشعارات للمرسلين الفرديين ("المرسلون" هم ما يطلق عليه Windows التطبيقات ومصادر الإشعارات الأخرى).

لاحظ أنك لن ترى بالضرورة كل تطبيق قمت بتثبيته هنا. تحتوي بعض التطبيقات على إعدادات الإشعارات الخاصة بها والتي سيتعين عليك تكوينها من داخل التطبيق. ومع ذلك ، فإن أي تطبيق تحصل عليه من خلال متجر Windows ، بالإضافة إلى العديد من تطبيقات سطح المكتب ، قابلة للتكوين من هذا القسم.
قم بإيقاف تشغيل التبديل بجوار أي تطبيق مدرج لتعطيل الإشعارات منه.

انقر فوق اسم التطبيق لفتح صفحة أخرى تتيح لك تخصيص إعدادات هذا التطبيق بتفصيل أكبر.

في صفحة الإعدادات لأحد التطبيقات ، يمكنك تعطيل الإشعارات الخاصة بالتطبيق ، واختيار ما إذا كان سيتم عرض الشعارات أو تشغيل الأصوات ، ومنع إضافة الإشعارات إلى مركز الإجراءات ، وحتى التحكم في عدد الإشعارات التي يمكن للتطبيق عرضها في الإجراء مركز.
ذات صلة: كيفية تحديد أولويات الإخطارات في مركز عمل Windows 10
في الجزء السفلي من الصفحة ، ستجد ضوابط للتحكم في أولوية إعلامات التطبيق في مركز العمل ، مما يتيح لك التحكم (على الأقل إلى حد ما) في مكان ظهور تلك الإشعارات في قائمة مركز العمل.

ونصيحة أخرى لك: إذا لم تعجبك على الإطلاق لسبب ما ، فيمكنك تعطيل مركز العمل تمامًا.
تخصيص أزرار العمل السريع
في الجزء السفلي من مركز الصيانة ، سترى أربعة أو ثمانية أزرار إجراءات سريعة ، حسب حجم الشاشة ودقتها. بشكل افتراضي ، تتضمن هذه الأزرار الخاصة بـ Focus Assist والشبكة والإضاءة الليلية وجميع الإعدادات في الصف العلوي. انقر فوق الزر لاتخاذ الإجراء ذي الصلة (مثل تشغيل وإيقاف تشغيل "الإضاءة الليلية").
وإذا نقرت على النص "توسيع" أعلى تلك الأزرار مباشرةً ...

… ستكشف عن جميع أزرار الإجراءات السريعة المتاحة.

يمكنك تخصيص أزرار الإجراء السريع هذه بدرجة متواضعة. بينما لا يمكنك إضافة أزرار الإجراء السريع المخصصة الخاصة بك ، يمكنك التحكم في الأزرار التي تظهر في مركز العمل ، وبأي ترتيب.
اضغط على Windows + I لفتح تطبيق الإعدادات ، ثم انقر فوق خيار "النظام".

في صفحة إعدادات "النظام" ، قم بالتبديل إلى فئة "الإخطارات والإجراءات".

في الجزء الأيمن ، في الجزء العلوي مباشرةً ، سترى قسم "الإجراءات السريعة" وجميع أزرار الإجراءات السريعة المتاحة.

اسحب أيًا من هذه الأزرار لتعديل الترتيب الذي تظهر به في مركز العمل.

إذا كانت هناك أزرار تفضل عدم ظهورها في "مركز الإجراءات" على الإطلاق ، فانقر فوق الارتباط "إضافة أو إزالة الإجراءات السريعة".

استخدم مفاتيح التبديل في الصفحة الناتجة لتشغيل أزرار معينة أو إيقاف تشغيلها.

وقبل أن تعرف ذلك ، سيظهر لك مركز العمل الخاص بك بالطريقة التي تريدها تمامًا.
كما ترى ، يعد Action Center إضافة مرحب بها لنظام التشغيل Windows. أخيرًا ، لديك مكان لمشاهدة الإشعارات التي ربما فاتتك والقدرة على الحصول على إعدادات نظام محددة في متناول يدك.