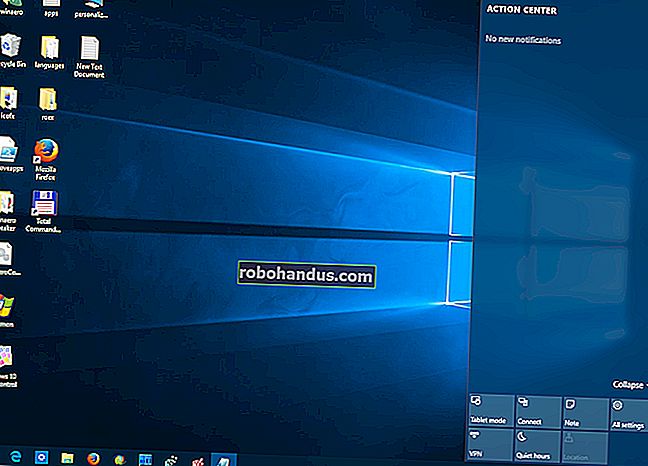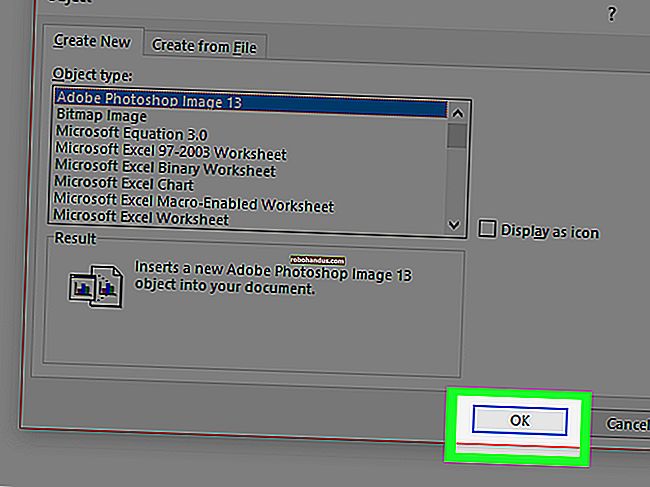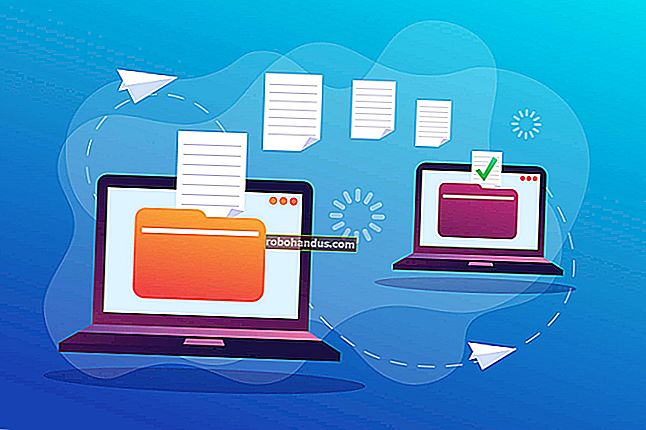أفضل أداة لاستخراج الملفات وضغطها لنظام Windows

إذا كنت من مستخدمي Windows ، فربما تحتاج إلى تثبيت أداة لإنشاء ملفات الأرشيف واستخراجها. يتميز Windows فقط بدعم مدمج لملفات ZIP ، لكن أدوات الطرف الثالث تضيف دعمًا لأنواع الأرشيفات الشائعة الأخرى مثل RAR و 7z. كما أنها توفر ميزات تشفير مضمنة ، مما يسمح لك بحماية المحفوظات التي تنشئها باستخدام عبارة مرور بشكل آمن.
7-Zip: الأفضل لمعظم الناس

قد تكون WinZip و WinRAR أسماء مألوفة ، لكننا نوصي بعدم استخدامها. هذه الأدوات عبارة عن تطبيقات برمجية تجارية تدفعك إلى إنفاق الأموال بدلاً من مجرد القيام بعملهم والابتعاد عن الطريق. يكلف برنامج WinZip ما لا يقل عن 30 دولارًا ، بينما تبلغ تكلفة WinRAR 29 دولارًا. نوصي باستخدام أداة 7-Zip مفتوحة المصدر بدلاً من ذلك.
7-Zip ليس التطبيق الأكثر لمعانًا وحداثة. ليس لديه قسم تسويق كبير وراءه ، لذلك لن ترى إعلانات لـ 7-Zip عبر الإنترنت. بدلاً من ذلك ، إنه تطبيق مجاني تمامًا ومفتوح المصدر يقوم بعمله دون شكاوى. يعمل على جميع إصدارات Windows الحديثة ، من Windows XP إلى Windows 10.
يدعم 7-Zip مجموعة متنوعة من أنواع الأرشيفات المختلفة. يمكن لـ 7-Zip إنشاء واستخراج ملفات 7z و XZ و BZIP2 و GZIP و TAR و ZIP و WIM. يمكنه أيضًا استخراج (وليس إنشاء) AR ، ARJ ، CAB ، CHM ، CPIO ، CramFS ، DMG ، EXT ، FAT ، GPT ، HFS ، IHEX ، ISO ، LZH ، LZMA ، MBR ، MSI ، NSIS ، NTFS ، QCOW2 ، RAR و RPM و SquashFS و UDF و UEFI و VDI و VHD و VMDK و WIM و XAR و Z. ربما تكون هذه تنسيقات أكثر مما ستحتاج إليه.
ذات صلة: المعيار المعياري: ما هو أفضل تنسيق لضغط الملفات؟
قدم تنسيق 7z الخاص بهذا البرنامج أعلى ضغط في معاييرنا ، ولكنه يمنحك حرية اختيار تنسيق 7z لأقصى ضغط أو إنشاء أرشيفات ZIP لتحقيق أقصى قدر من التوافق. وعندما تصادف ملف أرشيف عبر الإنترنت ، فمن المحتمل أن يقوم 7-Zip بفتحه.

يتضمن 7-Zip مدير الملفات الخاص به ، والذي يمكنك استخدامه للتنقل في نظام الملفات الخاص بك واستخراج الملفات. ومع ذلك ، فإنه يتكامل أيضًا مع File Explorer أو Windows Explorer ، مما يتيح لك النقر بزر الماوس الأيمن بسهولة على الملفات واستخدام قائمة 7-Zip لاستخراجها أو ضغطها بطرق مختلفة.
ذات صلة: كيفية إنشاء أرشيفات Zip أو 7z مشفرة على أي نظام تشغيل
عند الضغط على ملف ZIP أو 7z ، يسمح لك برنامج 7-Zip بتعيين كلمة مرور تقوم بتشفير الملف بتشفير آمن AES-256. وهذا يجعل طريقة سهلة لتشفير ملفاتك بسرعة وأمان أيضًا. على سبيل المثال ، قد ترغب في تشفير إقراراتك الضريبية أو المستندات المالية الأخرى قبل تخزينها في مكان ما.
ذات صلة: كيفية استبدال رموز 7-Zip القبيحة بأيقونات ذات مظهر أفضل
يعتقد بعض الناس أن أيقونات 7-Zip تبدو قديمة وعفا عليها الزمن وقبيحة بشكل عام. إذا لم تعجبك الطريقة التي تبدو بها 7-Zip افتراضيًا ، يمكنك استبدال الرموز وجعل 7-Zip تبدو أفضل مع 7-Zip Theme Manager.
PeaZip: الأفضل إذا كنت تريد شيئًا أجمل أو أقوى

لا يستطيع بعض الأشخاص الحصول على أكثر من واجهة 7-Zip ، حتى بعد استخدام 7-Zip Theme Manager لتحسينها. إذا وجدت أن 7-Zip يبدو قديمًا جدًا وتفكر في الوصول إلى محفظتك للدفع مقابل ترخيص WinRAR أو WinZip ، فلا تفعل ذلك. بدلاً من ذلك ، جرب PeaZip. مثل 7-Zip ، إنه مجاني تمامًا ومفتوح المصدر.
يحتوي PeaZip على واجهة أكثر حداثة خارج البوابة. يتضمن أيضًا الكثير من الميزات المتقدمة التي لن يحتاجها معظم الأشخاص ، لكن بعض الأشخاص سيقدرونها. على سبيل المثال ، يتيح لك PeaZip إنشاء مهمة مجدولة تقوم تلقائيًا بضغط الملفات التي تختارها في أرشيف وفقًا لجدول زمني ، مما قد يكون مفيدًا للنسخ الاحتياطية. يحتوي على نظام إضافي يسمح لك بتثبيت المكونات الإضافية مثل UNACE ، والذي يسمح لك بفتح أرشيفات WinAce's ACE يقدم PeaZip أيضًا دعمًا لتنسيقات الأرشيف مثل ZIPX و ARC ، وهي تنسيقات أرشيف أحدث ربما لن تصادفها في البرية ، ولكنها لا تدعمها 7-Zip.
PeaZip هي أداة رائعة ، لكننا لا نزال نوصي باستخدام 7-Zip بشكل عام. إذا كنت بحاجة إلى ميزات PeaZip الأكثر قوة أو تفضل الطريقة التي تظهر بها واجهته ، فإننا نشجعك على تجربة هذه الأداة بدلاً من ذلك.
دعم ZIP المدمج في Windows: الأفضل إذا لم تتمكن من تثبيت البرنامج

لا يمكن لأي شخص تثبيت البرامج أو حتى تنزيل تطبيقات محمولة مثل 7-Zip Portable. إذا وجدت نفسك بحاجة إلى إنشاء ملفات أرشيفية واستخراجها باستخدام البرنامج المثبت فقط على نظام Windows على نظام مغلق ، يمكنك القيام بذلك.
ومع ذلك ، هناك بعض القيود الرئيسية. أولاً ، يمكنك العمل فقط مع ملفات ZIP. يمكن لـ Windows إنشاء أرشيفات بتنسيق ZIP واستخراج أرشيفات بتنسيق ZIP ، ولكن هذا كل شيء - لا توجد تنسيقات أخرى. لا يمكنك أيضًا تشفير أرشيفات ZIP الخاصة بك بعبارة مرور أو القيام بأي شيء آخر خيالي.
هذه الميزة سهلة الاستخدام إذا كنت بحاجة إليها. لعرض محتويات ملف .zip ، انقر نقرًا مزدوجًا فوقه. يفتحه Windows كما لو كان مجلدًا. يمكنك نسخ الملفات ولصقها أو سحبها وإفلاتها إلى ملف ZIP أو منه لاستخراج الملفات من ملف ZIP ، أو لإضافة ملفات جديدة إلى ملف ZIP. يمكنك أيضًا حذف الملفات أو إعادة تسميتها هنا وستتم إزالتها من ملف ZIP أو إعادة تسميتها بداخله.

لاستخراج ملف مضغوط بسرعة ، انقر بزر الماوس الأيمن فوقه وحدد خيار "استخراج الكل". ينبثق Windows مربعًا يتيح لك اختيار مكان استخراج الملفات.

لإنشاء ملف ZIP ، حدد ملفًا أو مجلدًا واحدًا أو أكثر في مدير الملفات ، وانقر بزر الماوس الأيمن فوقها ، ثم حدد إرسال إلى> مجلد مضغوط (مضغوط). يقوم Windows بإنشاء ملف ZIP جديد يحتوي على الملفات التي حددتها ، ويمكنك بعد ذلك إعادة تسميته إلى ما تريد.

هذه الميزة المضمنة ليست الأداة الأقوى أو الملاءمة ، ولكنها ستساعدك في أي وقت - بافتراض أنك تحتاج فقط إلى دعم ملفات ZIP ولا توجد ميزات رائعة.