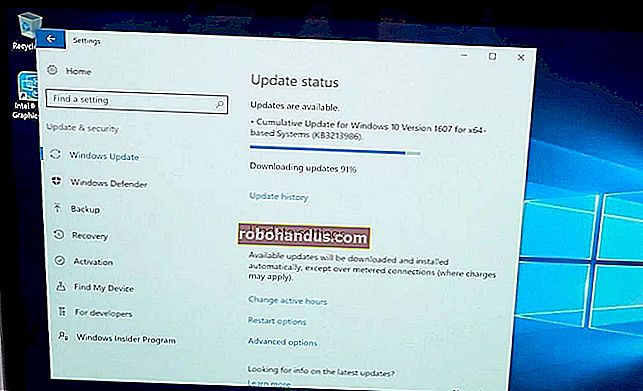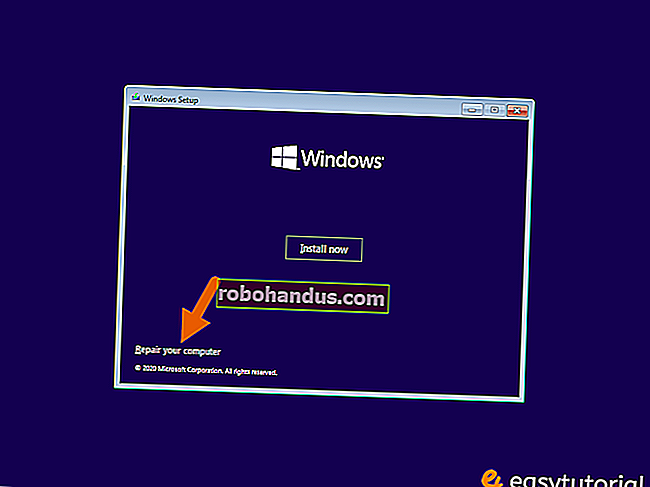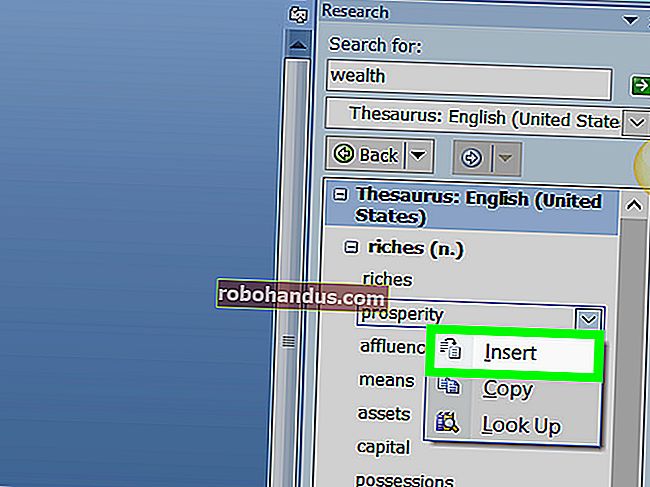كيفية بناء جهاز الكمبيوتر الخاص بك ، الجزء الرابع: تثبيت Windows وتحميل برامج التشغيل

يشبه إلى حد كبير تكوين BIOS ، كان تثبيت نسخة جديدة من Windows بمثابة عمل روتيني بعض الشيء ، ولكن في هذه الأيام تم تبسيطه بشكل مثير للدهشة. بالنسبة لمعظمها ، ستتبع ببساطة الإرشادات التي تظهر على الشاشة ، ولكن لا تتردد في إبقاء هذه الصفحة مفتوحة إذا واجهتك مشكلة.
قبل أن نبدأ: تأكد من توصيل سلك Ethernet باللوحة الأم ، إذا لم يكن لديك محول Wi-Fi. سيرغب Windows في الوصول إلى الإنترنت عند بدء تشغيله.
الخطوة الأولى: قم بإعداد قرص التثبيت أو محرك الأقراص
بالنسبة لهذا الدليل ، سنقوم بتنزيل أحدث إصدار من Windows 10 ووضعه على محرك أقراص USB ، والذي سيقوم جهاز الكمبيوتر الخاص بنا بالتمهيد منه لتثبيت Windows. هذه عمومًا أسهل طريقة للقيام بذلك في هذه الأيام. بالطبع ، يمكنك فعل الشيء نفسه تقريبًا مع قرص التثبيت المباع من متجر بيع بالتجزئة (إذا قمت بتثبيت محرك أقراص DVD) ، أو نسخ قرصك الخاص.
من الواضح أنه يمكنك تخطي هذا القسم إذا كان لديك بالفعل قرص تثبيت أو محرك أقراص USB جاهز.
ذات صلة: مكان تنزيل Windows 10 و 8.1 و 7 ISO من الناحية القانونية
توجه إلى هذا الموقع على كمبيوتر آخر يعمل بنظام Windows وقم بتنزيل أداة إنشاء الوسائط من Microsoft. قم بتوصيل محرك أقراص فلاش فارغ (أو غير مهم) بسعة 8 جيجابايت على الأقل. لاحظ أنه سيتم حذف أي شيء مخزن على محرك أقراص USB هذا من خلال عملية التثبيت ، لذلك إذا كان لديك أي شيء عليه ، فقم بنقله إلى مكان آخر الآن. انقر نقرًا مزدوجًا فوق البرنامج ، ثم اتبع الخطوات أدناه.
انقر فوق "قبول" في صفحة ترخيص البرنامج ، ثم اختر "إنشاء وسائط التثبيت". انقر فوق {التالي.

حدد اختيارات لغتك ونسختك. احتفظ بضبط "64 بت". انقر فوق {التالي."

انقر على "محرك أقراص فلاش USB" ، ثم "التالي". (إذا كنت تقوم بالنسخ على قرص DVD بدلاً من ذلك ، فيمكنك اختيار "ملف ISO" ونسخه على القرص بعد تنزيله).

حدد محرك أقراص USB الفارغ الذي أدخلته للتو. (إذا لم تكن متأكدًا من محرك الأقراص هذا ، فتحقق من "جهاز الكمبيوتر" أو "هذا الكمبيوتر" في مستكشف الملفات لمعرفة ذلك.) انقر فوق التالي.

ستقوم الأداة بتنزيل ملفات نظام التشغيل وتحميلها على محرك الأقراص وتجهيزها للتثبيت. اعتمادًا على اتصالك بالإنترنت ، سيستغرق ذلك ما بين عشر دقائق إلى ساعة. يمكنك القيام بأشياء أخرى على الكمبيوتر الذي تستخدمه أثناء عمله. أو يمكنك الذهاب لمشاهدة إعادة تشغيل Fresh Prince of Bel-Air القديم . كل ما تريد يا صاح.
عند الانتهاء من الأداة ، انقر فوق "إنهاء" وافصل محرك أقراص USB من جهاز الكمبيوتر العامل.
الخطوة الثانية: تثبيت Windows على جهاز الكمبيوتر الجديد
قم بتوصيل محرك الأقراص بمنفذ USB ، ثم قم بتشغيل جهاز الكمبيوتر واتبع المطالبة التي تظهر على الشاشة لبدء تشغيل UEFI أو BIOS (تمامًا كما فعلنا في الجزء الثالث).

ابحث عن قسم UEFI / BIOS الذي يتحكم في ترتيب التمهيد - هذا هو الترتيب المرقم لمختلف محركات الأقراص الثابتة ومحركات أقراص SSD ومحركات أقراص DVD في جهاز الكمبيوتر الخاص بك ، والذي سيبحث فيه BIOS عن قسم قابل للتمهيد. نظرًا لأن الكمبيوتر التوضيحي الخاص بنا يحتوي فقط على SSD مثبت ، يمكننا رؤية SSD الفارغ ، بالإضافة إلى محرك أقراص USB الخاص بتثبيت Windows الذي أنشأناه للتو وأدخلناه.
اضبط محرك التمهيد الأول على محرك USB. (أو ، إذا كنت تستخدم قرص DVD من Windows للبيع بالتجزئة ، فحدد محرك أقراص DVD). احفظ إعداداتك في UEFI / BIOS ، ثم أعد تشغيل الكمبيوتر.

مع تعيين ترتيب التمهيد في BIOS ، يجب أن ترى بدء برنامج تثبيت Windows 10 تلقائيًا بعد إعادة التشغيل. حدد اللغة المناسبة وخيارات الإدخال ، ثم انقر على "التالي". انقر فوق "التثبيت الآن" في الشاشة التالية.

إذا كان لديك مفتاح Windows ، أدخله على هذه الشاشة وانقر على "التالي". إذا لم تفعل ذلك ، فلا داعي للقلق: ما عليك سوى النقر فوق "ليس لدي مفتاح منتج" ، ثم حدد إصدار Windows الذي تريد استخدامه (إما "Home" أو "Pro" لمعظم الأشخاص). يمكنك إدخال مفتاحك في Windows نفسه لاحقًا ، أو شراء واحد من Microsoft في وقت فراغك - من الناحية الفنية ، لا تحتاج حتى إلى واحد لاستخدام Windows 10.

في الشاشة التالية ، انقر فوق "مخصص" للتثبيت اليدوي. ستقوم بإعداد قسم Windows على جهاز الكمبيوتر الخاص بك بنفسك.

بافتراض أنك تستخدم محرك أقراص ثابتًا جديدًا أو محرك أقراص مزود بذاكرة مصنوعة من مكونات صلبة ، يجب أن تبدو شاشتك على هذا النحو. إذا كان لديك عدة محركات أقراص مثبتة ، فستكون هناك عناصر متعددة مع "مساحة غير مخصصة" مدرجة بالترتيب مثل Drive 0 و Drive 1 و Drive 2 وما إلى ذلك. لا يهم ترتيب محركات الأقراص هذه ، فهو يعتمد على ترتيب منافذ SATA على اللوحة الأم.
ملاحظة: إذا كنت تستخدم محرك أقراص أقدم تم استخدامه على جهاز كمبيوتر شخصي سابق ، فستحتاج إلى تمييز كل قسم والنقر فوق "حذف" لإزالته ، وإعادة تعيين البيانات إلى مجموعة المساحة غير المخصصة. سيؤدي ذلك إلى تدمير البيانات الموجودة على القسم ، لذلك إذا كان هناك أي شيء مهم هناك ، فيجب عليك إزالته بالفعل.

حدد محرك الأقراص الذي تريد تثبيت Windows عليه ، وانقر فوق "جديد" لإنشاء قسم جديد على محرك الأقراص. اختر الحد الأقصى من البيانات المتاحة لمحرك الأقراص عند مطالبتك بذلك. انقر فوق "تطبيق" لإنشاء القسم ، ثم "حسنًا" حيث يمنحك Windows رسالة تنبيه حول الأقسام المتعددة. سيتم إنشاء بعض الأقسام الجديدة ، والتي يستخدمها Windows للعديد من أدوات ما قبل التمهيد والاسترداد.

انقر فوق القسم الجديد الأكبر ، والذي يجب أن يكون الأكبر من حيث الحجم والسوق "أساسي" في عمود "النوع". انقر فوق {التالي.

يقوم Windows الآن بنسخ الملفات من محرك أقراص USB أو DVD إلى محرك التخزين الخاص بك ، وتثبيت نظام التشغيل ، وإعداد الأشياء بشكل عام. قد يقوم بإعادة تشغيل الكمبيوتر عدة مرات ؛ هذا جيد. ستستغرق العملية ما بين بضع دقائق وساعة بناءً على متغيرات مثل نوع التخزين وسرعة المعالج وسرعة محرك أقراص USB وما إلى ذلك. اذهب لمشاهدة حلقة أخرى من Fresh Prince .

عندما ترى الشاشة التالية ، تم تثبيت Windows وأنت جاهز لإعداده. ما عليك سوى اتباع التعليمات وإنشاء حسابك. يجب ألا تستغرق عملية الإعداد أكثر من 15 دقيقة تقريبًا ، وسيتم إسقاطك على سطح مكتب Windows المألوف.

عندما تنتهي وترى شاشة تسجيل الدخول ، هناك شيء آخر عليك القيام به. قم بإيقاف تشغيل جهاز الكمبيوتر الخاص بك ، وافصل محرك أقراص USB الخاص بتثبيت Windows ، وأعد تشغيل الكمبيوتر ، ثم انتقل إلى BIOS مرة أخرى. ارجع إلى إعداد ترتيب تمهيد محرك الأقراص ، ثم حدد "Windows Boot Manager" كخيار التمهيد الأول. سيؤدي هذا إلى منع الكمبيوتر من النظر إلى أي محرك أقراص USB أو DVD لنظام تشغيل قابل للتمهيد - يمكنك تغيير هذا الإعداد مرة أخرى إذا كنت تريد إعادة تثبيت Windows أو أي شيء آخر في وقت لاحق.

هذا هو. يمكنك الآن إعادة تشغيل جهاز الكمبيوتر الخاص بك للتمهيد إلى Windows ، والاستعداد لإعداده!
الخطوة الثالثة: تثبيت برامج تشغيل لجميع أجهزتك
على عكس الإصدارات القديمة من Windows ، يأتي Windows 10 مثبتًا مسبقًا مع الآلاف من برامج التشغيل العامة والمحددة ، لذلك يجب أن يكون لبعض أجهزتك - مثل الشبكة والصوت واللاسلكية والفيديو - وظائف أساسية على الأقل.
ومع ذلك ، لا تزال هناك بعض برامج التشغيل التي ربما ترغب في تثبيتها:
- مجموعة شرائح اللوحة الأم ، والصوت ، و LAN ، و USB ، و SATA السائقين : ربما تكون برامج تشغيل Windows جيدة ، ولكن الشركة المصنعة للوحة الأم قد يكون لديها برامج تشغيل أحدث أو محسّنة أو أكثر مليئة بالميزات. توجه إلى صفحة الدعم الخاصة باللوحة الأم وابحث عن قسم التنزيلات - حيث ستجد كل برامج التشغيل هذه. لست مضطرًا بالضرورة إلى تثبيت كل شيء على تلك الصفحة ، ولكن عادةً ما تكون برامج تشغيل مجموعة الشرائح والصوت و LAN و USB و SATA جديرة بالاهتمام.
- برامج تشغيل بطاقة الرسومات من NVIDIA و AMD : وبالمثل ، من المحتمل أن تعمل وحدة معالجة الرسومات المنفصلة بشكل جيد مع برامج تشغيل Windows الأساسية ، ولكن لن يتم تحسينها بالكامل بدون أحدث برنامج تشغيل من الشركة المصنعة. ستحتاج بالتأكيد إلى هذا إذا قمت بتثبيت بطاقة رسومات للألعاب أو تطبيقات الوسائط. (ملاحظة: قم بتنزيل برنامج التشغيل مباشرة من NVIDIA أو AMD ، وليس من الشركة المصنعة للبطاقة مثل EVGA أو GIGABYTE).
- أجهزة الإدخال مثل الفئران عالية الجودة ولوحات المفاتيح وكاميرات الويب : عادةً ما تحتاج الشركات المصنعة للأجهزة الطرفية مثل Logitech إلى تثبيت برنامج للاستفادة من الميزات المتقدمة ، مثل الاختصارات المخصصة أو تعديلات المستشعر. مرة أخرى ، هذا مهم بشكل خاص للمعدات التي تحمل علامة تجارية للألعاب.
- أجهزة متطورة وفريدة من نوعها : إذا كان لديك أي شيء خارج عن المألوف ، على سبيل المثال ، جهاز لوحي رسومات Wacom أو محول PCI للمنافذ القديمة ، فستحتاج إلى تعقب برامج تشغيل محددة وتثبيتها يدويًا.
مرة أخرى ، يمكن العثور على كل برامج التشغيل الإضافية هذه أو أكثر على موقع الشركة المصنعة على الويب ، وتنزيلها وتثبيتها كبرنامج قياسي من خلال متصفح الويب الذي تختاره.

لنثبّت برنامج تشغيل AMD لبطاقة رسومات الكمبيوتر كمثال. يقول الصندوق إن بطاقة الرسومات هي AMD Radeon RX 460 ، وليس لدي سبب للاشتباه في أن رقم الطراز يكذب علي. يوجد رابط للسائقين والدعم على الصفحة الأولى من موقع AMD.

يحتوي هذا على برنامج اكتشاف قابل للتنزيل وأداة بحث سريعة عن برنامج التشغيل. أفضل عدم التثبيت أكثر مما يجب ، لذلك أستخدم الأخير لتحديد النموذج الخاص بي:

ثم يمكنك اختيار الإصدار الكامل من آخر تنزيل.

يؤدي النقر فوق "تنزيل" إلى حفظ أحدث حزمة برنامج تشغيل كملف EXE على جهاز الكمبيوتر الخاص بي. (ملاحظة: تميل برامج تشغيل بطاقات الرسومات إلى أن تكون كبيرة ، حيث تصل إلى عدة مئات من الميجابايت. امنحها دقيقة أو دقيقتين.)

انقر نقرًا مزدوجًا فوق البرنامج ، واتبع التعليمات التي تظهر على الشاشة ، وسيتم تثبيت برنامج التشغيل الخاص بك في غضون بضع دقائق. قد تحتاج إلى إعادة تشغيل الكمبيوتر لبدء تشغيله ، فلا بأس بذلك.

كرر هذه العملية لأي جهاز لا يكتشفه جهاز الكمبيوتر الخاص بك تلقائيًا. عندما تكون متأكدًا من أن جميع الأجهزة تعمل ، انتقل إلى المقالة الأخيرة في هذه السلسلة.
أو ، إذا كنت تريد الانتقال إلى جزء آخر في الدليل ، فإليك الأمر برمته:
- بناء كمبيوتر جديد ، الجزء الأول: اختيار الأجهزة
- بناء كمبيوتر جديد ، الجزء الثاني: تجميعه
- بناء كمبيوتر جديد ، الجزء الثالث: تجهيز BIOS
- بناء كمبيوتر جديد ، الجزء الرابع: تثبيت Windows وتحميل برامج التشغيل
- بناء كمبيوتر جديد ، الجزء الخامس: التغيير والتبديل في جهاز الكمبيوتر الجديد