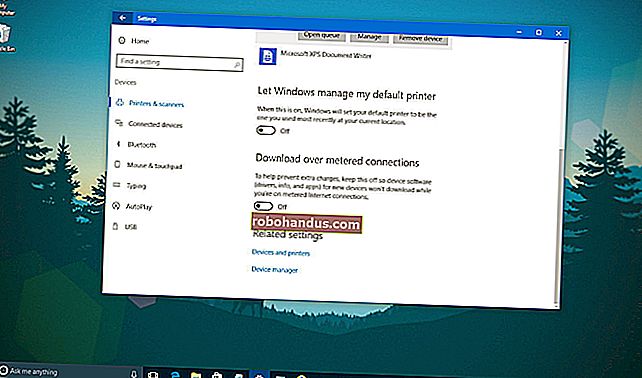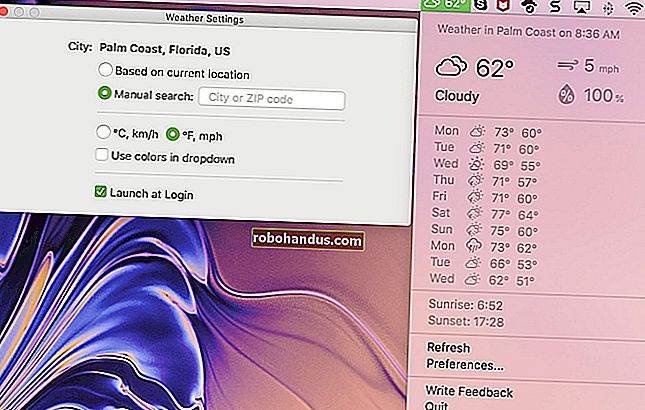كيفية طباعة خطوط الشبكة وعناوين الصفوف والأعمدة في Excel

يمكن أن تكون خطوط الشبكة وعناوين الصفوف والأعمدة مفيدة عند عرض البيانات في أوراق العمل المطبوعة في Excel. سنوضح لك كيفية تشغيل اثنين من الإعدادات لإظهار خطوط الشبكة وعناوين الصفوف والأعمدة في أوراق العمل المطبوعة.
طباعة خطوط الشبكة
افتح المصنف وحدد ورقة العمل التي تريد طباعة خطوط الشبكة لها. انقر فوق علامة التبويب "تخطيط الصفحة".
ملاحظة: هذا الخيار خاص بكل ورقة عمل في المصنف الخاص بك.

في قسم "خيارات الورقة" ، حدد خانة الاختيار "طباعة" ضمن "خطوط الشبكة" بحيث توجد علامة اختيار في المربع.

ينطبق خيار "طباعة خطوط الشبكة" على المصنف الحالي فقط ويتم تعيينه بشكل منفصل لكل ورقة عمل في المصنف الخاص بك. يتم حفظ حالة الخيار (تشغيل أو إيقاف تشغيل) لكل ورقة عمل مع المصنف.
يمكنك أيضًا تغيير لون خطوط الشبكة.
طباعة عناوين الصفوف والأعمدة
بشكل افتراضي ، لا يقوم Excel بطباعة عناوين الصفوف والأعمدة التي تراها على الشاشة. ومع ذلك ، يمكنك اختيار القيام بذلك.

افتح المصنف المطلوب وانقر فوق علامة التبويب في الجزء السفلي لورقة العمل التي تريد طباعة عناوين الصفوف والأعمدة.

انقر فوق علامة التبويب "تخطيط الصفحة" ، إذا لم تكن علامة التبويب النشطة بالفعل.

في قسم "خيارات الورقة" ، حدد خانة الاختيار "طباعة" ضمن "العناوين" بحيث تكون هناك علامة اختيار في المربع.

تمامًا مثل خيار "Print Gridlines" ، فإن خيار "Print Headings" لا يؤثر إلا على ورقة العمل النشطة حاليًا في المصنف الحالي. لطباعة عناوين الصفوف والأعمدة لأوراق العمل الأخرى في المصنف الخاص بك ، حدد كل ورقة عمل وقم بتشغيل هذا الخيار.
استكشاف الأخطاء وإصلاحها
إذا لم تظهر خطوط الشبكة في معاينة الطباعة أو النسخة المطبوعة الناتجة ، فمن المحتمل أن يكون لديك "جودة المسودة" ممكّنة للطابعة. تم تصميم هذا الوضع لتوفير الحبر ، لذا فإنه يتجاهل أشياء مثل خطوط الشبكة.
لتعطيل هذا الخيار ، انقر فوق ملف> طباعة> إعداد الصفحة في Excel. انقر فوق علامة التبويب "ورقة". إذا تم تحديد "جودة المسودة" هنا ، فألغ تحديده وانقر على "موافق".