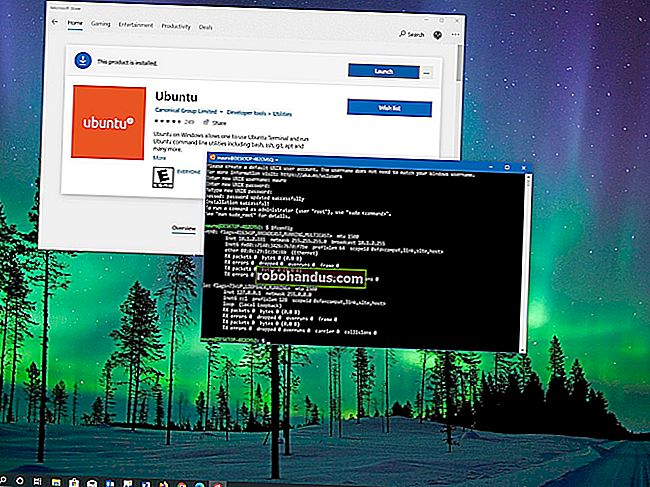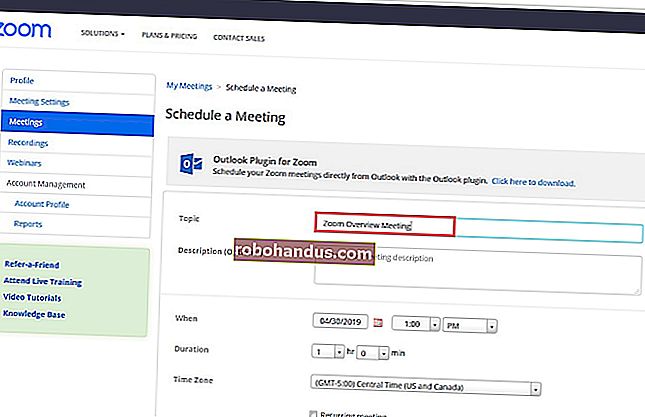كيفية استخدام AirPods و AirPods Pro: الدليل الكامل

هل اشتريت لنفسك أو تلقيت زوجًا جديدًا من AirPods أو AirPods Pro؟ مرحبًا بك في حياة سماعات الأذن اللاسلكية حقًا. يعد إعداد AirPods أمرًا سهلاً للغاية ، ولكن إليك كيفية تخصيص AirPods أو AirPods Pro والاستفادة منها إلى أقصى حد.
كيفية إقران AirPods أو AirPods Pro بجهاز iPhone و iPad
يعد إقران سماعات الرأس الجديدة أمرًا بسيطًا. بعد إخراج AirPods من علبتها ، أمسكها بالقرب من iPhone و iPad غير المؤمّنين وانقر على العلبة لفتحها.
ثم اضغط مع الاستمرار على زر "الإعداد" الموجود في الجزء الخلفي من علبة AirPods. في غضون ثوانٍ ، سترى مطالبة بالاتصال على جهاز iPhone أو iPad.
إذا لم تظهر المطالبة تلقائيًا ، فحاول الضغط على الزر المادي الموجود خلف العلبة لعدة لحظات لتمكين وضع الإقران.

بعد ذلك ، كل ما عليك فعله هو النقر على زر "اتصال".

إذا كنت تستخدم الجيل الثاني من AirPods أو AirPods Pro ، فستتلقى أيضًا رسالة فورية تسألك عما إذا كنت تريد تمكين وظيفة Hey Siri أو إذا كنت تريد من Siri قراءة الرسائل لك بصوت عالٍ.
بمجرد النقر على زر "تم" ، سيتم توصيل أجهزة AirPods وإقرانها. يجب أن تشاهد الآن معلومات عمر البطارية في الرسالة المنبثقة.

إذا قمت بتسجيل الدخول إلى iCloud ، فسيتم إقران AirPods الخاص بك تلقائيًا بجميع أجهزة Apple الخاصة بك (بما في ذلك iPhone و iPad و Mac و Apple Watch).
كيف تعرف حالة شحن AirPods أو AirPods Pro

عندما تفتح علبة AirPods ، سترى مصباح حالة بين جهازي AirPods. بالنسبة لعلبة الشحن اللاسلكي AirPods Pro و AirPods ، يوجد مصباح الحالة في مقدمة العلبة. اضغط على القضية لمعرفة الحالة.
يخبرك هذا الضوء أساسًا بما يحدث مع AirPods أو AirPods Pro. إليك ما يمثله كل شيء:
ضوء كهرماني (مع توصيل AirPods): يتم شحن AirPods.
ضوء كهرماني (بدون توصيل AirPods): يتبقى أقل من الشحن الكامل في علبة AirPods.
لا يوجد ضوء: نفدت بطارية AirPods لديك وتحتاج إلى شحنها.
وميض الضوء الأبيض: AirPods جاهزة للاتصال.
وميض الضوء الكهرماني: هناك خطأ في الاقتران وقد يلزم إعادة تعيين AirPods.
كيفية تخصيص AirPods أو AirPods Pro
بمجرد إقران AirPods وتوصيلها والبدء في استخدامها ، فقد حان الوقت لتخصيصها. على جهاز iPhone أو iPad ، توجه إلى الإعدادات> Bluetooth واضغط على الزر "i" بجوار AirPods.

هنا ، أولاً ، انقر على خيار "الاسم" لإعادة تسمية AirPods.

اكتب الاسم الجديد ثم اضغط على زر "تم" الموجود على لوحة المفاتيح. اضغط على زر "رجوع" للعودة إلى قائمة AirPods.

بعد ذلك ، دعنا نخصص إيماءة النقر المزدوج لـ AirPods. بينما يعرض الخيار الافتراضي Siri ، يمكنك استبداله بـ Play / Pause أو Next Track أو Previous Track Actions أو تعطيله تمامًا.
اضغط على "يسار" أو "يمين" ثم اختر إجراءً جديدًا من القائمة.

إذا كنت تستخدم AirPods Pro ، فستتوفر لديك مجموعة مختلفة من الخيارات. لا تحتوي AirPods Pro على ميزة النقر بالأذن. بدلاً من ذلك ، تضغط على جذع AirPod لاستدعاء إجراء.
ضمن قسم "Press And Hold AirPods" ، اختر الخيار "Left" أو "Right" لتخصيصه.
من هنا ، يمكنك اختيار Noise Cancellation ، أو Transparency mode ، أو يمكنك إيقاف تشغيل الميزة تمامًا.

إذا كنت لا تحب حقيقة أن AirPods توقف التشغيل تلقائيًا عند إزالتها من أذنك ، فيمكنك تعطيل الميزة من خلال النقر على زر التبديل بجوار "الكشف التلقائي عن الأذن".

ذات صلة: كيفية تغيير إعدادات AirPods و AirPods Pro
كيفية إقران AirPods أو AirPods Pro بجهاز Mac
إذا قمت بالفعل بإقران AirPods أو AirPods Pro بجهاز iPhone أو iPad ، فسيتم إقرانهما تلقائيًا مع جهاز Mac الخاص بك أيضًا (طالما أنك تستخدم حساب iCloud الخاص بك على جميع الأجهزة).
للاتصال بـ AirPods التي تم إقرانها بالفعل ، كل ما عليك فعله هو فتح قائمة Bluetooth ، وتحديد AirPods الخاص بك ، ثم النقر فوق خيار "Connect".

يمكنك أيضًا إقران AirPods مباشرة بجهاز Mac الخاص بك. للقيام بذلك ، انتقل إلى تفضيلات النظام> Bluetooth. هنا ، تأكد من تمكين Bluetooth ثم اضغط مع الاستمرار على زر "Setup" في علبة شحن AirPods.
ذات صلة: كيفية توصيل Apple AirPods بـ Mac

بعد بضع ثوانٍ ، سترى AirPods في قائمة الأجهزة. هنا ، ما عليك سوى النقر فوق الزر "اتصال".

يمكنك الآن توصيل أو فصل أجهزة AirPods الخاصة بك من قائمة Bluetooth.
كيفية استخدام AirPods أو AirPods Pro مع Apple Watch
إذا قمت بإقران AirPods بجهاز iPhone ، فسيتم إقرانهما بساعة Apple Watch أيضًا.
لاستخدام AirPods أو AirPods Pro مباشرةً مع Apple Watch ، انتقل إلى مركز التحكم الخاص بالجهاز القابل للارتداء ، وانقر على زر "AirPlay" ، واختر AirPods.

يمكنك أيضًا تجاوز جهاز iPhone الخاص بك وإقران AirPods الخاص بك مباشرةً بـ Apple Watch من تطبيق الإعدادات.
ذات صلة: كيفية إقران AirPods مع Apple Watch
كيفية البحث عن AirPods أو AirPods Pro المفقودة
تم دمج أداة Find My AirPods من Apple مباشرةً في تطبيق Find My الجديد على iPhone. طالما أنك تستخدم ميزة Find My iPhone ، يمكنك استخدامها لتتبع AirPods المفقودة أيضًا (من تطبيق Find My أو من موقع iCloud الإلكتروني).
للعثور على AirPods أو AirPods Pro المفقودة ، افتح تطبيق "Find My" واختر AirPods.

من هنا ، يمكنك رؤية آخر موقع تم فيه توصيلهما. إذا رأيت نقطة خضراء ، فهذا يعني أن AirPods الخاصة بك متصلة بالإنترنت. تعني النقطة الرمادية أنها غير متصلة بالإنترنت. إما أنها خارج النطاق أو أن البطارية قد نفدت.
إذا رأيت نقطة خضراء ، فيمكنك تشغيل صوت للبحث عن AirPods في مكان قريب. إذا كان بإمكانك رؤية الموقع الأخير ، فانقر على زر "الاتجاهات" للانتقال إليه.

كيفية الاتصال يدويًا بـ AirPods أو AirPods Pro على iPhone أو iPad
من المفترض أن تعمل AirPods بطريقة سحرية. تضعها في أذنك ، ويتم إقرانها تلقائيًا بجهاز iPhone أو iPad (أيهما أحدث جهاز تم استخدامه).
لكن في بعض الأحيان ، هذا لا يعمل. في مثل هذه الأوقات ، عندما تكون AirPods أو AirPods Pro في أذنيك بالفعل وتعود العلبة إلى جيبك ، يمكنك استخدام مركز التحكم.
هنا ، انقر فوق اختصار "AirPlay" من عنصر تحكم Now Playing.

من هنا ، اختر AirPods الخاص بك للتبديل إليها.

يمكنك القيام بذلك من قائمة AirPlay من أي مكان في نظام التشغيل ، مثل أداة قفل الشاشة أو تطبيق الموسيقى.
كيفية التحقق من عمر بطارية AirPods أو AirPods Pro
يمكنك التحقق من عمر بطارية AirPods من أجهزة Apple الخاصة بك بطريقتين.
ذات صلة: كيفية التحقق من بطارية AirPods على iPhone و Apple Watch و Mac
أسهل طريقة هي إحضار Siri وسؤال المساعد الافتراضي عن شيء مثل ، "بطارية AirPods؟" وقراءتها لك.

يمكنك أيضًا إضافة أداة البطاريات إلى عرض اليوم على iPhone أو iPad. من عرض اليوم (اسحب والصق الشاشة الرئيسية في أقصى اليسار) ، قم بالتمرير إلى أسفل القائمة ، ثم انقر فوق الزر "تحرير".

من هناك ، انقر على الزر "+" بجوار خيار "البطاريات" لتمكين الأداة.

أعد ترتيب الأدوات إذا كنت تريد ، ثم اضغط على زر "تم".

الآن ، ستتمكن من رؤية عمر بطارية AirPods الخاص بك عندما يكون متصلاً بجهاز iPhone أو iPad.

كيفية استخدام AirPods أو AirPods Pro في وقت واحد
إذا كنت تعمل بنظام iOS 13 أو iPadOS 13 وما فوق ، فيمكنك استخدام مجموعتين من AirPods أو AirPods Pro مع جهاز iPhone أو iPad في نفس الوقت.
هناك طريقتان للقيام بذلك. الطريقة الأولى بسيطة إلى حد ما. كل ما عليك فعله هو إقران المجموعة الثانية من AirPods بجهاز iPhone أو iPad باتباع نفس العملية كما هو موضح سابقًا.
من هناك ، ستتمكن من تحديد الزوج الثاني من AirPods من قائمة AirPlay (الموجودة في مركز التحكم) لبدء التشغيل لكلا الجهازين.

لا يتطلب منك الخيار الثاني إقران المجموعة الثانية من AirPods. باستخدام ميزة مشاركة الصوت الجديدة في iOS 13.1 و iPadOS 13.1 ، يمكنك مشاركة الصوت مع أجهزة AirPods الخاصة بأحد الأصدقاء عبر iPhone أو iPad.
للقيام بذلك ، انتقل إلى قائمة AirPlay من مركز التحكم (أو من تطبيق الوسائط الذي تستخدمه) واضغط على زر "مشاركة الصوت".

الآن ، قم بإحضار جهاز iPhone أو iPad الآخر بالقرب من جهازك (مع توصيل AirPods به). بمجرد رؤية أجهزتهم ، انقر فوق الزر "مشاركة الصوت".

بمجرد توصيل الجهاز ، انقر فوق "علامة الاختيار" بجواره لبدء تشغيل الصوت على كلا الجهازين.

ذات صلة: كيفية مشاركة الموسيقى مع شخص آخر باستخدام AirPods
كيفية تحديث AirPods أو AirPods Pro Firmware
لتحديث برنامج AirPods الثابت ، ابدأ أولاً بتوصيل AirPods بمصدر طاقة ثم قم بإقرانها بجهاز iPhone أو iPad. طالما كان جهازك قريبًا ، فسيقوم تلقائيًا بتنزيل وتثبيت أي تحديثات للبرامج الثابتة في الخلفية.
للأسف ، لا توجد واجهة أو تأكيد لهذه العملية. ما يمكنك فعله هو التحقق مما إذا كانت أجهزة AirPods لديك تعمل بأحدث البرامج الثابتة. ولكن للقيام بذلك ، أولاً ، عليك التحقق عبر الإنترنت من أحدث إصدار من البرنامج الثابت.
بعد ذلك ، انتقل إلى الإعدادات> عام> حول وحدد AirPods الخاص بك. هنا ، لاحظ إصدار البرنامج الثابت لمعرفة ما إذا كان لديك أحدث إصدار مثبت.

بمجرد أن تبدأ في استخدام AirPods الخاص بك بانتظام ، ستلاحظ أنها تميل إلى أن تتسخ بسرعة كبيرة. فيما يلي كيفية تنظيف أجهزة AirPods الصعبة بسهولة.
ذات صلة: الدليل النهائي لتنظيف Icky AirPods