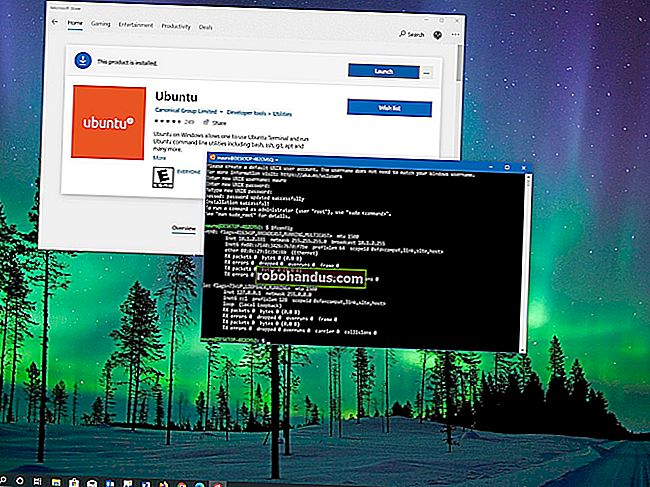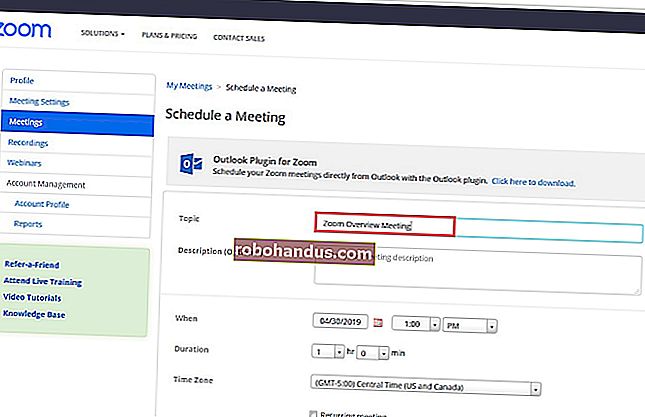كيفية منع ارتفاع درجة حرارة جهاز Mac الخاص بك

جهاز Mac المحموم بصوت عالٍ وساخن عند اللمس وغالبًا ما يكون بطيئًا أو لا يستجيب. تشتهر الحرارة بأنها سيئة لأجهزة الكمبيوتر ، لذا فإن الحفاظ على برودة الأشياء قد يساعد في إطالة عمر MacBook أو iMac أو Mac Pro.
كيف تتحقق من ارتفاع درجة حرارة جهاز Mac الخاص بك
هناك العديد من العلامات التي تدل على أن جهاز Mac يعمل ساخنًا بشكل غير عادي. الأكثر وضوحًا هو أن جهاز Mac يشعر بالسخونة عند اللمس ، خاصةً على الجانب السفلي من الهيكل إذا كان لديك جهاز MacBook.
عندما يكون جهاز Mac الخاص بك ساخنًا ، يجب أن تتوقع من المعجبين محاولة تبريده. هذا يعني أنك ستسمع ضوضاء مروحة كبيرة عندما يكون جهازك تحت الحمل. في ظل الحمل الشديد ، ليس من غير المعتاد أن يبدو جهاز Mac الخاص بك وكأنه على وشك الإقلاع.
يجب ألا يكون الكمبيوتر ساخنًا جدًا للمس ، على الرغم من أن بعض العمليات قد تجعله دافئًا بشكل غير مريح ، خاصةً إذا كان جهاز كمبيوتر محمول تستخدمه في حضنك. تذكر أن الحرارة هي جزء طبيعي من تشغيل Mac الخاص بك ، والمراوح الصاخبة تعني أن الجهاز يعمل كالمعتاد في محاولة لتبريد نفسه.
ما هو غير طبيعي هو جهاز Mac الصامت ، مما قد يشير إلى فشل المعجبين. تعد الضوضاء الصاخبة أيضًا علامة حمراء وتحدث عادةً عندما تعمل المحامل في آلية التبريد في طريقها إلى الخارج.

يمكنك أيضًا استخدام تطبيق صغير مثل smcFanControl لوضع عنصر واجهة مستخدم في شريط القائمة الخاص بك والذي يعرض مدى سخونة تشغيل جهاز Mac داخل العلبة. بشكل عام ، حوالي 90 درجة مئوية (194 درجة فهرنهايت) ليس أمرًا غير معتاد بالنسبة لنظام التشغيل Mac تحت الحمل الثقيل ، لكنك تريد الاحتفاظ بالأشياء أقل من 95 درجة مئوية (203 درجة فهرنهايت).
في النهاية ، لا داعي للقلق بشأن تبريد جهاز Mac الخاص بك يدويًا (على الرغم من وجود أشياء يمكنك القيام بها للمساعدة). سيعمل macOS على خفض سرعة المعالج مؤقتًا لتقليل الحرارة ، وهي عملية تُعرف بالاختناق الحراري. هناك بعض الأشياء التي يمكنك القيام بها للمساعدة في تقليل حدوث ذلك.
تأكد من أن جهاز Mac الخاص بك يمكنه تبريد نفسه بشكل صحيح
لا تحتاج بالضرورة إلى فعل أي شيء حتى يسخن جهاز Mac. إذا كانت درجة الحرارة المحيطة ساخنة بدرجة كافية ، فسيعكس جهاز Mac ذلك عن طريق تشغيل المراوح لفترة أطول وبسرعات أعلى. إذا كنت بالخارج في يوم مشمس حار وكنت تشعر بالدفء ، فهناك فرصة جيدة لجهاز MacBook الخاص بك أيضًا.
انتبه جيدًا للجزء السفلي والخلفي من كمبيوتر Mac المحمول ، إذا كان لديك واحد. هذا هو المكان الذي تقوم فيه آلتك بإخراج الهواء وطرده ، وتشكل هذه الفتحات جزءًا حيويًا من نظام التبريد. إذا كان جهاز Mac الخاص بك لا يمكنه "التنفس" ، فلن يبرد بشكل كافٍ أيضًا.
على سبيل المثال ، يمتص MacBook Pro الهواء البارد أسفل الجهاز بالقرب من الحواف اليمنى واليسرى للهيكل. تقوم بإخراج الهواء الساخن من الخلف ، خلف مفصلة الشاشة. إذا كنت تسد هذه الفتحات ، فسوف يسخن جهاز Mac حتى في ظل التحميل العادي.
كن حذرًا عند استخدام Mac على مواد ناعمة ، مثل حضنك أو سريرك. يمكن أن تتداخل الملاءات والملابس بسهولة مع مآخذ الهواء ، لذا من الأفضل وضع MacBook على سطح صلب. يمكن أن يكون هذا مكتبًا ، أو يمكن أن يكون صينية خشبية أو كتابًا كبيرًا على سرير.

يمكن أن تساعد مبردات الكمبيوتر المحمول (مثل هذا من Thermaltake) في تبريد جهاز MacBook الذي يكافح في الحرارة. تتخذ هذه شكل حوامل معدنية مع مراوح مدمجة. يعمل المعدن كمبدد حرارة ، مما يساعد على تشتيت الحرارة من خلال التوصيل بينما توفر المراوح تبريدًا نشطًا. ستحتاج إلى منفذ USB احتياطي لاستخدام مبرد مثل هذا.
كن منتبهاً للبرامج العطشى
وحدة المعالجة المركزية (CPU) هي عقل جهاز الكمبيوتر الخاص بك. كلما زاد فرض ضرائب على وحدة المعالجة المركزية عن طريق تشغيل التطبيقات ونسخ الملفات وتعدد المهام ، يتم توليد المزيد من الحرارة. مع ارتفاع الحرارة ، تبدأ المراوح في تشتيت الحرارة.
يمكنك الحفاظ على الحرارة منخفضة عن طريق تجنب العمليات التي تولد حمولة عالية ، مثل عرض الفيديو أو لعب الألعاب ثلاثية الأبعاد. يمكن أن يساعد استخدام بدائل خفيفة لتطبيقات مثل Photoshop بالتأكيد أيضًا. قد يساعد التبديل من متصفح خنزير الموارد مثل Chrome إلى Safari. حتى تذكر إنهاء تطبيق ثقيل الوزن عند الانتهاء من استخدامه يمكن أن يفعل المعجزات.
في بعض الأحيان ، تنتهي العمليات المارقة باستهلاك الكثير من وحدة المعالجة المركزية لفترة زمنية طويلة. قد يكون هذا بسبب عملية كثيفة الموارد بشكل خاص ، أو قد يكون بسبب تعطل التطبيق. إذا كان المعجبون لديك يدورون لفترة من الوقت وكان جهاز Mac الخاص بك بطيئًا أو لا يستجيب ، فيجب عليك التحقق من العمليات الجارية باستخدام مراقب النشاط.
تحذير: نوصي بهذا فقط إذا كان جهاز Mac الخاص بك بطيئًا وغير مستجيب وارتفاع درجة الحرارة. على الرغم من أنه لا يمكنك بالضرورة كسر أي شيء عن طريق القيام بذلك (ستعمل خدمات النظام الأساسية على إعادة تشغيل نفسها) ، فقد تشعر براحة أكبر بمجرد إعادة تشغيل جهاز Mac بدلاً من ذلك.
قم بتشغيل مراقب النشاط على جهاز Mac الخاص بك إما عن طريق البحث عنه باستخدام Spotlight ، أو عن طريق تشغيله ضمن التطبيقات> الأدوات المساعدة. تحت علامة التبويب "CPU" توجد قائمة بالعمليات الجارية حاليًا. انقر فوق عمود "٪ CPU" لتنظيمه بترتيب تنازلي ، والذي سيضع معظم العمليات الضريبية في أعلى القائمة.

إذا ظهرت أي عمليات باللون الأحمر أو تبعتها علامة "(لا تستجيب)" ، فهذا يعني أنها تعطلت. يمكنك الانتظار بعض الوقت لمعرفة ما إذا كانوا سيعودون ، أو يمكنك فقط النقر فوق العملية ، ثم استخدام الزر "X" في الجزء العلوي من الشاشة لإيقاف العملية.
في بعض الأحيان ، لا تتعطل التطبيقات تمامًا ولكنها لا تزال تستخدم أكثر من حصتها العادلة من طاقة وحدة المعالجة المركزية. هذا هو الحال غالبًا مع علامات التبويب على مواقع الويب كثيفة الاستخدام للموارد بشكل خاص. إذا كنت تعرف بالتأكيد أنك لا تستخدم علامة التبويب أو التطبيق لأي شيء مهم ، يمكنك تحديده ثم استخدام الزر "X" لإيقافه.
احرص على عدم قتل أي عمليات لا تزال تستخدمها. من الطبيعي أن تستخدم بعض الأنشطة قدرًا كبيرًا من طاقة وحدة المعالجة المركزية ، على سبيل المثال عند عرض مقطع فيديو وتشغيل البرامج النصية لـ Automator وتثبيت تحديثات البرامج وما إلى ذلك. قبل إنهاء العملية ، تحقق جيدًا من أنها ليست مهمة حرجة قبل القيام بذلك.
بعض العمليات مستمرة ، مثل "kernel_task" والتي هي أساسًا نظام التشغيل الذي يؤدي مهام التدبير المنزلي. إذا زادت هذه العملية ، فمن المحتمل أن يقوم جهاز الكمبيوتر الخاص بك بشيء مهم في الخلفية. بالنسبة للعمليات الصعبة بشكل خاص ، يمكنك دائمًا محاولة إعادة تشغيل جهاز Mac الخاص بك.
يمكن أيضًا إلقاء اللوم على وحدة معالجة الرسومات الخاصة بك
بينما تتعامل وحدة المعالجة المركزية (CPU) مع الغالبية العظمى من مهام الحوسبة ، فإن وحدة المعالجة الرسومية (GPU) تتعامل مع المهام الأكثر وضوحًا. تم تصميم وحدات معالجة الرسومات مع وضع أعباء العمل المختلفة في الاعتبار ، ويمكن أن تقدم دفعة هائلة في الأداء عندما يتعلق الأمر بالعرض ثلاثي الأبعاد وثنائي الأبعاد.
يتضمن ذلك أنشطة مثل ممارسة الألعاب ثلاثية الأبعاد وعرض الفيديو ومعالجة الكائنات ثلاثية الأبعاد في تطبيقات مثل Photoshop أو Blender واستخدام بعض تقنيات الويب مثل WebGL. لا تحتوي جميع أجهزة Mac على معالج رسومات مخصص ، لا سيما أجهزة الكمبيوتر المحمولة ذات المستوى المنخفض مثل MacBook Air و 13 MacBook Pro.
ليس هناك الكثير الذي يمكنك القيام به حيال وحدة معالجة الرسوميات الساخنة بخلاف تجنب الأنشطة التي تستخدم وحدة معالجة الرسومات الخاصة بك. تذكر أنه من الطبيعي تمامًا أن تسخن وحدة معالجة الرسومات الخاصة بك تحت الحمل ، وأن تكثف المراوح بشكل كبير للتعامل معها.
الشيء الوحيد الذي يجب أن تقلق بشأنه حقًا هو ما إذا كانت وحدة معالجة الرسومات لديك تزداد سخونة. سيؤدي ذلك إلى حدوث مشكلات بجهاز الكمبيوتر الخاص بك حول المهام ثلاثية الأبعاد والمهام الأخرى المتعلقة بوحدة معالجة الرسومات. قد تحصل على عمليات إعادة تشغيل وتجميد عشوائية ، أو حتى ترى ألوانًا غريبة ورسومات مشوشة عند محاولة عرض بيئات ثلاثية الأبعاد.
إذا كنت تواجه مشكلات من هذا القبيل ، فقد يكون من الجيد تشغيل بعض تشخيصات الأجهزة أو حجز الجهاز للإصلاح.
مراوح تدور باستمرار؟ إعادة تعيين SMC
وحدة التحكم في إدارة النظام (SMC) هي المسؤولة عن إدارة جوانب جهاز Mac الخاص بك بما في ذلك الطاقة والبطارية والشحن وأجهزة الاستشعار وأضواء المؤشر وميزات الإدارة الحرارية مثل المراوح. في بعض الأحيان ، يحتاج SMC إلى إعادة ضبط ، وإحدى العلامات الواضحة هي المعجبين الذين لن يصمتوا.

هذا يختلف عن وحدة المعالجة المركزية أو وحدة معالجة الرسومات تحت الحمل. يدور المشجعون الذين يعرضون هذه المشكلة بصوت عالٍ طوال الوقت ، بغض النظر عن مدى سخونة أو برودة جهازك. على جهاز MacBook ، يجب أن يكون واضحًا للمس عندما لا يكون جهاز Mac ساخنًا بدرجة كافية لضمان ضوضاء عالية من المروحة. على iMac أو Mac Pro ، يمكنك تنزيل تطبيق مجاني مثل smcFanControl أو تطبيق متميز مثل iStatMenus لمراقبة درجة الحرارة.
من المؤكد أن إعادة تعيين SMC لا يمكن أن يؤذي جهاز Mac الخاص بك ، لذا فإن الأمر يستحق المحاولة إذا كانت هذه مشكلة تواجهك. تختلف إرشادات القيام بذلك ، اعتمادًا على طرازك المحدد. اكتشف ما عليك القيام به لإعادة ضبط SMC الخاص بجهاز Mac الخاص بك هنا.
تخلص من تراكم الغبار عن طريق تنظيف جهاز Mac الخاص بك
إذا كان جهاز الكمبيوتر الخاص بك يطول قليلاً في السن ، فهناك فرصة جيدة أن يبدأ الغبار في التراكم داخل الهيكل المعدني. يعلق الغبار على المراوح والمبددات الحرارية ومكونات التبريد الأخرى ويمنعها من العمل بكفاءة. ستعمل جهازك أكثر سخونة بمرور الوقت حيث يقل تدفق الهواء بسبب تجمع الغبار.
الإجابة على أي جهاز قديم يعمل ساخنًا بدون سبب محدد هو تنظيفه. يمكنك القيام بذلك عن طريق فتح الجهاز وتنظيف الغبار بالهواء المضغوط ثم إحكام غلقه مرة أخرى.

ضع في اعتبارك أن أجهزة كمبيوتر Apple لديها أنظمة تبريد وتخطيطات معينة. ليس من الصعب تحديد موقع مراوح التبريد داخل جهاز MacBook ، وعملية التنظيف مثل أي كمبيوتر محمول آخر. يمكنك اتباع دليل غبار الكمبيوتر العام لجهاز iMac ، ولكن من الأفضل لك استخدام شيء أكثر تحديدًا بدلاً من ذلك.
iFixit هو مصدر رائع لهذه المناسبات. تحتوي العديد من طرازات iMac و Mac Pro وحتى Mac mini على إرشادات حول كيفية فتح الهيكل وتنظيف الغبار واستبدال الأجزاء وإعادة تجميعها مرة أخرى.
تذكر: الكهرباء الساكنة تقتل أجهزة الكمبيوتر. تأكد من فهمك لكيفية الوقوف على نفسك إذا كنت ستدرس تحت الغطاء.
هام: هل جهاز Mac الخاص بك ساخنًا وهادئًا؟
إذا كانت لديك مشكلة حيث يكون جهاز Mac الخاص بك ساخنًا ولكن المشجعين لا يدورون ، فنحن نوصيك أولاً بإعادة تعيين SMC الخاص بك كما هو موضح في "Fans Spinning Constantly؟ إعادة تعيين قسم SMC "أعلاه. إذا تعذر ذلك ، فمن المحتمل أن يكون نظام التبريد لديك قد مات تمامًا.
إذا كانت هذه هي الحالة ، يجب عليك التوقف عن استخدام جهاز الكمبيوتر الخاص بك على الفور واصطحابه لإصلاحه. قد يؤدي استخدام جهاز Mac بدون تبريد مناسب إلى تلف دائم. على أقل تقدير ، سيتم إعادة تشغيل جهاز الكمبيوتر الخاص بك بشكل عشوائي حيث تصل المكونات المختلفة إلى درجات حرارة لم يتم تصميمها للعمل بها.
افهم أسباب وجود Hot Mac
من خلال فهم سبب ارتفاع درجة حرارة جهاز Mac ، يمكنك اتخاذ تدابير لمنعه من القيام بذلك. في معظم الأحيان ، يتضمن ذلك قتل بعض العمليات أو الانتقال من السرير إلى المكتب.
يمكن أن يتسبب البرنامج في ارتفاع درجة حرارة جهاز Mac الخاص بك ، ويمكن أن يتسبب أيضًا في إبطاء جهاز Mac أيضًا. تعرف على كيفية إصلاح جهاز Mac لا يستجيب للحفاظ على سير الأمور بسلاسة.