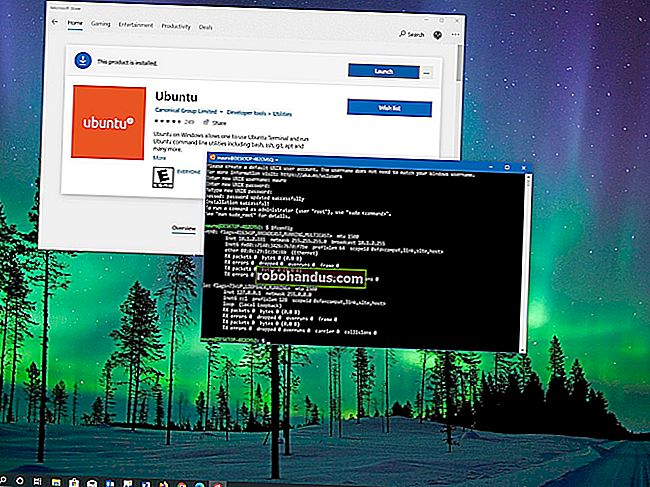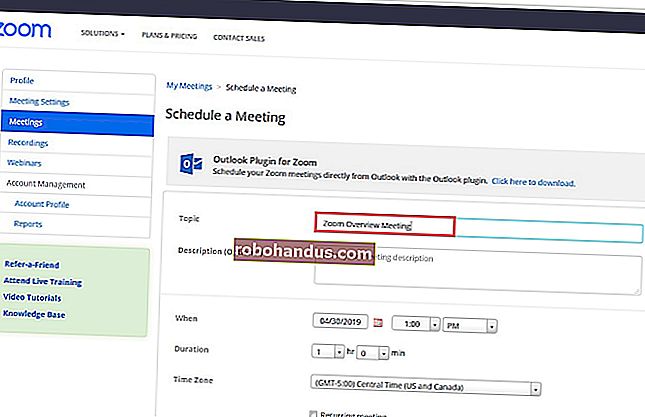كيفية استكشاف أخطاء أعطال Internet Explorer وإصلاحها

إذا تعطل Internet Explorer وحرقه ، فمن المحتمل أن تكون مشكلتك تكمن في وظيفة إضافية لمتصفح عربات التي تجرها الدواب. ومع ذلك ، يمكن أن يكون لأعطال Internet Explorer مجموعة متنوعة من الأسباب الأخرى ، بما في ذلك عدم التوافق مع عرض الأجهزة والبرامج الضارة المحتملة.
لقد قمنا أيضًا بتغطية طرق استكشاف الأعطال في Google Chrome ومشكلات Firefox وإصلاحها. الخطوات متشابهة بشكل ملحوظ لكل متصفح ، على الرغم من أن طريقة تنفيذها تختلف بشكل كبير بين المتصفحات.
قم بتشغيل Internet Explorer بدون الوظائف الإضافية
عادةً ما تحدث الأعطال بسبب أشرطة أدوات عربات التي تجرها الدواب أو وظائف المتصفح الإضافية الأخرى. يمكنك التحقق مما إذا كانت الوظائف الإضافية هي المشكلة عن طريق تشغيل Internet Explorer بدون الوظائف الإضافية.
للقيام بذلك ، افتح قائمة ابدأ وابدأ تشغيل اختصار كافة البرامج> البرامج الملحقة> أدوات النظام> Internet Explorer (بدون وظائف إضافية).

في Windows 8 ، اضغط على مفتاح Windows ، واكتب iexplore.exe -extoff في شاشة Start (ابدأ) ، واضغط على Enter.

سيتم فتح Internet Explorer بدون تحميل أي وظائف إضافية. حاول استخدامه بدون الوظائف الإضافية - في حالة عدم حدوث أي أعطال ، تتسبب وظيفة إضافية لعربات التي تجرها الدواب في حدوث التعطل. إذا استمرت الأعطال في الحدوث ، فلديك مشكلة أخرى.

تعطيل الوظائف الإضافية للمتصفح
إذا أدى تشغيل Internet Explorer بدون وظائف إضافية للمستعرض إلى حل مشكلتك ، فيمكنك تعطيل الوظائف الإضافية واحدة تلو الأخرى لتحديد العنصر الذي يسبب المشكلة. انقر فوق قائمة الترس وحدد إدارة الوظائف الإضافية لفتح نافذة إدارة الوظائف الإضافية.

حدد وظيفة إضافية في فئة Toolbars and Extensions وانقر فوق الزر Disable لتعطيلها. قم بتعطيل الوظائف الإضافية واحدة تلو الأخرى - أو قم بتعطيلها جميعًا وقم بتمكينها واحدة تلو الأخرى - حتى تحدد الوظيفة الإضافية التي تسبب المشكلة.
إذا لم تكن بحاجة إلى الوظائف الإضافية ، فلا تتردد في تركها معطلة.

إعادة تعيين إعدادات Internet Explorer
يمكنك إعادة تعيين إعدادات متصفح Internet Explorer إلى الإعدادات الافتراضية ، والتي يمكن أن تساعد في حل مجموعة متنوعة من مشكلات المستعرض. أولاً ، افتح نافذة خيارات الإنترنت من قائمة الترس.

حدد علامة التبويب "خيارات متقدمة" وانقر فوق الزر "إعادة تعيين" لإعادة تعيين إعدادات المتصفح.

سيكون لديك القدرة على معرفة بالضبط الإعدادات التي سيتم إعادة تعيينها قبل التأكيد. يمكنك أيضًا حذف إعداداتك الشخصية ، على الرغم من أن ذلك لن يكون ضروريًا.

استخدم عرض البرنامج
مثل المتصفحات الأخرى ، يستخدم Internet Explorer 9 والإصدارات الأحدث أجهزة رسومات الكمبيوتر لتسريع عرض صفحة الويب. يمكن أن يتسبب ذلك أحيانًا في حدوث مشكلات مع بعض أجهزة الرسومات وبرامج تشغيل الرسومات.
يمكنك معرفة ما إذا كان هذا يسبب المشكلة عن طريق تعطيل تسريع الأجهزة. أولاً ، افتح نافذة خيارات الإنترنت.

انقر فوق علامة التبويب خيارات متقدمة وقم بتمكين خيار "استخدام عرض البرنامج بدلاً من عرض GPU" ضمن الرسومات المسرعة. سوف تحتاج إلى إعادة تشغيل IE بعد تغيير هذا الإعداد.

إذا استمرت الأعطال في الحدوث بعد تنشيط عرض البرنامج ، فمن المحتمل أن تقوم بتعطيل هذا الخيار. بافتراض أنه يعمل بشكل صحيح - وهو يعمل على الغالبية العظمى من أجهزة الكمبيوتر - يساعد عرض GPU في تسريع الأمور.
مسح البرمجيات الخبيثة
يمكن أن تتسبب البرامج الضارة في تعطل العديد من أنواع التطبيقات ، وخاصة متصفحات الويب مثل Internet Explorer. إذا كان متصفحك يتعطل بشكل متكرر ، فتأكد من فحص جهاز الكمبيوتر الخاص بك باستخدام برنامج مكافحة الفيروسات مثل Microsoft Security Essentials. قد ترغب أيضًا في الحصول على رأي ثانٍ من برنامج مكافحة فيروسات آخر إذا كان لديك برنامج مكافحة فيروسات مثبت بالفعل.

تثبيت التحديثات
قم بتثبيت آخر تحديثات Internet Explorer و Windows من Windows Update - يمكن أن يؤدي ذلك إلى إصلاح بعض الأعطال. قد تتمكن أيضًا من حل الأعطال عن طريق تحديث تطبيقات أمان الإنترنت مثل جدران الحماية وبرامج مكافحة الفيروسات. إذا كان تسريع الأجهزة هو سبب المشكلة ، فقد تتمكن من جعل عرض GPU يعمل بشكل صحيح عن طريق تحديث برامج تشغيل رسومات الكمبيوتر.

تقدم Microsoft أيضًا مستكشف أخطاء "Fix it" الخاص بـ Internet Explorer والذي يمكنك تشغيله لمحاولة إصلاح المشكلات التي تحدث مع Internet Explorer.