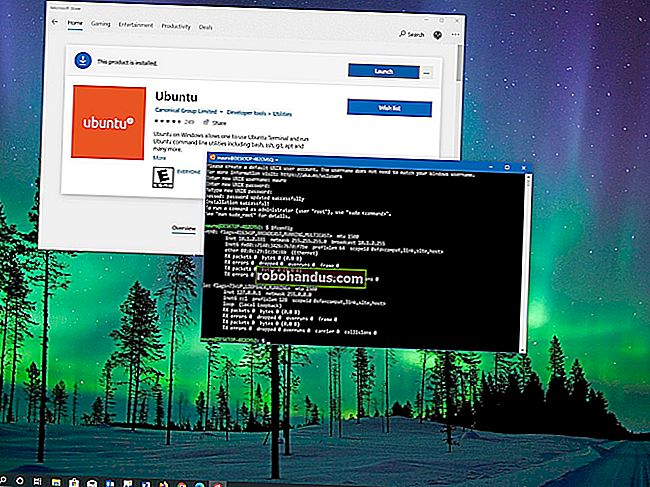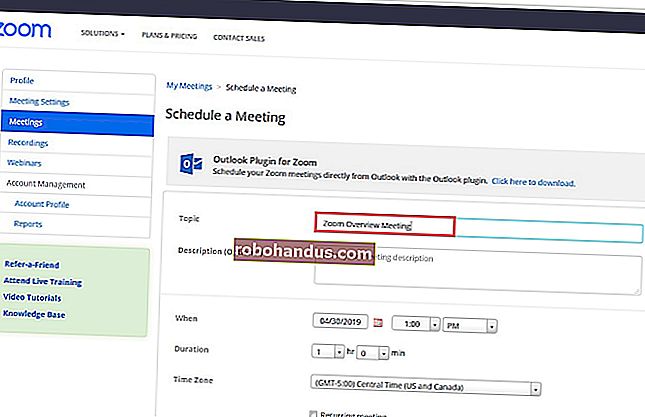كيفية التمهيد المزدوج لإصدارين (أو أكثر) من Windows

عادةً ما تحتوي أجهزة الكمبيوتر على نظام تشغيل واحد مثبت عليها ، ولكن يمكنك التمهيد المزدوج لأنظمة تشغيل متعددة. يمكنك تثبيت نسختين (أو أكثر) من Windows جنبًا إلى جنب على نفس الكمبيوتر الشخصي والاختيار بينهما في وقت التمهيد.
عادة ، يجب عليك تثبيت نظام التشغيل الأحدث أخيرًا. على سبيل المثال ، إذا كنت ترغب في التمهيد المزدوج لنظامي التشغيل Windows 7 و 10 ، فقم بتثبيت Windows 7 ثم قم بتثبيت Windows 10 ثانية. ومع ذلك ، قد لا يكون هذا ضروريًا دائمًا - يبدو أن تثبيت Windows 7 بعد Windows 8 أو 8.1 يعمل.
أساسيات
تتشابه عملية إنشاء نظام التمهيد المزدوج بغض النظر عن نظام التشغيل الذي تستخدمه في التشغيل المزدوج. إليك ما عليك القيام به:
- قم بتثبيت الإصدار الأول من Windows : إذا كان لديك بالفعل نظام Windows واحد مثبت على جهاز الكمبيوتر الخاص بك ، فلا بأس بذلك. إذا لم يكن كذلك ، فقم بتثبيت Windows بشكل عادي. قد ترغب في استخدام إعدادات التقسيم المخصصة وترك مساحة خالية على القرص الصلب للإصدار الثاني من Windows.
- توفير مساحة للإصدار الثاني من Windows : ستحتاج إلى مساحة متوفرة على القرص الصلب للإصدار التالي من Windows. إذا كان Windows مثبتًا لديك ، فيمكنك تغيير حجم القسم. يمكنك أيضًا إدخال محرك أقراص ثابت ثانٍ في جهاز الكمبيوتر الخاص بك (إذا كان جهاز كمبيوتر سطح مكتب) وتثبيت الإصدار الثاني من Windows على محرك الأقراص الثابتة هذا.
- قم بتثبيت الإصدار الثاني من Windows : بعد ذلك ، ستقوم بتثبيت الإصدار الثاني من Windows. تأكد من تحديد خيار "التثبيت المخصص" ، وليس خيار "الترقية". قم بتثبيته بجانب الإصدار السابق من Windows ، في قسم مختلف على نفس القرص أو على قرص فعلي مختلف.
ستتمكن بعد ذلك من اختيار نسخة Windows التي تريد تشغيلها في وقت التمهيد ، ويمكنك الوصول إلى الملفات من كل إصدار من إصدارات Windows على الإصدار الآخر.
ذات صلة: شرح التمهيد المزدوج: كيف يمكنك الحصول على أنظمة تشغيل متعددة على جهاز الكمبيوتر الخاص بك
قم بتثبيت الإصدار الأول من Windows ، إذا لم يكن مثبتًا بالفعل
قم بتثبيت الإصدار الأول من Windows على جهاز الكمبيوتر الخاص بك ، على افتراض أنه غير مثبت بالفعل. إذا كان جهاز الكمبيوتر الخاص بك مثبتًا عليه Windows بالفعل ، فلا بأس بذلك. إذا كنت تقوم بتثبيت Windows حديثًا ، فستحتاج إلى تحديد خيار "التثبيت المخصص" عند الانتقال إلى معالج التثبيت وإنشاء قسم أصغر لنظام Windows. اترك مساحة كافية للإصدار الآخر من Windows. هذا يعني أنك لن تضطر إلى تغيير حجم الأقسام لاحقًا.

تقليص قسم Windows الخاص بك
ستحتاج الآن إلى تقليص قسم Windows الموجود لديك لإفساح المجال للنسخة الثانية من Windows. إذا كان لديك بالفعل مساحة خالية كافية أو إذا كنت تقوم بتثبيت النسخة الثانية من Windows على قرص ثابت مختلف تمامًا وكانت به مساحة متوفرة ، فيمكنك تخطي ذلك.
بشكل أساسي ، يتضمن هذا تمهيد نظام Windows الحالي على جهاز الكمبيوتر الخاص بك وفتح أداة إدارة الأقراص. (قم بذلك عن طريق الضغط على Windows Key + R ، وكتابة diskmgmt.msc في مربع الحوار Run ، والضغط على Enter.) انقر بزر الماوس الأيمن فوق قسم Windows وحدد خيار "Shrink Volume". قم بتقليصه لتوفير مساحة كافية لنظام Windows الآخر.
ذات صلة: كيفية إعداد تشفير BitLocker على Windows
إذا كنت تستخدم تشفير BitLocker على نظام Windows الخاص بك ، فستحتاج أولاً إلى فتح لوحة تحكم BitLocker والنقر فوق ارتباط "تعليق الحماية" بجوار القسم الذي تريد تغيير حجمه. سيؤدي هذا إلى تعطيل تشفير BitLocker حتى تقوم بإعادة التشغيل التالية ، وستتمكن من تغيير حجم القسم. خلاف ذلك ، لن تتمكن من تغيير حجم القسم.

قم بتثبيت الإصدار الثاني من Windows
ذات صلة: مكان تنزيل Windows 10 و 8.1 و 7 ISO من الناحية القانونية
بعد ذلك ، أدخل وسائط التثبيت للإصدار الثاني من Windows الذي تريد تثبيته وإعادة تشغيل جهاز الكمبيوتر الخاص بك. قم بتشغيله وانتقل إلى برنامج التثبيت بشكل طبيعي. عندما ترى الخيار "ترقية" أو "تثبيت مخصص" ، تأكد من تحديد "مخصص" - إذا حددت ترقية ، فسيتم تثبيت الإصدار الثاني من Windows فوق الإصدار الأول من Windows.

حدد "المساحة غير المخصصة" وأنشئ قسمًا جديدًا عليها. اطلب من Windows تثبيت نفسه على هذا القسم الجديد. فقط تأكد من عدم تحديد القسم الذي يحتوي على إصدار Windows المثبت حاليًا على نظامك ، حيث لا يمكن تثبيت إصدارين من Windows على نفس القسم.
سيتم تثبيت Windows بشكل طبيعي ، ولكن سيتم تثبيته جنبًا إلى جنب مع الإصدار الحالي من Windows على جهاز الكمبيوتر الخاص بك. سيكون كل إصدار من Windows على قسم منفصل.

اختيار نظام التشغيل الخاص بك وتعديل إعدادات التمهيد
عند انتهاء التثبيت ، سترى قائمة تمهيد في كل مرة تقوم فيها بتشغيل جهاز الكمبيوتر الخاص بك. استخدم هذه القائمة لتحديد إصدار Windows الذي تريد تشغيله.
اعتمادًا على إصدارات Windows التي تستخدمها ، ستبدو الشاشة مختلفة. في Windows 8 والإصدارات الأحدث من Windows ، تكون الشاشة زرقاء بها مربعات بعنوان "اختر نظام تشغيل." في Windows 7 ، تكون الشاشة سوداء مع قائمة بأنظمة التشغيل وعنوانها "Windows Boot Manager".

في كلتا الحالتين ، يمكنك تخصيص إعدادات قائمة التمهيد من داخل Windows نفسه. افتح لوحة التحكم ، وانقر فوق خيار النظام والأمان ، وانقر فوق رمز النظام ، وانقر فوق إعدادات النظام المتقدمة في الجانب الأيسر من النافذة. حدد علامة التبويب خيارات متقدمة وانقر فوق الزر "إعدادات" ضمن بدء التشغيل والاسترداد. يمكنك اختيار نظام التشغيل الافتراضي الذي يقوم بالتمهيد تلقائيًا وتحديد المدة المتبقية لديك حتى يتم التمهيد.

إذا كنت تريد تثبيت المزيد من أنظمة التشغيل ، فما عليك سوى تثبيت أنظمة التشغيل الإضافية على الأقسام المنفصلة الخاصة بها.
حقوق الصورة: Mack Male on Flickr