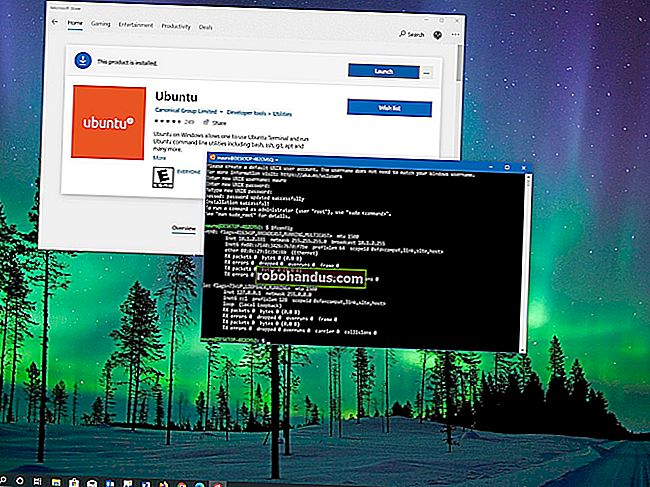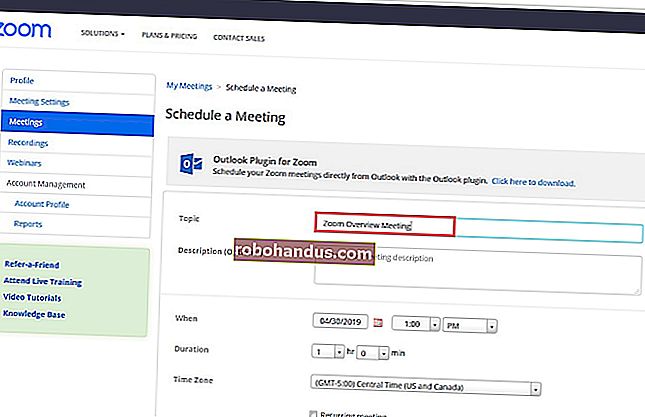كيفية تمكين واستخدام مجموعات علامات التبويب في Google Chrome

هل الكثير من علامات التبويب تشوش متصفح Chrome؟ تعمل Google على حل للمساعدة في تنظيم جميع علامات التبويب المفتوحة. توفر ميزة مجموعات علامات التبويب تصنيفًا أنيقًا مرمزًا بالألوان لجميع علامات التبويب الخاصة بك. إنه متاح اليوم خلف العلم.
تحديث : ستصبح مجموعات علامات التبويب مستقرة وممكّنة بشكل افتراضي مع إصدار Chrome 83 في 19 مايو 2020. ستعمل Google ببطء على تمكين مجموعات علامات التبويب لمزيد من الأشخاص بمرور الوقت. لن يحصل عليه الجميع مرة واحدة ، ولكن يمكنك استخدام العلم التجريبي هنا لتمكينه إذا لم يتم تمكينه بعد في متصفح Chrome.
كيفية تمكين مجموعات علامات التبويب في كروم
تحديث : لمعرفة ما إذا تم تمكين مجموعات علامات التبويب بالفعل في Chrome ، انقر بزر الماوس الأيمن فوق علامة تبويب المتصفح وابحث عن الخيار "إضافة إلى مجموعة جديدة". إذا رأيت ذلك ، فسيتم تمكين مجموعات علامات التبويب ولا يتعين عليك تنشيط العلم.
لتمكين مجموعات علامات التبويب ، افتح علامة تبويب جديدة في متصفح Chrome ، واكتب ما يلي في المربع متعدد الاستخدامات (شريط العناوين ،) ثم اضغط على مفتاح Enter:
الكروم: // الأعلام

في شريط البحث أعلى الصفحة ، اكتب "مجموعات علامات التبويب" وحدد "ممكّن" من القائمة المنسدلة بجوار العلم.

انقر فوق الزر "إعادة التشغيل الآن" لإعادة تشغيل Chrome وتطبيق العلم التجريبي الذي تم تمكينه. تأكد من حفظ أي عمل في أي علامات تبويب مفتوحة. سيعيد Chrome فتح أي علامات تبويب فتحتها ، ولكن النص المكتوب في الحقول الموجودة بالصفحة قد يختفي.
تحذير: توجد هذه الميزة خلف علامة تجريبية على الإصدارات القديمة من Chrome ، مما يعني أن مطوري Google ما زالوا يعملون عليها وليس مضمونًا أن تكون مستقرة تمامًا. مثل ميزة مشاركة الحافظة في Google Chrome ، قد تكون عربات التي تجرها الدواب. لقد اختبرنا هذه الميزة في الأصل في Google Chrome 80.

كيفية استخدام مجموعات علامات التبويب في Chrome
بمجرد إعادة تشغيل Chrome ، لن تلاحظ أي شيء مختلف في البداية. لاستخدام ميزة تجميع علامات التبويب ، ستحتاج إلى فتح بعض علامات التبويب لاستخدامها إلى أقصى حد.
افتح عددًا قليلاً من صفحات الويب المفضلة لديك لبدء تجميع علامات التبويب الخاصة بك.

الآن ، انقر بزر الماوس الأيمن فوق علامة تبويب وحدد "إضافة إلى مجموعة جديدة" من قائمة السياق.

ستظهر دائرة ملونة بجوار علامة التبويب ، وعند النقر فوق علامة التبويب أو الدائرة ، ستظهر قائمة مجموعة علامات التبويب. هذا هو المكان الذي يمكنك فيه تسمية المجموعة ، أو تغيير الترميز اللوني ، أو إضافة علامة تبويب جديدة إلى المجموعة ، أو فك تجميع كل علامات التبويب في المجموعة ، أو إغلاق كل علامات التبويب الموجودة في المجموعة.

عند تسمية المجموعة ، تختفي الدائرة ويتم استبدالها بالتسمية التي منحتها إياها.

لمنح مجموعات علامات التبويب الخاصة بك مزيدًا من الشخصية ، يمكنك اختيار أحد الألوان الثمانية المتاحة. يساعد هذا أيضًا قليلاً في التمييز بين المجموعات إذا كنت لا ترغب في منحهم اسمًا.

لإضافة صفحة علامة تبويب جديدة داخل مجموعة موجودة ، انقر على "علامة تبويب جديدة في المجموعة" ، وستظهر بجانب أي شيء موجود بالفعل في المجموعة.

لإضافة علامات تبويب إلى مجموعة موجودة بالفعل ، انقر بزر الماوس الأيمن فوق علامة تبويب ، وانقر فوق "إضافة إلى مجموعة موجودة" ، ثم اختر المجموعة التي تريد إضافتها إليها.

بدلاً من ذلك ، اسحب علامة تبويب إلى مجموعة علامات التبويب الموجودة حتى يغلفها اللون ويتركها. ستكون علامة التبويب الآن جزءًا من التجميع.

إذا لم يعجبك الترتيب الذي تم تنظيم المجموعات به ، فمن السهل إعادة ترتيبها. اسحب التسمية / الدائرة الملونة حول شريط علامات التبويب حتى تصبح راضيًا عن موقعها.

إذا لم تعد تريد علامة تبويب معينة في مجموعة ، يمكنك إزالتها. انقر بزر الماوس الأيمن فوق علامة التبويب وحدد "إزالة من المجموعة". يمكنك أيضًا سحب علامة التبويب من المجموعة ووضعها في قسم فارغ.

ولكن إذا كنت ترغب في حل المجموعة تمامًا ، فيمكنك فك تجميع أي شيء بالسرعة التي قمت بإنشائها. انقر فوق اسم المجموعة ثم انقر فوق "فك التجميع".

إذا انتهيت من كل شيء داخل المجموعة ، يمكنك إغلاق جميع علامات التبويب مرة واحدة ، مما يؤدي إلى تدمير المجموعة وكل شيء بداخلها. انقر فوق اسم المجموعة المحدد ثم انقر فوق "إغلاق المجموعة" في القائمة.

على الرغم من أن ميزة تجميع علامات التبويب في Chrome تفتقد إلى بعض الأشياء - مثل القدرة على دمج المجموعات - تعد علامة مجموعات علامات التبويب طريقة رائعة لتنظيم وتجميع وتسمية جميع علامات التبويب التي فتحتها في متصفحك.
ذات صلة: أفضل إشارات Chrome لتمكين تصفح أفضل