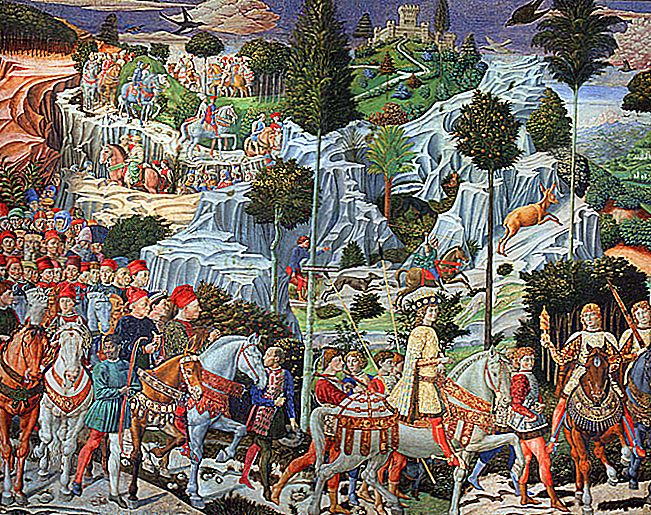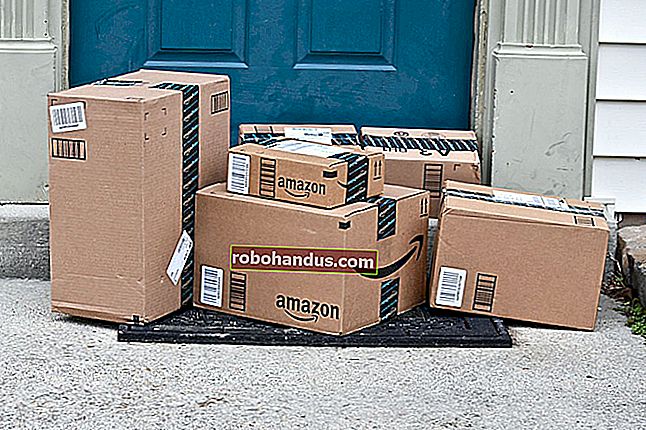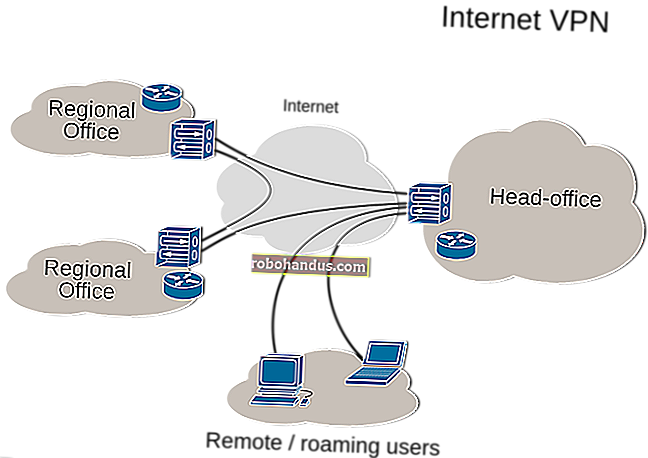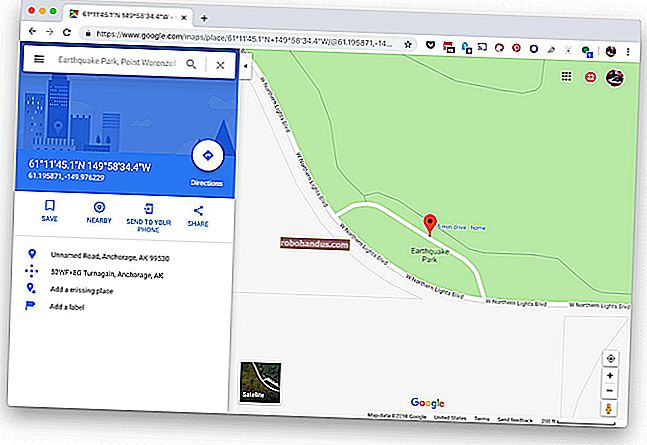كيفية تأمين الملفات الحساسة على جهاز الكمبيوتر الخاص بك باستخدام يراكربت

إذا كنت تبحث عن طريقة بسيطة وفعالة لتشفير كل شيء من محركات أقراص النظام إلى أقراص النسخ الاحتياطي إلى كل شيء بينهما ، فإن VeraCrypt هي أداة مفتوحة المصدر ستساعدك في قفل ملفاتك. اقرأ كما نوضح لك كيفية البدء.
ما هو TrueCrypt / VeraCrypt ولماذا يجب استخدامه؟
أفضل طريقة لتأمين الملفات التي لا تريد أن يراها الآخرون هي التشفير. يستخدم التشفير أساسًا مفتاحًا سريًا لتحويل ملفاتك إلى هراء غير قابل للقراءة - ما لم تستخدم هذا المفتاح السري لإلغاء تأمينها.
كان TrueCrypt تطبيقًا مشهورًا مفتوح المصدر للتشفير الفوري يسمح لك بالعمل مع الملفات المشفرة كما لو كنت تعمل على الملفات الموجودة على محرك أقراص عادي. بدون تشفير سريع ، فإن العمل النشط مع الملفات المشفرة يمثل ألمًا هائلاً وعادة ما تكون النتيجة إما أن الأشخاص ببساطة لا يقومون بتشفير ملفاتهم أو ينخرطون في ممارسات أمان سيئة مع ملفاتهم المشفرة بسبب متاعب فك التشفير والتشفير معهم.
تم الآن إيقاف TrueCrypt ، ولكن استمر المشروع بواسطة فريق جديد تحت اسم جديد: VeraCrypt.
ذات صلة: كيفية إعداد تشفير BitLocker على Windows
باستخدام نظام VeraCrypt's on-the fly ، يمكنك إنشاء حاوية مشفرة (أو حتى محرك نظام مشفر بالكامل). جميع الملفات داخل الحاوية مشفرة ، ويمكنك تحميلها كمحرك أقراص عادي باستخدام Vيراكربت لعرض الملفات وتعديلها. عندما تنتهي من العمل معهم ، يمكنك فقط إلغاء تحميل الصوت. يعتني يراكربت بكل شيء ، ويحتفظ بالملفات مؤقتًا في ذاكرة الوصول العشوائي ، ويقوم بمسحها خلف نفسها ، ويضمن بقاء ملفاتك دون مساومة.
يمكن لـ VeraCrypt تشفير محرك الأقراص بالكامل أيضًا ، على الأقل على بعض أجهزة الكمبيوتر ، لكننا نوصي عمومًا باستخدام Bitlocker المدمج في Windows لهذا الغرض بدلاً من ذلك. يعد VeraCrypt مثاليًا لإنشاء مجلدات مشفرة لمجموعات من الملفات ، بدلاً من تشفير محرك التمهيد بالكامل. Bitlocker هو خيار أفضل لذلك.
لماذا استخدم يراكربت بدلًا من تروكربت؟
ذات صلة: 3 بدائل لـ TrueCrypt التي انتهت صلاحيتها الآن لتلبية احتياجات التشفير الخاصة بك
من الناحية الفنية ، لا يزال بإمكانك استخدام إصدارات أقدم من TrueCrypt إذا أردت ، ويمكنك حتى متابعة هذا الدليل بالذات ، نظرًا لأن TrueCrypt و VeraCrypt متطابقان تقريبًا في الواجهة. أصلح يراكربت بعض المشكلات البسيطة التي ظهرت في تدقيق كود TrueCrypt ، ناهيك عن عمليات تدقيق الكود الخاص به. لقد مهدت التحسينات التي تم إجراؤها على قاعدة TrueCrypt الطريق لها لتكون خليفة حقيقيًا ، وعلى الرغم من أنها أبطأ قليلاً من TrueCrypt ، إلا أن الكثير من خبراء الأمان مثل Steve Gibson يقولون إن الوقت مناسب للقيام بالقفزة.
إذا كنت تستخدم إصدارًا قديمًا من TrueCrypt ، فليس من الملح بشكل لا يصدق أن تقوم بالتبديل - فهي لا تزال قوية جدًا. لكن يراكربت هو المستقبل ، لذلك إذا كنت تقوم بإعداد وحدة تخزين مشفرة جديدة ، فمن المحتمل أن يكون هذا هو الطريق الصحيح.
كيفية تثبيت Vيراكربت
في هذا البرنامج التعليمي ، ستحتاج فقط إلى بعض الأشياء البسيطة:
- نسخة مجانية من Vيراكربت.
- وصول إداري إلى جهاز كمبيوتر.
هذا هو! يمكنك الحصول على نسخة من يراكربت لنظام التشغيل Windows أو Linux أو Mac OS X ثم الاستقرار على جهاز كمبيوتر لديك وصول إداري إليه (لا يمكنك تشغيل يراكربت على حساب امتياز / ضيف محدود). في هذا البرنامج التعليمي ، سنستخدم إصدار Windows من VeraCrypt وتثبيته على جهاز يعمل بنظام Windows 10.
قم بتنزيل وتثبيت يراكربت كما تفعل مع أي تطبيق آخر. فقط انقر نقرًا مزدوجًا فوق ملف EXE ، واتبع التعليمات الموجودة في المعالج ، وحدد خيار "تثبيت" (خيار الاستخراج يهم أولئك الذين يرغبون في استخراج نسخة شبه محمولة من يراكربت ؛ لن نغطي هذه الطريقة في دليل المبتدئين هذا.) ستحصل أيضًا على مجموعة من الخيارات مثل "التثبيت لجميع المستخدمين" و "ملحق ملف .hc مع VeraCrypt". لقد تركناهم جميعًا مفحصين من أجل الراحة.

كيفية إنشاء مجلد مشفر
بمجرد انتهاء تثبيت التطبيق ، انتقل إلى قائمة ابدأ وقم بتشغيل يراكربت. سيتم الترحيب بك بالشاشة أدناه.

أول شيء عليك القيام به هو إنشاء وحدة تخزين ، لذا انقر فوق الزر "إنشاء وحدة تخزين". سيؤدي هذا إلى تشغيل معالج إنشاء المجلد ويطالبك باختيار أحد أنواع وحدات التخزين التالية:

يمكن أن تكون وحدات التخزين بسيطة مثل حاوية الملفات التي تضعها على محرك أقراص أو قرص أو معقدة مثل تشفير القرص بالكامل لنظام التشغيل الخاص بك. سنبقي الأمور بسيطة لهذا الدليل ونركز على إعدادك باستخدام حاوية محلية سهلة الاستخدام. حدد "إنشاء حاوية ملف مشفر".
بعد ذلك ، سيسألك المعالج عما إذا كنت تريد إنشاء مجلد قياسي أم مخفي. مرة أخرى ، من أجل البساطة ، سوف نتخطى العبث بالأحجام المخفية في هذه المرحلة. لا يؤدي هذا بأي حال من الأحوال إلى خفض مستوى التشفير أو الأمان الخاص بالمجلد الذي نقوم بإنشائه لأن المجلد المخفي هو مجرد وسيلة للتعتيم على موقع المجلد المشفر.

بعد ذلك ، ستحتاج إلى اختيار اسم وموقع لوحدة التخزين الخاصة بك. المعلمة الوحيدة المهمة هنا هي أن محرك الأقراص المضيفة لديك به مساحة كافية لوحدة التخزين التي تنشئها (على سبيل المثال ، إذا كنت تريد وحدة تخزين مشفرة 100 جيجابايت ، فمن الأفضل أن يكون لديك محرك أقراص به مساحة خالية تبلغ 100 جيجابايت). سنقوم بإلقاء مجلدنا المشفر على محرك بيانات ثانوي في جهاز سطح المكتب الذي يعمل بنظام Windows.

حان الوقت الآن لاختيار نظام التشفير الخاص بك. لا يمكنك أن تخطئ هنا حقًا. نعم ، هناك الكثير من الخيارات ، ولكن جميعها عبارة عن أنظمة تشفير قوية للغاية وقابلة للتبادل لأغراض عملية. في عام 2008 ، على سبيل المثال ، أمضى مكتب التحقيقات الفيدرالي أكثر من عام في محاولة فك تشفير محركات الأقراص الصلبة المشفرة AES لمصرفي برازيلي متورط في عملية احتيال مالية. حتى إذا كان جنون الارتياب في حماية البيانات لديك يمتد إلى مستوى الوكالات المختصرة ذات الجيوب العميقة وفرق الطب الشرعي الماهرة ، يمكنك أن تشعر بالراحة مع العلم أن بياناتك آمنة.

في الخطوة التالية ، ستحدد حجم الصوت. يمكنك تعيينه بزيادات KB أو MB أو GB. أنشأنا حجم اختبار 5 غيغابايت لهذا المثال.

المحطة التالية ، إنشاء كلمة المرور. هناك شيء واحد مهم يجب مراعاته هنا: كلمات المرور القصيرة فكرة سيئة . يجب عليك إنشاء كلمة مرور لا تقل عن 20 حرفًا. ومع ذلك ، يمكنك إنشاء كلمة مرور قوية لا تُنسى ، نقترح عليك القيام بذلك. من الأساليب الرائعة استخدام عبارة مرور بدلاً من كلمة مرور بسيطة. هذا مثال: In2NDGradeMrsAmerman $ aidIWasAGypsy. هذا أفضل من password123 في أي يوم.

قبل إنشاء وحدة التخزين الفعلية ، سيسألك معالج الإنشاء عما إذا كنت تنوي تخزين ملفات كبيرة. إذا كنت تنوي تخزين ملفات أكبر من 4 غيغابايت داخل وحدة التخزين ، فأخبرها بذلك - ستعمل على تعديل نظام الملفات ليناسب احتياجاتك بشكل أفضل.

في شاشة تنسيق المجلد ، ستحتاج إلى تحريك الماوس لإنشاء بعض البيانات العشوائية. بينما يكفي مجرد تحريك الماوس ، يمكنك دائمًا اتباع خطىنا - أمسكنا بلوح Wacom الخاص بنا ورسمنا صورة ريكي مارتن كإضافة على بورتلاند . كيف هذا بشكل عشوائي؟ بمجرد إنشاء ما يكفي من الخير العشوائي ، اضغط على زر التنسيق.

بمجرد اكتمال عملية التنسيق ، ستتم إعادتك إلى واجهة Vيراكربت الأصلية. مجلدك الآن هو ملف واحد أينما وضعته وجاهزًا لتركيبه بواسطة Vيراكربت.
كيفية تحميل مجلد مشفر
انقر على زر "تحديد ملف" في نافذة Vيراكربت الرئيسية وانتقل إلى الدليل حيث خبأت حاوية يراكربت. نظرًا لأننا متسترون بشكل غير عادي ، فإن ملفنا موجود في D: \ mysecretfiles. لا أحد من أي وقت مضى يعتقد أن ننظر هناك.
بمجرد تحديد الملف ، اختر أحد محركات الأقراص المتوفرة في المربع أعلاه. اخترنا J. انقر فوق تحميل.

أدخل كلمة المرور الخاصة بك وانقر فوق موافق.

دعنا نلقي نظرة على جهاز الكمبيوتر الخاص بي ونرى ما إذا تم تثبيت وحدة التخزين المشفرة كمحرك أقراص بنجاح ...

نجاح! حجم واحد 5 جيجا بايت من الجودة المشفرة الحلوة ، تمامًا مثل الأم اللطيفة التي اعتادت صنعها. يمكنك الآن فتح وحدة التخزين وتعبئتها بالكامل بكل الملفات التي كنت تريد الاحتفاظ بها بعيدًا عن أعين المتطفلين.
لا تنس مسح الملفات بأمان بمجرد نسخها إلى المجلد المشفر. تخزين نظام الملفات العادي غير آمن وستظل آثار الملفات التي قمت بتشفيرها في الخلف على القرص غير المشفر ما لم تمسح المساحة بشكل صحيح. أيضًا ، لا تنسَ سحب واجهة Vيراكربت و "تفكيك" المجلد المشفر عندما لا تستخدمه بنشاط.