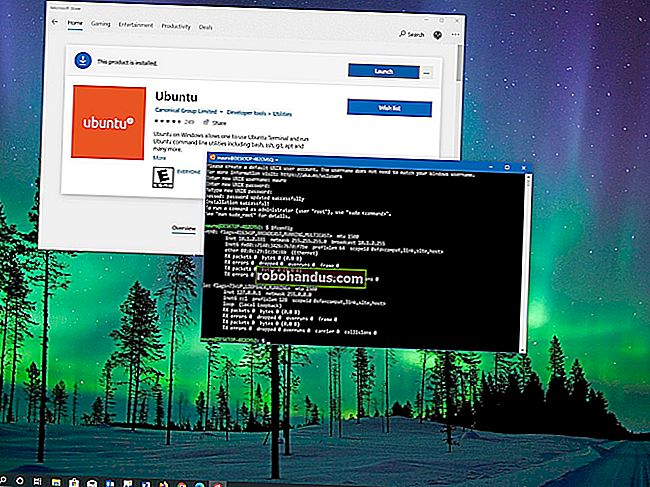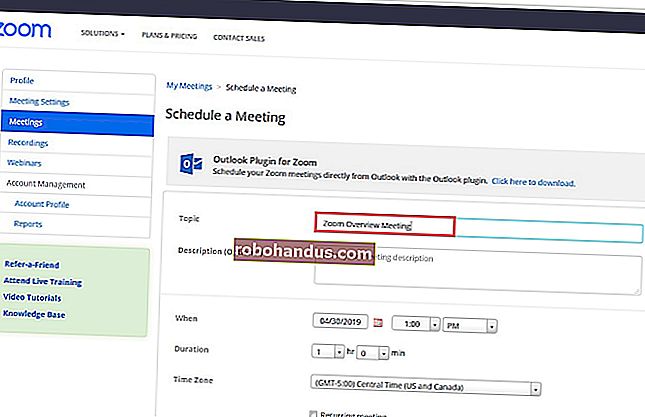كيفية وضع نص على رسم في Microsoft Word

هناك عدة أسباب وراء رغبتك في وضع نص فوق صورة في مستند Word. ربما تريد وضع شعار شركتك في خلفية المستند الذي تكتبه للعمل ، أو ربما تحتاج إلى علامة مائية "سرية" على مستند يحتوي على معلومات حساسة. بغض النظر عن السبب ، يمكنك القيام بذلك بسهولة في Microsoft Word.
وضع رسم توضيحي خلف النص العادي
يشير التوضيح في Word إلى أي من الكائنات التي يمكنك إدراجها من مجموعة "الرسوم التوضيحية" في علامة التبويب "إدراج" في Word. سنستخدم صورة بسيطة في مثالنا هنا ، لكن نفس الأسلوب ينطبق على أي من أنواع الرسوم التوضيحية هذه.

لإظهار النص أعلى الرسم التوضيحي ، يمكنك تغيير خيار التفاف النص في الرسم التوضيحي بحيث يظهر خلف النص.
ذات صلة: كيفية التفاف النص حول الصور والرسوم التوضيحية الأخرى في Microsoft Word
إذا لم تكن قد قمت بالفعل بإدراج الكائن الخاص بك في مستند Word الخاص بك ، فابدأ وقم بذلك الآن. عندما تقوم بإدراج معظم أنواع الرسم التوضيحي - الصور والأيقونات و SmartArt والمخططات ولقطات الشاشة - يتم وضع هذا الكائن في سطر مع النص بشكل افتراضي. الاستثناءات من ذلك هي النماذج والأشكال ثلاثية الأبعاد ، والتي يتم وضعها أمام النص افتراضيًا.
لا يهم كثيرًا نظرًا لأنك ستتغير من هذا الإعداد الافتراضي للحصول على الكائن خلف النص الخاص بك ، ولكن كن مدركًا أن الأشياء قد تبدو مختلفة قليلاً لتبدأ بناءً على ما تقوم بإدخاله.
بعد إدراج العنصر الخاص بك ، انقر فوقه لتحديده. ستلاحظ رمزًا صغيرًا في الزاوية اليمنى العليا.

هذا هو رمز "خيارات التخطيط". تابع وانقر فوق ذلك لعرض قائمة صغيرة من خيارات التخطيط. حدد الزر "خلف النص" ضمن قسم "مع التفاف النص". بمجرد القيام بذلك ، سيعود أي نص في مستند Word تم تحريكه عند إدراج الصورة إلى موضعه الأصلي.

لاحظ أنه عند تحديد "خلف النص" ، يتوفر خياران آخران. يتيح خيار "النقل مع النص" إمكانية نقل الرسم على الصفحة أثناء إضافة النص أو حذفه. يحافظ خيار "إصلاح الموضع على الصفحة" على الرسم في نفس المكان على الصفحة عند إضافة أو حذف نص. قد يكون الأمر محيرًا بعض الشيء في كيفية عمل ذلك ، لكن لدينا دليلًا حول وضع الصور والكائنات الأخرى في Word إذا كنت تريد معرفة المزيد.
ذات صلة: كيفية وضع الصور والكائنات الأخرى في Microsoft Word
على أي حال ، الآن بعد أن قمت بتمكين خيار "خلف النص" ، يظهر كل نص فقرتك العادية أمام الكائن الخاص بك.

إدراج مربع نص فوق صورة
هناك أيضًا طريقة أخرى لجعل النص يظهر أمام صورة أو كائن آخر - مربع نص. عندما تقوم بإنشاء مربع نص ، فإنه يعمل مثل أي كائن توضيحي آخر. يمكنك سحبها وإظهارها أمام كائن آخر مثل الصورة. هذه التقنية مفيدة عندما تريد استخدام أي شيء آخر غير نص الفقرة العادي.
انطلق واحصل على صورتك أو أي رسم توضيحي آخر أولاً. لإدراج مربع نص ، قم بالتبديل إلى علامة التبويب "إدراج" وانقر فوق الزر "مربع نص". في القائمة المنسدلة ، اختر نوع مربع النص الذي تريده. هنا ، نذهب مع خيار "مربع نص بسيط".

بعد الإدراج ، يتم تحديد مربع النص تلقائيًا حتى تتمكن من المضي قدمًا وكتابة النص الخاص بك. ثم اسحبه فوق صورتك. ستنتهي بشيء مثل هذا:

ستلاحظ وجود حد حول المربع وخلفية مربع النص بلون أبيض خالص. دعنا نمضي قدمًا ونزيل الحدود وتعبئة الخلفية.
انقر فوق حد مربع النص. ستلاحظ ظهور علامة تبويب "تنسيق" جديدة. انطلق وانقر على علامة التبويب تلك. هناك خياران في قسم "نمط الشكل" سنستخدمهما - "تعبئة الشكل" و "المخطط التفصيلي للشكل".

عند النقر فوق الزر "تعبئة الشكل" ، تظهر قائمة منسدلة بألوان مختلفة وخيارات السمات. انقر فوق خيار "بلا تعبئة".

اختفت الآن خلفية مربع النص الخاص بك.

بعد ذلك ، انقر فوق الزر "مخطط الشكل" واختر الخيار "بلا مخطط تفصيلي" من القائمة المنسدلة.

الآن ، سترى أنه قد تمت إزالة الحدود.

هذا كل ما في الامر. الميزة الكبيرة لهذه الطريقة هي أنك تقوم بسحب مربع النص هذا ولكنك تريد أن يصطف النص بشكل صحيح مع صورتك.