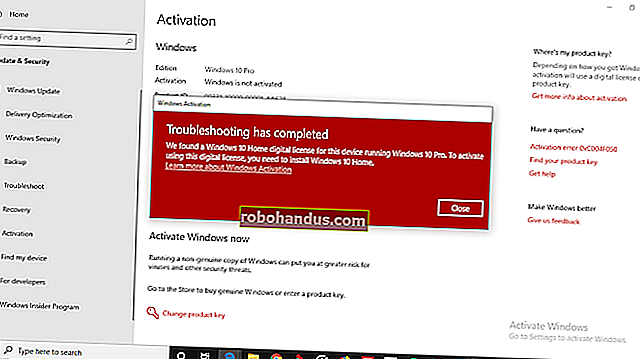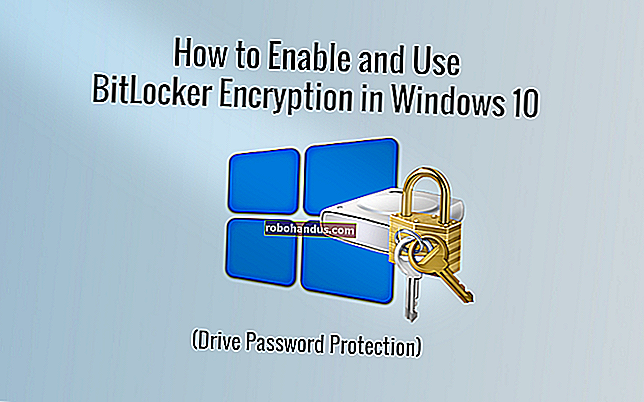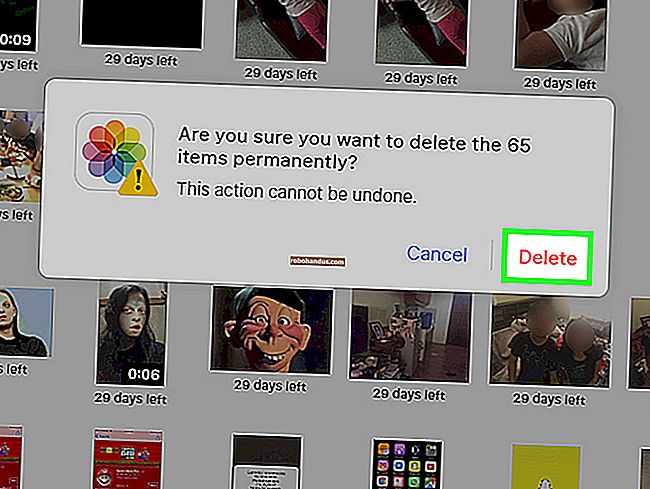كيفية إنشاء واستخدام محرك استرداد أو قرص إصلاح النظام في Windows 8 أو 10

يتيح لك Windows 8 و 10 إنشاء محرك استرداد (USB) أو قرص إصلاح النظام (قرص مضغوط أو قرص DVD) الذي يمكنك استخدامه لاستكشاف أخطاء جهاز الكمبيوتر الخاص بك وإصلاحها. يمنحك كل نوع من أنواع وسائط الاسترداد إمكانية الوصول إلى خيارات بدء تشغيل Windows المتقدمة ، ولكن هناك اختلافات بين الخيارين.
ذات صلة: كيفية استخدام خيارات بدء التشغيل المتقدمة لإصلاح جهاز كمبيوتر يعمل بنظام Windows 8 أو 10
قرص إصلاح النظام موجود منذ أيام Windows 7. إنه قرص مضغوط / قرص DVD قابل للتمهيد يحتوي على أدوات يمكنك استخدامها لاستكشاف أخطاء Windows وإصلاحها عندما لا يبدأ بشكل صحيح. يمنحك قرص إصلاح النظام أيضًا أدوات لاستعادة جهاز الكمبيوتر الخاص بك من نسخة احتياطية للصورة قمت بإنشائها. محرك الاسترداد جديد في نظامي التشغيل Windows 8 و 10. إنه محرك أقراص USB قابل للتمهيد يمنحك الوصول إلى أدوات استكشاف الأخطاء وإصلاحها نفسها كقرص إصلاح النظام ، ولكنه يسمح لك أيضًا بإعادة تثبيت Windows إذا كان الأمر يتعلق بذلك. لتحقيق ذلك ، يقوم محرك الاسترداد فعليًا بنسخ ملفات النظام اللازمة لإعادة التثبيت من جهاز الكمبيوتر الحالي.
ما هي أداة الاسترداد / الإصلاح التي يجب إنشاؤها؟
بينما يمكنك استخدام كلتا الأداتين للوصول إلى خيارات التمهيد المتقدمة لنظام التشغيل Windows لاستكشاف أخطاء بدء التشغيل وإصلاحها ، فإننا نوصي باستخدام محرك استرداد يستند إلى USB عندما يكون ذلك ممكنًا ، نظرًا لأنه يحتوي على جميع الأدوات مثل قرص إصلاح النظام ، ثم بعضها. ومع ذلك ، لا يوجد سبب لعدم المضي قدمًا وإنشاء كليهما ، وفي الواقع ، هناك سببان قد ترغب في إنشاء قرص إصلاح النظام أيضًا:
- إذا تعذر على جهاز الكمبيوتر الخاص بك التمهيد من USB ، فستحتاج إلى قرص إصلاح النظام المستند إلى CD / DVD.
- يرتبط محرك الاسترداد المستند إلى USB بجهاز الكمبيوتر الذي استخدمته لإنشائه. يتيح لك وجود قرص إصلاح للنظام استكشاف مشكلات بدء التشغيل وإصلاحها على أجهزة كمبيوتر مختلفة تعمل بالإصدار نفسه من Windows.
كما قلنا ، ستتيح لك كلتا الأداتين الوصول إلى خيارات التمهيد المتقدمة وأدوات الاسترداد الأخرى إذا لم تتمكن من الوصول إليها بأي طريقة أخرى. اعلم أيضًا أن محرك الاسترداد يقوم بعمل نسخة احتياطية من ملفات النظام اللازمة لإعادة تثبيت Windows ، ولكن لا يجب أن تعتبره نسخة احتياطية. لا يقوم بعمل نسخة احتياطية من ملفاتك الشخصية أو التطبيقات المثبتة. لذا ، تأكد من الاحتفاظ بنسخة احتياطية من جهاز الكمبيوتر الخاص بك أيضًا.
ذات صلة: ثلاث طرق للوصول إلى قائمة خيارات التمهيد لنظام التشغيل Windows 8 أو 10
إنشاء محرك استرداد (USB)
لفتح أداة إنشاء محرك الاسترداد ، اضغط على ابدأ ، واكتب "محرك الاسترداد" في مربع البحث ، ثم حدد نتيجة "إنشاء محرك استرداد".
تحديث : قبل المتابعة ، تأكد من تهيئة محرك أقراص USB الذي ستستخدمه على أنه NTFS. سيقوم Windows بتهيئة محرك الأقراص كـ FAT32 أثناء العملية ، ولكن يبدو أن أداة الإنشاء بحاجة إلى محرك الأقراص بتنسيق NTFS للبدء.

في نافذة "Recovery Drive" ، لديك خيار للقيام به فورًا. إذا حددت "نسخ ملفات النظام احتياطيًا إلى محرك الاسترداد" ، فسيستغرق إنشاء محرك الاسترداد وقتًا أطول - يصل إلى ساعة في بعض الحالات - ولكن في النهاية ، سيكون لديك محرك أقراص يمكنك استخدامه إعادة تثبيت Windows في السؤال. نعتقد أنه من المفيد تحديد هذا الخيار ، ولكن اتخذ قرارك ، ثم انقر فوق الزر "التالي".
ملاحظة: بدلاً من نسخ ملفات النظام احتياطيًا ، يتضمن Windows 8 خيارًا يسمى "نسخ قسم الاسترداد إلى محرك الاسترداد" بدلاً من ذلك. ينسخ هذا الخيار قسم الاسترداد المخفي الذي تم إنشاؤه عند تثبيت Windows ، ويمنحك أيضًا خيارًا لحذف هذا القسم عند انتهاء العملية.

حدد محرك أقراص USB الذي تريد استخدامه لمحرك الاسترداد ، مع مراعاة أنه سيتم مسح محرك الأقراص وإعادة تهيئته. عندما تحدد اختيارك ، انقر فوق الزر "التالي".

عندما تكون جاهزًا ، انقر فوق "إنشاء" للسماح لـ Windows بإعادة تهيئة محرك أقراص USB ونسخ الملفات الضرورية. مرة أخرى ، قد تستغرق هذه الخطوة بعض الوقت حتى تكتمل - خاصة إذا كنت تقوم بعمل نسخة احتياطية من ملفات النظام.

بعد اكتمال العملية ، يمكنك إغلاق نافذة "Recovery Drive". لاحظ أنه إذا كنت تستخدم Windows 8 ، فسيتم سؤالك أيضًا عما إذا كنت تريد حذف قسم الاسترداد. إذا قمت بحذف قسم الاسترداد ، فستحتاج إلى محرك الاسترداد لتحديث وإعادة تعيين جهاز الكمبيوتر الخاص بك في المستقبل.

إنشاء قرص إصلاح النظام (CD / DVD)
لإنشاء قرص إصلاح نظام يستند إلى CD / DVD ، توجه إلى لوحة التحكم> النسخ الاحتياطي والاستعادة (Windows 7) ، ثم انقر فوق الارتباط "إنشاء قرص إصلاح النظام" على اليسار.

في نافذة "إنشاء قرص إصلاح النظام" ، حدد محرك الأقراص الذي يحتوي على قرص مضغوط قابل للكتابة أو قرص DVD مدرج فيه ، ثم انقر فوق الزر "إنشاء قرص" لإنشاء قرص إصلاح النظام.

يبدأ Windows في كتابة القرص على الفور. بخلاف إنشاء محرك استرداد ، لا يستغرق نسخ قرص إصلاح النظام سوى بضع دقائق لأنه لا يقوم أيضًا بنسخ ملفات النظام احتياطيًا إلى القرص. عندما يتم ذلك ، فإنه يعطيك بعض النصائح حول استخدام القرص. لاحظ أن قرص الإصلاح مرتبط بإصدار Windows الخاص بك. إذا كان لديك Windows 10 64 بت مثبتًا ، فهذا هو نوع الكمبيوتر الشخصي الذي يمكنك استخدام قرص الإصلاح عليه. انقر فوق الزر "إغلاق" ، ثم انقر فوق "موافق" لإغلاق نافذة "إنشاء قرص إصلاح النظام".

استخدام محرك الاسترداد أو قرص إصلاح النظام
في معظم الأوقات ، لن تحتاج حقًا إلى محرك استرداد أو قرص إصلاح النظام. إذا فشل Windows في البدء بشكل طبيعي مرتين على التوالي ، فسيتم التمهيد تلقائيًا من قسم الاسترداد الخاص بك عند إعادة التشغيل الثالثة ، ثم يقوم بتحميل خيارات بدء التشغيل المتقدمة. يمنحك هذا الوصول إلى نفس الأدوات مثل محرك الاسترداد.
ذات صلة: كيفية تشغيل جهاز الكمبيوتر الخاص بك من قرص أو محرك أقراص USB
إذا لم يتمكن Windows من إحضار هذه الأدوات تلقائيًا ، فحينئذٍ ستحتاج إلى محرك الاسترداد أو قرص إصلاح النظام أو قرص تثبيت Windows 8 أو 10. أدخل وسائط الاسترداد في جهاز الكمبيوتر الخاص بك وابدأ تشغيلها. يجب أن يقوم جهاز الكمبيوتر بالتمهيد من وسائط الاسترداد تلقائيًا. إذا لم يحدث ذلك ، فقد تحتاج إلى تغيير ترتيب التمهيد لمحركات الأقراص الخاصة بك.

عندما يقوم الكمبيوتر بالتمهيد من وسائط الاسترداد ، سترى خيارات لاستكشاف الأخطاء وإصلاحها وإصلاح جهاز الكمبيوتر الخاص بك. يمكنك تحديث جهاز الكمبيوتر الخاص بك وإعادة تعيينه أو الوصول إلى الخيارات المتقدمة لاستخدام استعادة النظام أو الاسترداد من صورة النظام أو إصلاح الكمبيوتر تلقائيًا. يمكنك حتى الحصول على موجه أوامر يتيح لك إصلاح المشكلات يدويًا.

إذا لم يبدأ Windows بشكل طبيعي ، فيجب أن تجرب خيار "الإصلاح التلقائي" أولاً ، ثم ربما تتبع خيار "استعادة النظام". يجب أن تكون إعادة تثبيت Windows - سواء عن طريق الاستعادة من نسخة احتياطية لصورة أو إعادة ضبط جهاز الكمبيوتر الخاص بك بالكامل - الحل الأخير.
ذات صلة: كيفية إصلاح مشكلات بدء التشغيل باستخدام أداة إصلاح بدء تشغيل Windows