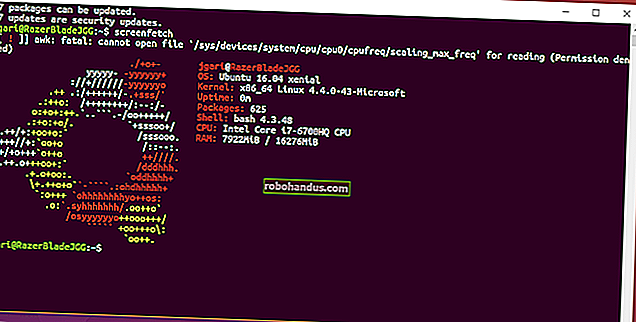كيفية إعداد جهاز Chromecast الجديد

يعد جهاز Chromecast من Google أحد أسهل الطرق وأرخصها لبث أي شيء تقريبًا على جهاز التلفزيون. إليك كيفية إعداده.
الخطوة الأولى: قم بتوصيل جهاز Chromecast وتنزيل تطبيق Google Home
- وصِّل جهاز Chromecast بجهاز التلفزيون وقم بتنزيل تطبيق Google Home على هاتفك أو جهازك اللوحي.
- افتح تطبيق Google Home واضغط على زر الأجهزة في الزاوية العلوية اليمنى.
- انقر على "إعداد" تحت خيار Chromecast واتبع التعليمات.
لإعداد Chromecast الخاص بك ، ستحتاج إلى تطبيق Google Home (تطبيق Google Cast سابقًا) ، المتوفر على نظامي iOS و Android. إذا كان جهاز Chromecast الخاص بك عبارة عن اكتشاف يدوي أو العثور على eBay ، فقد ترغب في قضاء بعض الوقت لإعادة ضبط المصنع قبل المتابعة حتى تبدأ بسجل نظيف.
على الرغم من وجود أجيال متعددة من Chromecast وتطبيق جديد تمامًا ، إلا أن عملية الإعداد العامة لم تتغير كثيرًا. أولاً ، فك جهاز Chromecast الخاص بك ، وقم بتوصيله وانتظر حتى يتم تشغيله. يمكنك توصيل كبل USB بالحائط باستخدام المحول المضمن ، أو منفذ USB في الجزء الخلفي من التلفزيون (طالما أنه يوفر طاقة كافية - قد لا تكون بعض أجهزة التلفزيون القديمة كذلك).
ستعرف أنه جاهز للإعداد عندما ترى المطالبة التي تظهر على الشاشة ، كما هو موضح أدناه. لاحظ المعرف الذي تم إنشاؤه عشوائيًا في الزاوية اليسرى السفلية. جهازنا هو "Chromecast0082" ، ولكن من المحتمل أن يكون جهازك مختلفًا.

من خلال موجه الإعداد على شاشة التلفزيون ، حان الوقت الآن للاستيلاء على هاتفك أو جهازك اللوحي والاتصال بجهاز Chromecast لإكمال عملية الإعداد. اعتمادًا على جيل Chromecast لديك ، يختلف بت الاتصال قليلاً ، لذا انتبه جيدًا للقسم التالي.
الخطوة الثانية: الاتصال بجهاز Chromecast الخاص بك
على الرغم من أن عملية الإعداد متطابقة إلى حد كبير مع جميع إصدارات Chromecast ، إلا أن هناك فرقًا كبيرًا بين إعداد الجيل الأول من Chromecast (وهو عبارة عن دونجل أطول بشكل يشبه الإبهام) والأجيال اللاحقة (على شكل أقراص) ، لذلك استمع عن كثب لتوفر على نفسك الكثير من الإحباط.
يدعم الجيل الثاني من Chromecast و Chromecast Ultra تقنية Bluetooth. عند توصيل الجيل الثاني أو طراز Ultra الجديد أو إعادة ضبط المصنع وتبدأ عملية الإعداد باستخدام تطبيق Google Home ، سيتم توصيلك عبر Bluetooth على الفور. إذا لم يحدث ذلك ، فتأكد من تشغيل Bluetooth في هاتفك.
ومع ذلك ، إذا كان لديك الجيل الأول من Chromecast ، فستحتاج إلى الاتصال بشبكة Wi-Fi المؤقتة المؤقتة التي ينشئها. افتح إعدادات Wi-Fi بهاتفك أو جهازك اللوحي وابحث عن شبكة بالاسم الفريد الذي ذكرناه أعلاه. في حالة نموذجنا التجريبي هنا ، هذه هي شبكة "Chromecast0082.b" الموضحة أدناه.

تجدر الإشارة إلى أن شبكة Wi-Fi المخصصة هي أيضًا طريقة احتياطية للأجيال الجديدة أيضًا. إذا تلقيت خطأً لأي سبب أثناء عملية الإعداد المستند إلى Bluetooth على طراز أحدث ، فيمكنك دائمًا فتح قائمة Wi-Fi على هاتفك واستخدام طريقة Wi-Fi القديمة.
بمجرد اتصالك ، تابع إلى الخطوة التالية.
الخطوة الثالثة: تكوين جهاز Chromecast الخاص بك
مع توصيل جهاز Chromecast بهاتفك ، حان الوقت لتشغيل تطبيق Google Home وإنهاء عملية التكوين. سيُطلب منك في معظم الأحيان تلقائيًا بدء عملية الإعداد فور فتح التطبيق ، ولكن إذا لم تكن كذلك ، فلا داعي للقلق. ما عليك سوى النقر فوق رمز الجهاز في الزاوية اليمنى العليا ، كما هو موضح أدناه.

يتم تجميع الأجهزة التي تحتاج إلى الإعداد في الجزء العلوي من الشاشة. تأكد من أن معرّف Chromecast على هاتفك يطابق المعرف المعروض على التلفزيون وانقر على "إعداد".

في الخطوة الأولى من عملية الإعداد ، سيؤكد التطبيق المعرف المؤقت المخصص لجهاز Chromecast. انقر فوق "متابعة".

بعد ذلك ، سيرسل تطبيق الإعداد رمز تأكيد إلى جهاز التلفزيون - من الواضح أن الأشخاص في Google جادون جدًا في التأكد من أنك تقوم بإعداد Chromecast الصحيح. تأكد من أنك ترى الرمز عن طريق النقر على "I See It".

بعد ذلك ، سيُطلب منك تحديد منطقتك (مثل الولايات المتحدة). انقر فوق "متابعة". سيُطلب منك تسمية Chromecast الخاص بك. بشكل افتراضي ، يكون له الاسم الذي تم إنشاؤه عشوائيًا (مثل "Chromecast0089") ، ولكن أفضل ما يمكن فعله هو تسميته بالغرفة الموجودة بها (مثل "غرفة المعيشة" أو "غرفة النوم") لسهولة الاستخدام.

ذات صلة: كيفية منح الضيوف الوصول إلى جهاز Google Chromecast
بالإضافة إلى تسميته ، يمكنك أيضًا اختيار ما إذا كان جهاز Chromecast سيرسل تقارير الأعطال إلى Google أم لا وما إذا كان وضع الضيف ممكّنًا أم لا. جزء الإبلاغ عن الأعطال واضح بذاته ، ولكن إذا كنت ترغب في قراءة المزيد حول وضع الضيف (الذي يسمح للضيوف باستخدام Chromecast الخاص بك دون تسجيل الدخول إلى شبكة Wi-Fi) ، يمكنك قراءة دليلنا الكامل لوضع الضيف هنا. لا تقلق بشأن اتصال الأشخاص العشوائيين بجهاز Chromecast من الشقة أسفل القاعة ؛ يتطلب وضع الضيف منهم رؤية الشاشة الفعلية واستخدام رقم التعريف الشخصي على الشاشة للاتصال.
بمجرد تحديد اختيارك ، انقر فوق "متابعة" ثم قم بتوصيل بيانات الاعتماد لشبكة Wi-Fi التي ترغب في توصيل Chromecast بها. إذا كان لديك عدة شبكات Wi-Fi في منزلك ، فتأكد من وضع Chromecast على شبكة Wi-Fi التي تستخدمها عادةً على هاتفك أو جهازك اللوحي ، لأن هذا هو ما سترسل منه.
ذات صلة: كيفية تخصيص خلفية Chromecast لعرض الصور المخصصة والأخبار والمزيد
أخيرًا ، يمكنك (اختياريًا) ربط حساب Google الخاص بك بجهاز Chromecast. بينما لا تحتاج إلى القيام بذلك ، إذا كنت ترغب في استخدام بعض الميزات المتقدمة لجهاز Chromecast (مثل تخصيص الخلفيات بصورك الخاصة) ، فأنت بحاجة إلى ربط Chromecast بحسابك في Google.

كيفية إرسال مقاطع الفيديو والموسيقى إلى جهاز Chromecast
ذات صلة: اعرض شاشة جهاز الكمبيوتر الخاص بك على جهاز التلفزيون باستخدام جهاز Chromecast من Google
هناك طريقتان لاستخدام Chromecast. يمكنك الإرسال من جهاز محمول ويمكنك الإرسال من جهاز الكمبيوتر الخاص بك من Chrome. إذا كنت تريد التشغيل الكامل لأسفل على خيار إرسال سطح المكتب ، فراجع دليلنا إلى Chromecast mirroring هنا. على الرغم من أن وظيفة صب سطح المكتب لها استخداماتها ، إلا أن تجربة الصب على الهاتف المحمول أكثر صقلًا وهي بالتأكيد مصدر شعبية Chromecast.
للاستفادة من ميزة الإرسال السهل في Chromecast ، تحتاج فقط إلى الحصول على تطبيق يحتوي على ميزة الإرسال المضمنة - مثل YouTube أو Netflix أو Pandora. بمجرد تحميل تطبيق متوافق مع Chromecast ، يصبح التشغيل سهلاً قدر الإمكان (وهذه السهولة في الاستخدام هي بالتأكيد سبب شهرة Chromecast بشكل كبير).
ما عليك سوى فتح مقطع فيديو والنقر فوق شعار Chromecast ، الموضح أدناه في الزاوية العلوية اليمنى من لقطة الشاشة. سيقوم تطبيق الهاتف المحمول الذي تستخدمه بإرسال البث تلقائيًا إلى Chromecast وسيبدأ البث.

الشيء الجميل الإضافي في Chromecast هو أن كل عمليات التفريغ / إلغاء ضغط دفق الفيديو يتم التعامل معها بواسطة Chromecast نفسه (وليس جهاز الإرسال) ، لذلك حتى لو كان جهازك قديمًا ومضروبًا وله معالج بطيء ، فلا يزال بإمكانك استخدم جهاز Chromecast بسهولة. توفر أجهزة Android و iOS القديمة "أجهزة تحكم عن بعد" رائعة لـ Chromecast يمكنك تركها متصلة بجوار الأريكة في غرفة المعيشة.
هذا كل ما في الأمر لإعداد Chromecast. بمجرد تثبيته ، تكون قد قمت بالتجول في التطبيق لمدة دقيقة أو دقيقتين ، وستحصل على مقبض على وظيفة النقر فوق الرمز البسيطة للغاية ، كل ذلك يبحر بسلاسة.