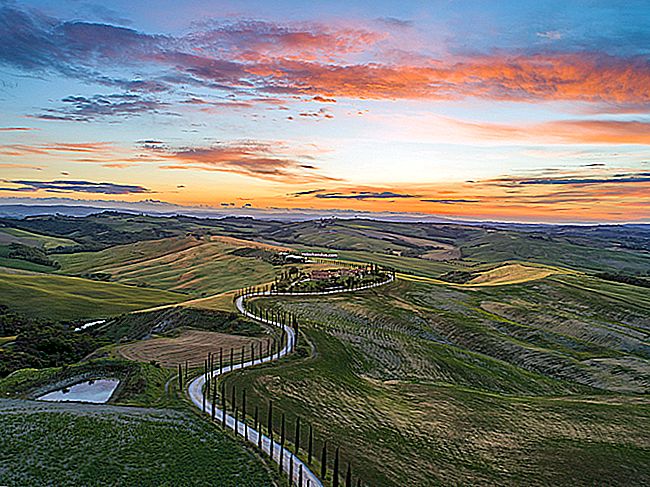كيفية استخدام سمة داكنة في Windows 10

يقدم Windows إعدادًا يسمى Dark Mode الذي يطبق سمة داكنة على التطبيقات التي تحصل عليها من متجر Windows. لا يؤثر ذلك على معظم تطبيقات سطح المكتب ، لكن لدينا بعض الحلول الأخرى لتلك التطبيقات. إليك كيفية جعل سطح المكتب بأكمله (أو قدر الإمكان) يبدو مظلمًا.
تمكين الوضع الداكن لإعدادات وتطبيقات Windows 10
لتمكين الوضع الداكن ، توجه إلى الإعدادات> التخصيص> الألوان. قم بالتمرير لأسفل وحدد الخيار "Dark" ضمن قسم "اختيار وضع التطبيق الخاص بك".
يتحول تطبيق الإعدادات نفسه إلى اللون الداكن على الفور ، وكذلك العديد من تطبيقات "Universal Windows Platform" الأخرى (تلك التي تحصل عليها من متجر Windows). ومع ذلك ، فإن الأمر متروك لكل مطور لدعم الوضع الداكن ، والكثير منهم لا يفعل ذلك. وكما ذكرنا من قبل ، فإن هذا الخيار لا يؤثر على معظم تطبيقات سطح المكتب. هذه تبقى بيضاء. بعض تطبيقات سطح المكتب ، بما في ذلك File Explorer و Paint.NET ، تحترم هذا الإعداد - لكن معظمها لا يحترمه.

قم بتمكين الوضع الداكن في Microsoft Edge
يحتوي متصفح الويب Microsoft Edge المضمن في Windows 10 أيضًا على سمة داكنة. ومع ذلك ، فإن خيار المظهر الداكن الخاص به منفصل تمامًا عن خيار Dark Mode في الإعدادات لسبب ما.
لتنشيط السمة الداكنة في Edge ، انقر فوق زر القائمة الموجود على شريط الأدوات (الرمز الذي يحتوي على ثلاث نقاط في أقصى الجانب الأيمن) ، ثم حدد خيار "الإعدادات". في القائمة المنسدلة "اختيار موضوع" ، حدد خيار "داكن".

لاحظ أن شريط العنوان وأشرطة الأدوات والقوائم الخاصة بـ Edge تتحول إلى اللون الداكن ، لكن صفحات الويب نفسها تظل غير متأثرة. ستحتاج إلى امتداد متصفح مثل Turn Off the Lights لجعل الويب مظلماً بالكامل.
يمكنك أيضًا تعيين السمة الخاصة بك بشكل منفصل في مشغل موسيقى Groove ومشغل فيديو الأفلام والتلفزيون وتطبيقات الصور. ومع ذلك ، سيستخدمون إعداد سمة النظام بشكل افتراضي. ليس عليك تغيير الإعداد يدويًا ، كما تفعل مع Edge.
ذات صلة: كيفية تمكين الوضع الداكن في Microsoft Edge
تفعيل Dark Theme في Microsoft Office
يحتوي Microsoft Office أيضًا على سمة داكنة لا يتم تمكينها افتراضيًا ويجب تمكينها يدويًا.
لاختيار السمة الداكنة ، افتح تطبيق Office مثل Word أو Excel وتوجه إلى ملف> خيارات. في علامة التبويب "عام" ، ابحث عن انقر فوق قسم "تخصيص نسختك من Microsoft Office" وقم بتعيين القائمة المنسدلة "سمة Office" إلى الخيار "أسود".

ينطبق اختيار السمة الخاص بك على جميع تطبيقات Office. لذلك ، إذا قمت بتعيين هذا الخيار في Word وفتح Excel لاحقًا ، فيجب أن يستخدم Excel أيضًا سمة داكنة.
ذات صلة: كيفية تمكين الوضع الداكن في Microsoft Office
قم بتثبيت Dark Themes لـ Chrome و Firefox والتطبيقات الأخرى
العديد من تطبيقات سطح مكتب Windows الأخرى لها خياراتها ومحركاتها الخاصة. على سبيل المثال ، لاستخدام سمة داكنة في Google Chrome ، ستحتاج إلى التوجه إلى موقع سمات Chrome في Google وتثبيت مظهر داكن. يتضمن Firefox سمة داكنة مضمنة يمكنك تمكينها.
على سبيل المثال ، قمنا بتثبيت سمة Morpheon Dark لمتصفح Chrome. فهو يجعل Chrome يبدو أكثر في المنزل على سطح مكتب ذي مظهر داكن.
تتيح لك بعض مواقع الويب ، بما في ذلك YouTube و Gmail ، اختيار مظهر غامق لموقع الويب هذا. بالنسبة لمواقع الويب الأخرى ، ستحتاج إلى تثبيت ملحق متصفح يجعل الويب مظلماً بالكامل.

سيتعين عليك التحقق لمعرفة ما إذا كانت التطبيقات التي تستخدمها بشكل متكرر تقدم خيارات السمات الخاصة بها.
تفعيل Dark Theme لتطبيقات سطح مكتب Windows
تكمن المشكلة الحقيقية في إعداد Dark Mode الجديد في أنه لا يؤثر على سمة سطح مكتب Windows على الإطلاق. تستمر تطبيقات سطح المكتب مثل File Explorer في استخدام المظهر العادي الفاتح.
يحتوي Windows على سمة داكنة مضمنة لتطبيقات سطح المكتب ، لكنها على الأرجح ليست مثالية. لتمكينه ، توجه إلى الإعدادات> سهولة الوصول> التباين العالي. على اليمين ، قم بتمكين الخيار "Turn on High Contrast" وقم بتعيين القائمة المنسدلة "اختيار سمة" على إعداد "أسود التباين العالي". انقر فوق "تطبيق" لحفظ الإعداد.

يؤدي تعيين سمة التباين العالي هذه إلى إظهار معظم تطبيقات سطح المكتب لخلفية داكنة. ومع ذلك ، فهم لا يبدون بهذه الروعة. تعد السمات عالية التباين إحدى ميزات إمكانية الوصول المصممة لزيادة التباين ، وبالتالي يسهل قراءة الشاشة وفهمها. فهي لا تبدو زاهية تمامًا مثل المظهر الداكن الحديث.

ذات صلة: كيفية تثبيت السمات المخصصة والأنماط المرئية في Windows
إذا كنت تريد مظهرًا غامقًا أكثر لمعانًا لتطبيقات سطح المكتب الأخرى ، فسيتعين عليك اللجوء إلى تطبيق تابع لجهة خارجية. على الرغم من وجود عدد قليل منها ، إلا أننا معجبون بشدة بـ WindowBlinds من Stardock (نفس الأشخاص الذين يصنعون تطبيقات مثل Fences و Start10). تبلغ تكلفة التطبيق 9.99 دولارًا ، ولكن هناك نسخة تجريبية مجانية مدتها 30 يومًا ، حتى تتمكن من معرفة ما إذا كان ذلك مناسبًا لك.
والجزء الجميل هو أنه عندما تقوم بتطبيق سمة في WindowBlinds ، فإنها تنطبق على كل شيء — تطبيقات UWP ، تطبيقات سطح المكتب ، مربعات الحوار ، سمها ما شئت.
بعد تثبيته ، قم بتشغيله وتوجه إلى علامة التبويب "Style". لتطبيق سمة ما ، ما عليك سوى تحديد المظهر الذي تريده ، ثم النقر فوق الزر "تطبيق النمط على سطح المكتب".

لا يحتوي WindowBlinds على سمة داكنة مضمنة (على الرغم من أن بعض السمات المضمنة أغمق من غيرها). يمكنك دائمًا إنشاء نمط خاص بك عن طريق النقر على رابط "تعديل النمط" تحت أي موضوع. يمكنك تعديل أي شيء يمكنك التفكير فيه إلى حد كبير. لكن هناك طريقة أسهل.
ما عليك سوى التوجه إلى قسم WindowBlinds في موقع WinCustomize. ستجد هناك جميع أنواع الأسطح المتوافقة مع WindowBlinds التي يمكنك تنزيلها. بعد تنزيل واحد ، انقر نقرًا مزدوجًا فوق الملف وتتم إضافة السمة إلى علامة التبويب "النمط" في WindowsBlinds بحيث يمكنك تطبيقها (أو تخصيصها) من هناك.
إليك لقطة لـ File Explorer مع مظهر Dark Mode (المفضل لدينا من السمات الداكنة المختلفة على الموقع) مطبقة من خلال WindowBlinds:

ليس سيئا ، أليس كذلك؟ ومع القليل من التغيير والتبديل ، يمكنك جعلها تبدو بالطريقة التي تريدها.
مثل العديد من أجزاء Windows 10 ، يبدو Dark Mode غير مكتمل بعض الشيء. يمكن أن تتضمن Microsoft خيار سمة داكنة لتطبيقات سطح مكتب Windows ، وستبدو الواجهة أكثر تماسكًا. حتى الآن ، هذا ما لدينا. على الأقل جعلت Microsoft السمة الداكنة تنطبق على File Explorer.