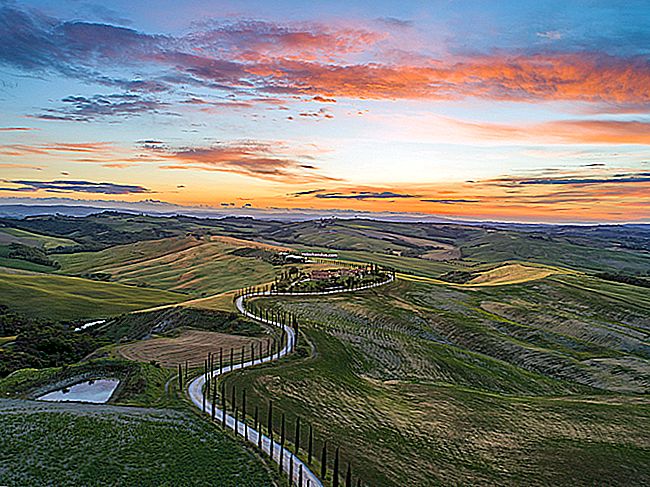كيفية كتابة علامات التشكيل على الحروف في Microsoft Word

إذا لم يكن لديك لوحة مفاتيح متخصصة ، فعليك القيام ببعض الأعمال الإضافية لكتابة أحرف بعلامات تشكيل في Microsoft Word. فيما يلي بعض الطرق لإنجازها.
إذا كنت تكتب بانتظام بلغة أخرى غير الإنجليزية ، فمن المحتمل أن يكون كل هذا قد تم بالفعل. ربما تستخدم لوحة مفاتيح متخصصة تجعل كتابة الأحرف بعلامات تمييز أسهل. ولكن إذا كنت تكتب باللغة الإنجليزية بشكل أساسي ، فلا تزال هناك أوقات قد تحتاج فيها إلى كتابة حرف معلّم. بعد كل شيء ، تستخدم اللغة الإنجليزية العديد من الكلمات المستعارة من لغات أخرى - مثل déjà vu و jalapeño و doppelgänger و résumé ، على سبيل المثال. وبينما نكتب بشكل عام هذه الكلمات باللغة الإنجليزية بدون لهجات ، يكون من الجيد أحيانًا اتباع نهج أكثر رسمية. في الحالات التي تقوم فيها بذلك ، يوفر Microsoft Word بعض الطرق السهلة لتحقيق ذلك.
قم بإدراج أحرف معلمة باستخدام وظيفة الإدراج في Word
إذا كنت تحتاج فقط إلى إدراج أحرف معلمة من حين لآخر ، فمن السهل بما يكفي لفتح نافذة رمز Word والبحث عن الحرف الذي تحتاجه.
انتقل إلى علامة التبويب "إدراج" ، ثم انقر فوق الزر "رمز".

تعرض القائمة المنسدلة أحدث الرموز المستخدمة. إذا كان الرمز الذي تبحث عنه موجودًا ، فما عليك سوى النقر فوقه. إذا لم يكن كذلك ، فانقر فوق أمر "المزيد من الرموز" بدلاً من ذلك.

تعرض نافذة الرمز التي تفتح عددًا كبيرًا من الأحرف للاختيار من بينها — 3633 على وجه الدقة. يساعد Word من خلال السماح لك بالتصفية حسب الخط والمجموعة الفرعية.
استخدم القائمة المنسدلة "الخط" لاختيار الخط الذي تستخدمه (أو يمكنك فقط تحديد إدخال "نص عادي"). تتيح لك القائمة المنسدلة "المجموعة الفرعية" الانتقال إلى مجموعات فرعية معينة من الأحرف. في الواقع ، إذا قمت بالتمرير عبر الأحرف المتاحة ، يمكنك مشاهدة تغيير قيمة المجموعة الفرعية. الآن ، على الرغم من ذلك ، امض قدمًا واختر "Latin-1 Supplement" من القائمة المنسدلة "Subset". هذا هو المكان الذي من المحتمل أن تجد فيه الحرف المميز الذي تبحث عنه.
انقر فوق الحرف الذي تبحث عنه ، ثم انقر فوق الزر "إدراج" لإدراجه في المستند. لاحظ أثناء وجودك هنا أن هناك جميع أنواع الرموز المفيدة الأخرى في هذه النافذة. فقط في الصورة أدناه ، يمكنك رؤية رموز حقوق النشر (©) والعلامة التجارية المسجلة (®).

بسيط جدا ، أليس كذلك؟ ولكن ، ماذا لو كنت بحاجة إلى إدراج بعض الرموز كثيرًا ولا تريد فتح نافذة الرموز والبحث عنها في كل مرة؟ حسنًا ، لدينا بعض الحيل لنعرضها لك.
قم بإدراج حروف معلمة باستخدام اختصارات لوحة المفاتيح
يحتوي Word على الكثير من اختصارات لوحة المفاتيح الرائعة ، كما أن اختصارات الأحرف المحركة ليست استثناءً. ربما لاحظت سابقًا في شاشة "المزيد من الرموز" أن Word يخبرك بالفعل بمفتاح الاختصار لتلك الشخصية.

وأفضل جزء هو أن هذه الاختصارات تتبع نوعًا من المعادلة ، لذلك ليس عليك بالضرورة حفظها جميعًا. ستستخدم مفتاح Ctrl أو Shift جنبًا إلى جنب مع مفتاح التشكيل على لوحة المفاتيح ، متبوعًا بضغطة سريعة على الحرف.
على سبيل المثال ، للحصول على الحرف á ، يمكنك الضغط على Ctrl + '(الفاصلة العليا) ، وتحرير هذه المفاتيح ، ثم الضغط بسرعة على المفتاح A. لاحظ أنه إذا كنت تريد Á بدلاً من á ، فسيتعين عليك تمكين caps lock قبل استخدام مفتاح الاختصار ، لأن استخدام مفتاح Shift سيغير الاختصار.
يوجد عدد كبير جدًا لسرده في هذه المقالة ، ولكن إليك بعض مفاتيح الاختصار التي يوفرها دعم Office لبدء الاستخدام.
| رمز | الشفرة |
| à ، è ، ì ، ò ، ù | Ctrl + `( تشكيل جريف ) ، الحرف |
| À ، È ، Ì ، Ò ، ظ | |
| á، é، í، ó، | Ctrl + '( الفاصلة العليا ) ، الحرف |
| Á ، É ، Í ، Ó ، Ú | |
| â ، ê ، î ، ô ، | Ctrl + Shift + ^ ( علامة الإقحام ) ، الحرف |
| Â ، Ê ، Î ، Ô ، Û | |
| ã ، ñ ، õ | Ctrl + Shift + ~ ( تيلدا ) ، الحرف |
| Ã، Ñ، Õ | |
| ä ، ë ، ï ، ö ، ü | Ctrl + Shift +: ( نقطتان ) ، الحرف |
| Ä ، Ë ، Ï ، Ö ، |
أدخل أحرفًا معلّمة برموز ASCII
وماذا سنكون إذا لم نعرض لك أفضل طريقة على الإطلاق؟ إذا كنت ستستخدم الكثير من الأحرف المحركة - خاصة الأحرف نفسها مرارًا وتكرارًا - فقد يكون الأمر يستحق وقتك لتعلم بعض رموز ASCII.
الكود القياسي الأمريكي لتبادل المعلومات (ASCII) ، هو نظام ترميز يوفر طريقة لتمثيل بعض الأحرف باستخدام الرمز المعني. لن نتطرق إلى القائمة الكاملة لرموز ASCII ، حيث توجد مئات الأحرف ومن المستحيل تعلمها جميعًا. بدلاً من ذلك ، سنتعرف على الأساسيات ونمنحك بعض الرموز القصيرة للعناية بهذه الكلمات الأجنبية بعلامات التشكيل بسرعة.
لاستخدام هذه الحيلة ، ستحتاج إلى لوحة أرقام (إما كجزء من لوحة المفاتيح الرئيسية أو كإضافة). ستحتاج أيضًا إلى التأكد من تمكين NumLock عن طريق الضغط على مفتاح NumLock في الزاوية العلوية اليسرى من لوحة الأرقام. تحتوي معظم لوحات المفاتيح على مؤشر ضوئي لإعلامك عند تمكين NumLock.
لإدخال رمز ASCII ، كل ما عليك فعله هو الضغط باستمرار على مفتاح Alt أثناء كتابة رمز رقمي على لوحة الأرقام. على سبيل المثال ، رمز الحرف الصغير "a" بلكنة كبيرة هو 133. لذلك ، عليك الضغط باستمرار على Alt ، واكتب 133 ، ثم ترك مفتاح Alt. بمجرد أن تفعل ذلك ، تظهر الشخصية - فويلا!
من الواضح أنه سيكون من الصعب تذكر الكثير من رموز ASCII لأحرف معلمة مختلفة ، ولكن إذا كنت تستخدم عددًا قليلاً منها بشكل منتظم ، فسيؤدي ذلك إلى تبسيط العملية برمتها. هذه بعض الأمثلة لتبدأ بها:
| الشفرة | رمز | وصف |
| 129 | ü | حرف u مع umlaut |
| 130 | é | الحرف (هـ) بلكنة حادة |
| 131 | أ | الحرف أ مع تمييز الحرف |
| 132 | أ | حرف أ مع أوملاوت |
| 133 | أ | الحرف أ بلكنة خطيرة |
| 134 | أ | رسالة مع عصابة |
| 136 | ê | الحرف هـ مع تمييز محيطي |
| 137 | ë | حرف e مع umlaut |
| 138 | è | الحرف (هـ) بلكنة جسيمة |
| 139 | أنا | الحرف الأول مع umlaut |
| 140 | أنا | الحرف الأول مع لهجة محيطية |
| 141 | أنا | الحرف الأول بلكنة خطيرة |
| 142 | أ | حرف أ مع أوملاوت |
| 143 | أ | حرف A مع خاتم |
| 144 | É | الحرف E بلكنة حادة |
| 147 | ô | حرف o مع تمييز محيطي |
| 148 | ö | حرف o مع umlaut |
| 149 | ò | الحرف س بلكنة خطيرة |
| 150 | û | حرف u مع تمييز محيطي |
| 151 | ù | حرف u مع لهجة خطيرة |
| 152 | ÿ | حرف y مع diaeresis |
| 153 | Ö | حرف O مع umlaut |
| 154 | Ü | حرف U مع umlaut |
| 160 | أ | الحرف أ بلكنة حادة |
| 161 | أنا | الحرف الأول بلكنة حادة |
| 162 | ó | حرف o بلكنة حادة |
| 163 | ú | حرف u مع تمييز حاد |
| 164 | ن | الحرف n مع التلدة |
التصحيح التلقائي لأحرف لوحة المفاتيح إلى أحرف خاصة
يمكنك أيضًا استخدام ميزة التصحيح التلقائي في Word لإدراج الأحرف المحركة تلقائيًا عند كتابة مجموعات أحرف معينة. وعلى الرغم من أن هذا يبدو أنه سيكون أسهل طريقة ، إلا أنه غريب وعملي ، وليس مفيدًا كما قد يبدو.
مرة أخرى في نافذة الرموز ، حدد الحرف الذي تريد إعداد وظيفة التصحيح التلقائي له. انقر فوق الزر "تصحيح تلقائي" في أسفل اليسار.

في مربع "استبدال" ، اكتب الأحرف التي تريد تشغيل استبدال التصحيح التلقائي. عند الانتهاء ، انقر فوق الزر "إضافة" ، ثم الزر "موافق".
في هذه الحالة ، نخبر Word أنه عندما نكتب الحرف "a" متبوعًا بعلامة النبرة (`) ثم مسافة ، يجب أن يستبدل Word ذلك تلقائيًا بحرف" a "الذي يعلوه علامة النبرة.

والآن ، لقد وعدناك بهذه الغرابة.
عند كتابة كلمة ، يجب عليك كتابة الحرف المشدد أولاً. بعبارة أخرى ، إذا كنت تريد كتابة "Voilà" ، فستحتاج أولاً إلى كتابة "+" ثم الرجوع واكتب "Viol" خلفها. خلاف ذلك ، سوف ينتهي بك الأمر مع Viola - لأن Word لن يقوم بتشغيل التصحيح التلقائي عندما تكون أحرف التشغيل جزءًا من كلمة أكبر. وكما يمكنك أن تتخيل ، فإن هذا يجعل الأمر مزعجًا حقًا إذا كان لديك عدة أحرف معلمة في كلمة واحدة.
وفي الحقيقة ، ما زلت تقوم بالكتابة بنفس القدر الذي تقوم به باستخدام اختصارات لوحة المفاتيح المضمنة التي يوفرها Word.