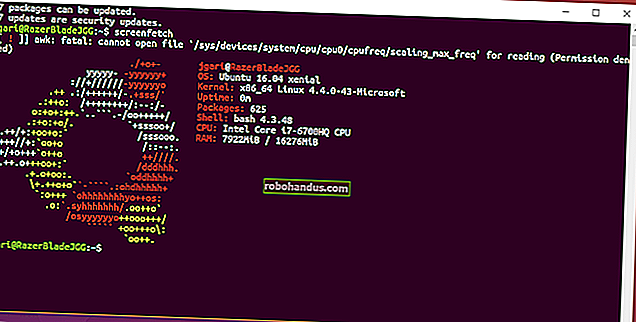كيفية تعطيل الإشعارات على نظام التشغيل Windows 10

يمكن أن تكون الإشعارات مشتتة للانتباه ، ولكن يحتوي Windows 10 على مفتاح يعمل بنقرة واحدة يقوم بتعطيلها جميعًا. يمكنك أيضًا تعطيل الإشعارات للتطبيقات الفردية ، أو إخفاء العديد من الإشعارات الأخرى التي تظهر عبر Windows.
كيفية تعطيل كافة الإخطارات
يتيح لك تطبيق إعدادات Windows 10 التحكم في الإشعارات. لتشغيله ، افتح قائمة "ابدأ" ، ثم انقر فوق رمز "الإعدادات" على شكل ترس — أو اضغط على Windows + I.

انتقل إلى النظام> الإخطارات والإجراءات في نافذة الإعدادات.
لتعطيل الإشعارات لكل تطبيق على نظامك ، أوقف تشغيل "الحصول على إشعارات من التطبيقات والمرسلين الآخرين".
سيؤدي هذا الخيار إلى تعطيل الإشعارات لكل من تطبيقات Windows 10 Store وتطبيقات سطح المكتب الكلاسيكية.

كيفية تعطيل إشعارات التطبيق الفردية
لتعطيل الإشعارات للتطبيقات الفردية ، توجه إلى النظام> الإخطارات والإجراءات ، ثم قم بالتمرير لأسفل إلى قائمة "الحصول على إشعارات من هؤلاء المرسلين". تعرض هذه القائمة ميزات نظام Windows وتطبيقات المتجر وتطبيقات سطح المكتب التقليدية التي يمكنها إرسال الإشعارات.
اضبط أحد التطبيقات على "إيقاف" ويمنع Windows هذا التطبيق من عرض الإشعارات.

تعمل الخيارات المذكورة أعلاه فقط مع التطبيقات التي تستخدم طريقة إعلام Windows التقليدية. تستمر التطبيقات ذات فقاعات الإشعارات المخصصة في عرض إشعاراتها الخاصة ما لم تغلقها أو تعطل الإشعارات داخل تلك التطبيقات المحددة. تقدم معظم التطبيقات التي تعرض الإشعارات خيارًا لتعطيلها. فقط افتح هذا التطبيق المعين وابحث في نافذة الإعدادات الخاصة به عن خيار يعطل الإشعارات.
كيفية كتم صوت التنبيهات بشكل مؤقت
ذات صلة: كيفية تغيير ساعات الهدوء الافتراضية في نظام التشغيل Windows 10
يحتوي Windows 10 على ميزة "ساعات العمل الهادئة" في تحديث Fall Creators ، وسيتم توسيعها وإعادة تسميتها إلى "Focus Assist" في تحديث أبريل 2018. هذا هو في الأساس وضع "عدم الإزعاج" لنظام التشغيل Windows 10.
عند تمكين Quiet Hours (أو Focus Assist) ، يتم إخفاء الإشعارات مؤقتًا. بشكل افتراضي ، عند تشغيل Quiet Hours ، يتم تمكينها بين منتصف الليل والساعة 6 صباحًا في Fall Creators Update ، ولكن ستتمكن من تخصيص هذه الساعات بسهولة في تحديث أبريل 2018. توجه إلى الإعدادات> النظام> Focus Assist لتكوين كيفية عمله إذا كنت تقوم بتشغيل الإصدار الجديد من Windows 10.
ذات صلة: كيفية استخدام وتخصيص Windows 10 Action Center
لتنشيط هذه الميزة ، افتح "مركز الإجراءات" بالنقر فوق رمز "مركز الصيانة" بالقرب من الركن الأيمن السفلي من شريط المهام أو الضغط على Windows + A. انقر فوق مربع "ساعات الهدوء" (أو "مساعدة التركيز") للتبديل بين تشغيله أو إيقاف تشغيله. حدد الارتباط "توسيع" في الجزء السفلي من "مركز العمل" إذا كنت لا ترى هذا المربع في الصف العلوي.

كيفية تعطيل إشعارات الإعلانات
ذات صلة: كيفية تعطيل جميع الإعلانات المضمنة في Windows 10
يحتوي Windows 10 على الكثير من الإعلانات المضمنة ، وتظهر العديد من هذه الإعلانات كإخطارات. على سبيل المثال ، سترى أحيانًا إعلامات منبثقة على شريط المهام لإعلامك بميزات Microsoft Edge و "اقتراحات" حول الميزات التي يجب عليك استخدامها. هذه الاقتراحات هي أيضا إخطارات.
يمكنك تعطيل كل هذه الإعلانات بخيارات مضمنة في Windows 10 نفسه ، لكن Microsoft قامت بتشتيت الخيارات التي ستحتاجها عبر نظام التشغيل. اتبع دليلنا لتعطيل جميع الإعلانات في Windows 10 لمنع Windows من إزعاجك بالإعلانات.

كيفية تعطيل Live Tiles في قائمة ابدأ
ذات صلة: 10 طرق لتخصيص قائمة ابدأ في Windows 10
في حين أن البلاط الحي ليس النوافذ المنبثقة التقليدية التي تقاطعك ، إلا أنها بالتأكيد يمكن أن تشتت انتباهك. على سبيل المثال ، تحتوي تطبيقات الأخبار والبريد والفيسبوك على مربعات حية ، لذلك ستجد نفسك مُخطرًا بالعناوين الجديدة ورسائل البريد الإلكتروني ورسائل Facebook في كل مرة تفتح فيها قائمة ابدأ.
إذا كنت لا ترغب في رؤية إشعارات التجانب الحية ، فما عليك سوى النقر بزر الماوس الأيمن أو الضغط لفترة طويلة على مربع في قائمة ابدأ ، ثم حدد المزيد> إيقاف تشغيل البلاط المباشر. يظل المربع مثبتًا لسهولة الوصول إليه ، ولكنه يعمل فقط كاختصار بسيط ولا يتم تحديثه باستمرار بمحتوى جديد.

كيفية تعطيل إخطارات شاشة القفل
ذات صلة: كيفية تخصيص شاشة القفل على نظام التشغيل Windows 8 أو 10
يسمح Windows 10 أيضًا للتطبيقات بعرض الإشعارات كرسائل حالة على شاشة القفل. إذا كنت لا تريد رؤية رسائل الحالة على شاشة القفل ، فيمكنك إزالتها.
للتحكم في ما يظهر على شاشة القفل ، توجه إلى الإعدادات> التخصيص> قفل الشاشة. تظهر التطبيقات التي تعرض المحتوى على شاشة القفل ضمن "اختر تطبيقًا لعرض الحالة التفصيلية" و "اختر التطبيقات لإظهار الحالة السريعة". لإزالة تطبيق من شاشة القفل الخاصة بك ، انقر فوق الرمز الخاص به هنا ، ثم حدد الخيار "بلا". يمكنك أيضًا تحديد تطبيق آخر ، إذا كنت تفضل رؤية إشعارات تطبيق آخر على شاشة القفل.

تعطيل رموز منطقة الإعلام
ذات صلة: كيفية تخصيص وتعديل رموز علبة النظام في Windows
حتى بعد تعطيل الإشعارات ، يستمر تشغيل العديد من التطبيقات في "منطقة الإعلام" (المعروفة أيضًا باسم علبة النظام). غالبًا ما تقوم هذه التطبيقات بتحديث الرموز هنا بشارات ورسوم متحركة تخبرك عن حالتها.
لإخفاء الرموز من منطقة الإعلام الخاصة بك ، ما عليك سوى سحبها إلى السهم لأعلى على يسار الرموز ، ثم إلى اللوحة الصغيرة التي تظهر. تحتوي هذه اللوحة على أي من رموز منطقة الإعلام التي لا تريد رؤيتها مباشرة على شريط المهام. (حقيقة ممتعة: الاسم الرسمي لهذه اللوحة هو جزء الإشعارات Overflow.) تظل التطبيقات التي تسحبها هناك تعمل في الخلفية ، لكنك لن ترى إشعاراتها على شريط المهام إلا إذا نقرت على السهم لأعلى. يمكنك أيضًا النقر بزر الماوس الأيمن فوق العديد من هذه التطبيقات وإغلاقها إذا كنت لا تريد تشغيلها في الخلفية.

يسمح لك تطبيق الإعدادات أيضًا بتخصيص رموز منطقة الإعلام الخاصة بك. ما عليك سوى التوجه إلى الإعدادات> التخصيص> شريط المهام. في الجزء الأيسر ، قم بالتمرير لأسفل إلى قسم "منطقة الإعلام" ، ثم انقر فوق الارتباط "تحديد الرموز التي تظهر على شريط المهام". اضبط أي رمز على "إيقاف" وسيتم إخفاؤه في لوحة الفائض. هذا ينجز نفس الشيء مثل سحب الرموز وإفلاتها بسرعة من شريط المهام.

يوفر Windows 10 العديد من الخيارات للتعامل مع الإشعارات أكثر من Windows 7. على سبيل المثال ، عند استخدام Windows 7 ، يجب عليك تعطيل الإشعارات من داخل كل تطبيق فردي تستخدمه. لا يوفر Windows 7 أي طريقة لحظر إشعارات التطبيق على مستوى النظام ، كما يفعل Windows 10 عبر تطبيق الإعدادات ، ولا يوفر وضعًا يشبه ساعات الهدوء أو التركيز الذي يعمل على كتم الإشعارات مؤقتًا.