كيفية البحث عن محرك أقراص USB المفقود في أنظمة التشغيل Windows 7 و 8 و 10

يجب أن تظهر محركات أقراص USB تلقائيًا في مستكشف Windows عند توصيلها بجهاز الكمبيوتر الخاص بك. اتبع خطوات استكشاف الأخطاء وإصلاحها هذه إذا لم يُظهر Windows محرك أقراص متصل.
تشخيص المشكلة
ذات صلة: فهم تقسيم القرص الصلب مع إدارة الأقراص
إذا قمت بتوصيل محرك أقراص USB ولم يظهر Windows في مدير الملفات ، فيجب عليك أولاً التحقق من نافذة إدارة الأقراص.
لفتح إدارة الأقراص على نظام التشغيل Windows 8 أو 10 ، انقر بزر الماوس الأيمن فوق الزر "ابدأ" وحدد "إدارة الأقراص". في Windows 7 ، اضغط على Windows + R لفتح مربع الحوار Run ، واكتبه diskmgmt.msc، ثم اضغط على Enter.
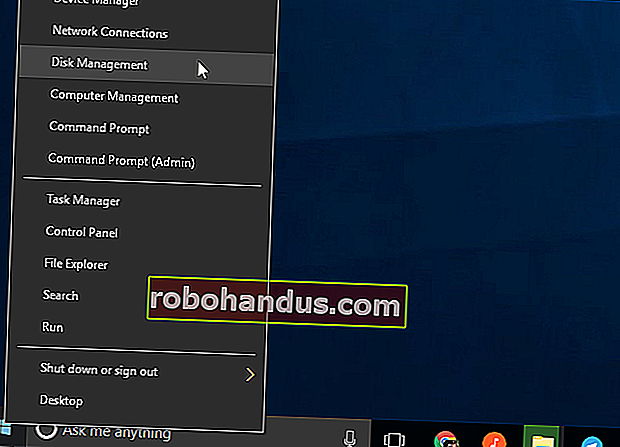
افحص قائمة الأقراص في نافذة إدارة الأقراص وابحث عن محرك الأقراص الخارجي. حتى إذا لم يظهر في Windows Explorer ، يجب أن يظهر هنا. ابحث عن قرص يتطابق مع حجم محرك الأقراص المحمول. في بعض الأحيان ، سيتم تمييزها أيضًا على أنها "قابلة للإزالة" ، ولكن ليس دائمًا.
في لقطة الشاشة أدناه ، اكتشفنا محرك الأقراص القابل للإزالة في "Disk 3". إذا رأيت خاصتك ، فانتقل إلى القسم التالي.
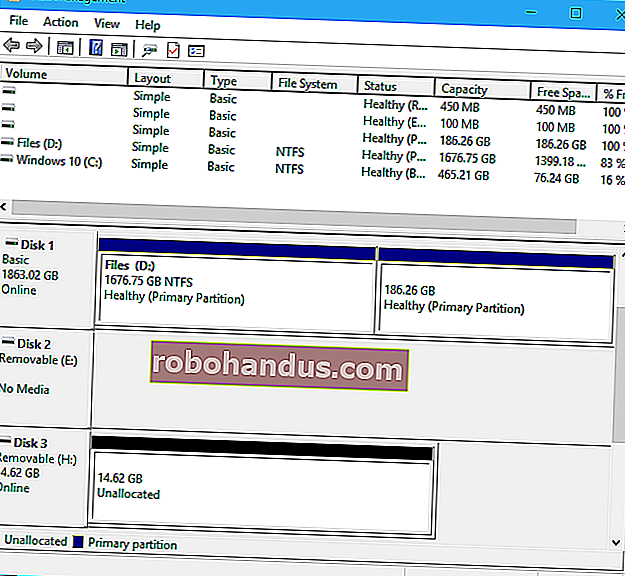
إذا كنت لا ترى محرك الأقراص في نافذة إدارة الأقراص على الإطلاق ، فجرّب خطوات استكشاف الأخطاء وإصلاحها هذه:
- تشغيل محرك الأقراص ، إذا لزم الأمر : تحتوي بعض محركات الأقراص الصلبة الخارجية على مفاتيح الطاقة الخاصة بها أو كبلات طاقة منفصلة. إذا كنت تستخدم محرك أقراص أكبر ، فتأكد من عدم وجود مفتاح الطاقة الخاص به أو كابل الطاقة الذي تحتاج إلى توصيله.
- قم بتوصيله بمنفذ USB مختلف : حاول فصل محرك الأقراص الخارجي وتوصيله بمنفذ USB مختلف على جهاز الكمبيوتر الخاص بك. من المحتمل أن يكون أحد منافذ USB على الكمبيوتر قد مات.
- تجنب محاور USB : إذا كنت تقوم بتوصيل محرك أقراص USB بلوحة وصل USB ، فحاول توصيله مباشرة بأحد منافذ USB بالكمبيوتر بدلاً من ذلك. من المحتمل أن موزع USB لا يوفر طاقة كافية.
- جرب جهاز كمبيوتر مختلف : حاول توصيل محرك أقراص USB بجهاز كمبيوتر مختلف ومعرفة ما إذا اكتشفه الكمبيوتر الآخر. إذا لم تكن هناك أجهزة كمبيوتر ترى محرك الأقراص عند توصيله - حتى في نافذة إدارة الأقراص - فمن المحتمل أن يكون محرك أقراص USB نفسه ميتًا.
نأمل أن تحل إحدى هذه المشكلات مشكلتك. إذا لم يكن كذلك ، فانتقل إلى الإصلاحات الموضحة أدناه.
إصلاح المشكلة
بمجرد تنفيذ الخطوات المذكورة أعلاه ، فأنت في مكان أفضل لإصلاح المشكلة. فيما يلي بعض الحلول الممكنة بناءً على ما وجدته عند البحث عن محرك الأقراص في إدارة الأقراص.
إذا طلب منك Windows تنسيق القسم عند إدراجه
إذا كان بإمكان Windows رؤية محرك الأقراص ولكن لا يمكنه قراءته ، فمن المحتمل أن محرك الأقراص قد تمت تهيئته باستخدام نظام ملفات لا يدعمه Windows عادةً. على سبيل المثال ، يمكن أن يحدث هذا إذا قمت بتهيئة محرك أقراص بنظام ملفات HFS + على جهاز Mac أو باستخدام نظام الملفات ext4 على كمبيوتر يعمل بنظام Linux.
إذا قمت بتوصيل محرك أقراص بنظام ملفات خارجي ، فسيخبرك Windows أنه يحتاج إلى تهيئة محرك الأقراص قبل أن يتمكن من استخدامه. لا تقم بتهيئة القرص بعد! سيؤدي هذا إلى مسح أي ملفات على القرص. إذا لم تكن بحاجة إلى الملفات الموجودة على القرص ، فيمكنك الموافقة على تهيئتها - ولكن تأكد من عدم وجود أي ملفات مهمة على محرك الأقراص قبل أن تفعل ذلك.
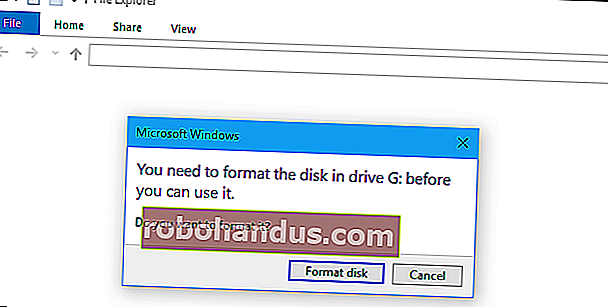
لقراءة محرك أقراص مثل هذا ، يمكنك إما توصيله بجهاز كمبيوتر Mac أو Linux الذي تم إنشاؤه عليه ، ونسخ ملفاتك منه إلى محرك أقراص آخر. بدلاً من ذلك ، يمكنك استخدام برنامج يتيح لك قراءة أنظمة ملفات Mac أو Linux في Windows. بعد نسخ الملفات من محرك الأقراص ، يمكنك الموافقة على السماح لـ Windows بتنسيق (مسح) القرص. سيظهر كمحرك أقراص فارغ متوافق الآن مع Windows.
ذات صلة: كيفية قراءة محرك أقراص بتنسيق Mac على جهاز كمبيوتر يعمل بنظام Windows
إذا كان بإمكان أجهزة الكمبيوتر الأخرى التي تعمل بنظام Windows رؤية محرك الأقراص ، إلا أن جهازك الحالي لا يمكنه ذلك
إذا اكتشفت أجهزة الكمبيوتر الأخرى محرك الأقراص عند توصيله ، ولكن الكمبيوتر الحالي لا يقوم بذلك ، فمن المحتمل وجود مشكلة في برنامج التشغيل في Windows.
للتحقق من ذلك ، افتح إدارة الأجهزة. في نظام التشغيل Windows 8 أو 10 ، انقر بزر الماوس الأيمن فوق الزر "ابدأ" وحدد "إدارة الأجهزة". في Windows 7 ، اضغط على Windows + R ، واكتب devmgmt.mscفي مربع الحوار Run ، واضغط على Enter.
ذات صلة: كيفية استخدام Windows Device Manager لاستكشاف الأخطاء وإصلاحها
قم بتوسيع أقسام "Disk Drives" و "USB Serial Bus controllers" وابحث عن أي أجهزة بها علامة تعجب صفراء على أيقونتها. إذا رأيت جهازًا به رمز خطأ ، فانقر بزر الماوس الأيمن فوقه وحدد "خصائص". سترى رسالة خطأ تحتوي على مزيد من المعلومات. ابحث في الويب عن رسالة الخطأ هذه للعثور على مزيد من المعلومات.
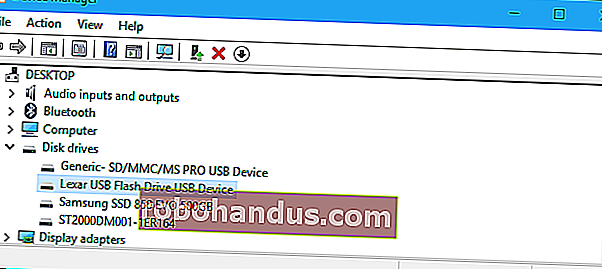
لإصلاح مشكلات برنامج التشغيل ، قد ترغب في النقر بزر الماوس الأيمن فوق الجهاز واختيار خصائص والتوجه إلى علامة التبويب برنامج التشغيل. استخدم زر "تحديث برنامج التشغيل" لمحاولة تثبيت برنامج تشغيل محدث ، انقر فوق "استرجاع برنامج التشغيل" لاستعادة برنامج التشغيل إلى سابقه إذا توقف للتو عن العمل ، أو استخدم زر "إلغاء التثبيت" لإلغاء تثبيت برنامج التشغيل وتأمل في Windows يعيد تلقائيًا تثبيت واحد سيعمل.
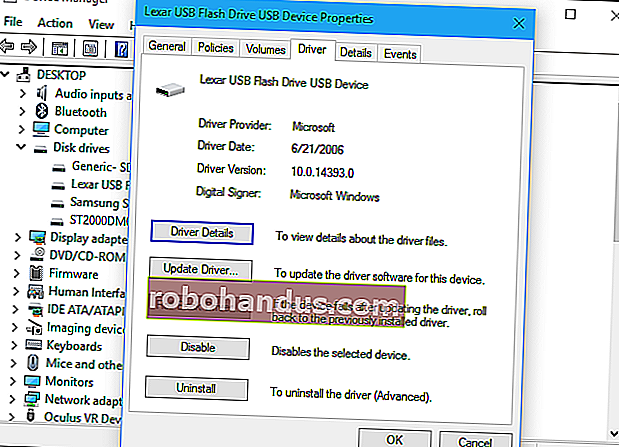
إذا رأيت محرك الأقراص في إدارة الأقراص ، وكان يحتوي على أقسام
إذا ظهر محرك الأقراص في "إدارة الأقراص" ورأيت قسمًا واحدًا أو أكثر على محرك الأقراص - مع شريط أزرق بطول الجزء العلوي - فقد لا يظهر في مستكشف Windows لأنه يحتاج إلى تعيين أحرف محركات أقراص له.
للقيام بذلك ، انقر بزر الماوس الأيمن فوق القسم الموجود على محرك الأقراص في إدارة الأقراص وحدد "تغيير حرف محرك الأقراص والمسارات". إذا لم تتمكن من النقر فوق "تغيير حرف محرك الأقراص والمسارات" ، فذلك لأن Windows لا يدعم نظام الملفات على القسم - انظر أدناه للحصول على مزيد من المعلومات.
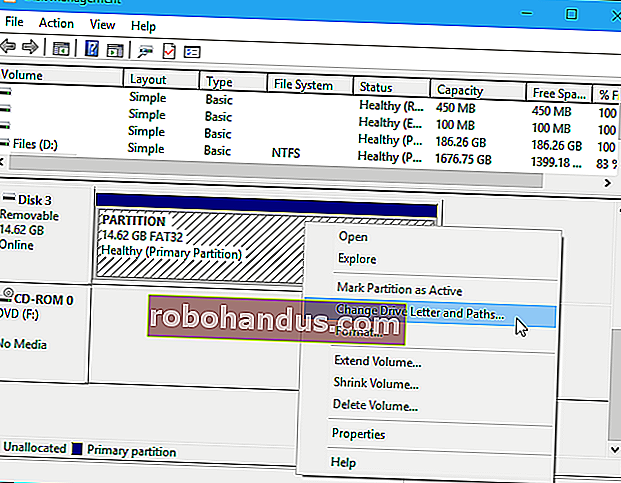
قد ترى أن القسم لم يتم تعيين حرف محرك أقراص له. قم بتعيين خطاب سائق ويجب أن يعمل فقط.
لتعيين حرف محرك أقراص ، انقر فوق الزر "إضافة" وقم بتعيين حرف محرك أقراص من اختيارك لمحرك الأقراص. انقر فوق "موافق" وسيظهر في File Explorer أو Windows Explorer بحرف محرك الأقراص هذا.
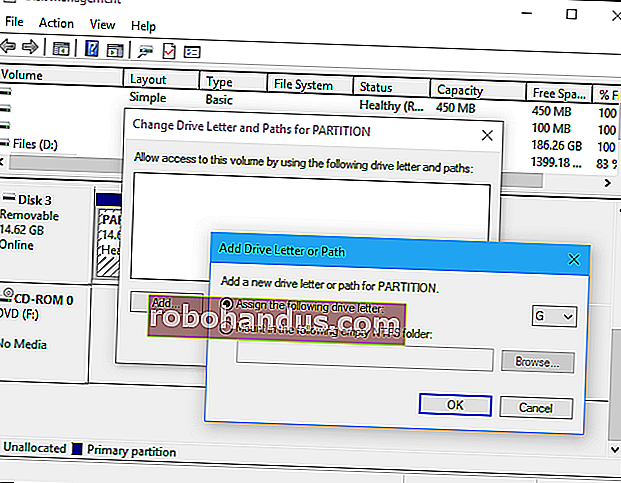
إذا رأيت محرك الأقراص في إدارة الأقراص ، لكنه فارغ
إذا رأيت محرك الأقراص في إدارة الأقراص ، ولكنه "غير مخصص" ، مع وجود شريط أسود على طول الجزء العلوي ، فهذا يعني أن محرك الأقراص فارغ تمامًا وغير مهيأ. لتنسيقه ، حتى يتمكن Windows من استخدامه ، ما عليك سوى النقر بزر الماوس الأيمن فوق المساحة غير المخصصة في إدارة الأقراص وتحديد "وحدة تخزين بسيطة جديدة".
ذات صلة: ما الفرق بين FAT32 و exFAT و NTFS؟
اختر الحجم الأقصى للقسم وقم بتعيين حرف محرك أقراص - يمكنك السماح لـ Windows باختيار حرف محرك أقراص تلقائيًا. إذا كنت تريد أن يكون محرك الأقراص متوافقًا مع أكبر عدد ممكن من أنظمة التشغيل والأجهزة الأخرى ، فقم بتهيئته باستخدام نظام الملفات exFAT عندما يطلب Windows ذلك. خلاف ذلك ، إذا كنت تستخدمه فقط على أجهزة Windows ، فإن NTFS جيد. بعد الانتهاء ، يجب أن يكون محرك الأقراص قابلاً للاستخدام.
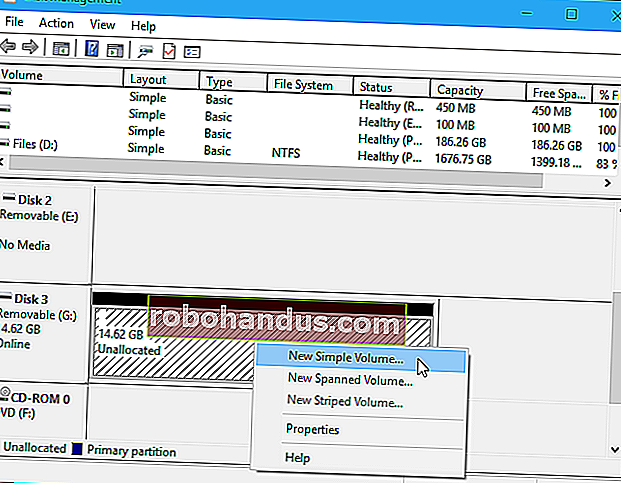
إذا رأيت محرك الأقراص في إدارة الأقراص ، لكن لا يمكنك تهيئته
في بعض الحالات ، قد يكون لمحرك الأقراص نظام تقسيم فوضوي للغاية. قد ترى حتى الأقسام "المحمية" التي لا يمكنك حذفها من داخل إدارة الأقراص. أو قد يكون القسم الموجود على محرك الأقراص صغيرًا جدًا لأن محرك الأقراص يحتوي على أقسام محمية تهدر المساحة عليه.
يمكنك "تنظيف" محرك الأقراص لتنظيف هذه الفوضى ، ومسح جميع الملفات ومعلومات التقسيم من محرك الأقراص وجعله قابلاً للاستخدام مرة أخرى. أولاً ، قم بعمل نسخة احتياطية من أي بيانات مهمة على محرك الأقراص إذا كان محرك الأقراص يحتوي على بيانات مهمة عليه. ستؤدي عملية التنظيف إلى مسح محرك الأقراص.
ذات صلة: كيفية "تنظيف" محرك أقراص فلاش أو بطاقة SD أو محرك أقراص داخلي لإصلاح مشاكل التقسيم والسعة
لتنظيف محرك الأقراص ، ستحتاج إلى فتح نافذة موجه الأوامر كمسؤول واستخدام الأمر diskpart "لتنظيف" محرك الأقراص المناسب. اتبع إرشاداتنا خطوة بخطوة لتنظيف محرك أقراص في Windows للحصول على مزيد من المعلومات. يمكنك بعد ذلك إنشاء أقسام على محرك الأقراص الفارغ.
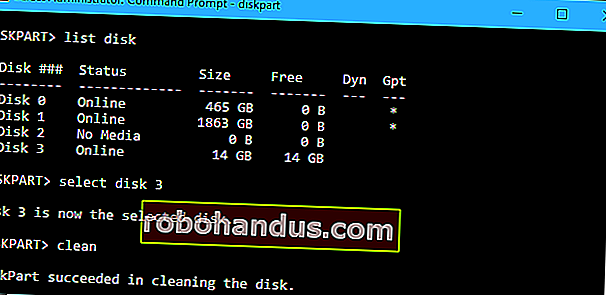
مع أي حظ ، بعد اتباع هذه الخطوات ، سيكون محرك الأقراص الخاص بك في حالة عمل جيدة مرة أخرى.






