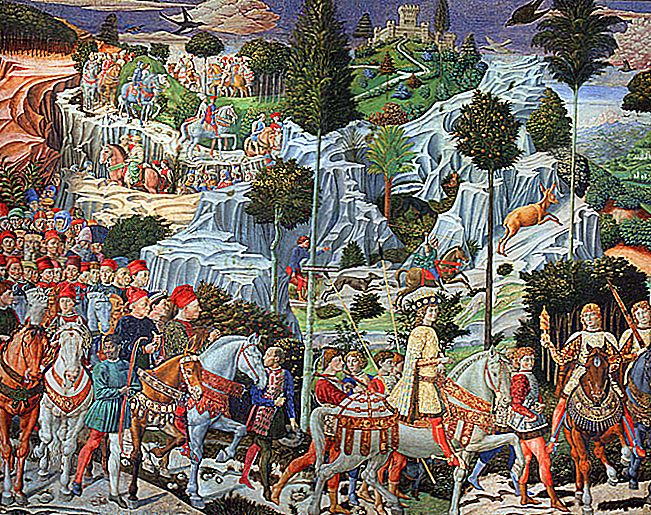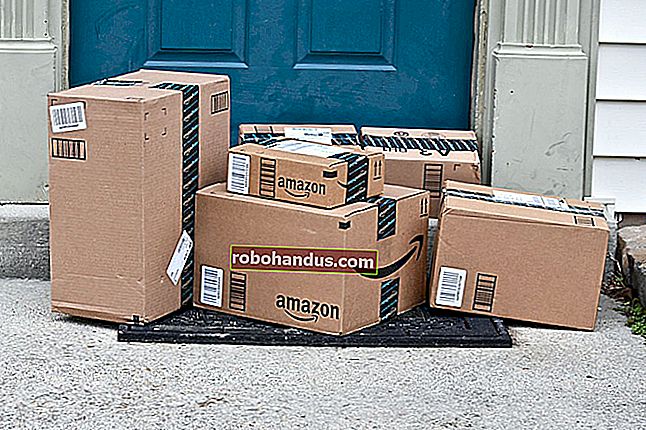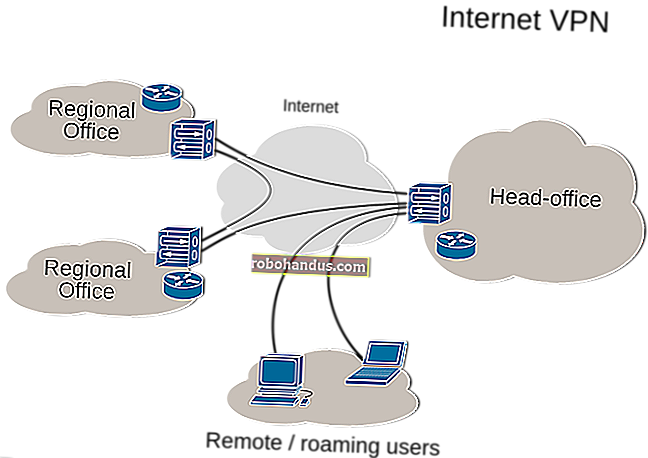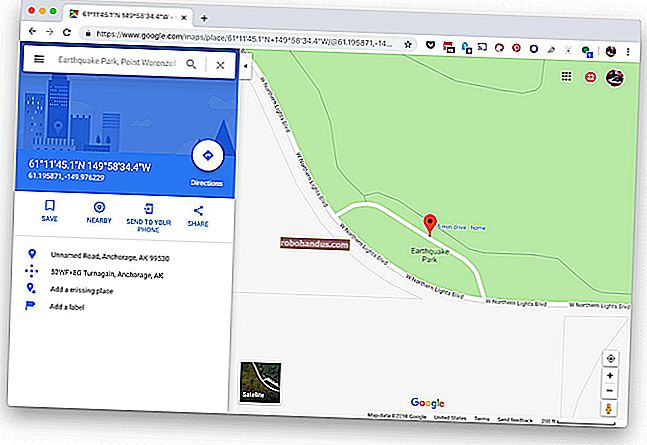كيفية إدارة كلمات المرور المحفوظة في Chrome

يأتي Google Chrome مزودًا بمدير كلمات مرور مفيد مدمج بالفعل. يمكنك جعل متصفحك يحفظ كلمات المرور ويملأها لمواقع مختلفة عندما يُطلب منك تسجيل الدخول. وإليك كيفية إدارة جميع كلمات المرور المحفوظة في Chrome.
ذات صلة: ما الجديد في Chrome 73 ، الذي سيصل في 12 مارس
كيفية حفظ كلمة المرور في كروم
أول شيء تحتاجه لإدارة كلمات المرور المحفوظة هو التأكد من تمكين حفظ كلمة المرور ، ويتم ذلك من خلال قائمة كلمات المرور. انقر على صورة ملفك الشخصي في الزاوية اليمنى العليا ، ثم انقر على "كلمات المرور". يمكنك أيضًا الكتابة chrome://settings/passwordsفي المربع متعدد الاستخدامات والضغط على Enter.

بدّل المفتاح المسمى "عرض حفظ كلمات المرور" إلى وضع التشغيل (يجب أن يكون قيد التشغيل افتراضيًا).

الآن ، توجه إلى موقع ويب حيث تحتاج إلى تسجيل الدخول ، وملء بيانات الاعتماد الخاصة بك ، وتسجيل الدخول. بعد إرسال النموذج ، يسألك Chrome عما إذا كنت تريد حفظ كلمة مرورك. انقر فوق "حفظ". إذا نقرت على "أبدًا" ، تتم إضافة الموقع إلى قائمة كلمات المرور "لم يتم حفظها مطلقًا". سنوضح لك كيفية إزالة موقع من قائمة "لم يتم الحفظ مطلقًا" أدناه.
ذات صلة: Chrome 69 يولد كلمات مرور قوية للحسابات الجديدة عبر الإنترنت

بافتراض أنك حفظت كلمة المرور ، في المرة التالية التي تنتقل فيها إلى صفحة تسجيل الدخول إلى ذلك الموقع ، يملأ Chrome نموذج تسجيل الدخول تلقائيًا. إذا كان لديك أكثر من اسم مستخدم وكلمة مرور تم حفظهما لأي موقع واحد ، فانقر فوق الحقل واختر معلومات تسجيل الدخول التي تريد استخدامها.

كيفية إزالة موقع من قائمة "لم يتم الحفظ مطلقًا"
إذا نقرت عن طريق الخطأ على "مطلقًا" عندما يسألك Chrome عما إذا كنت تريد حفظ كلمة مرورك في موقع ما ، فإليك كيفية إزالة هذا الموقع من قائمة الاستثناءات. عند إزالة أحد المواقع ، في المرة التالية التي تسجّل فيها الدخول ، يُتاح لك خيار حفظ كلمة مرورك.
افتح قائمة كلمات المرور من خلال النقر على صورة ملفك الشخصي في الزاوية اليمنى العليا ، ثم انقر مرة أخرى على "كلمات المرور". يمكنك أيضًا الكتابة chrome://settings/passwordsفي المربع متعدد الاستخدامات والضغط على Enter.

قم بالتمرير لأسفل إلى أسفل حتى ترى العنوان "لم يتم الحفظ مطلقًا". هذا سجل كامل لجميع المواقع التي قمت بإدراجها في القائمة السوداء من قائمة كلمات المرور المحفوظة في Chrome.

قم بالتمرير عبر المواقع حتى تجد الإدخال الذي أرسلته عن طريق الخطأ إلى هذه القائمة في المقام الأول ، ثم انقر فوق X على يمين عنوان URL.

يختفي الدخول وينقذ من حياة المطهر. الآن ، كلما قمت بتسجيل الدخول إلى هذا الموقع مرة أخرى ، يسألك Chrome عما إذا كنت تريد حفظ كلمة مرورك مرة أخرى.

كيفية عرض كلمات المرور المحفوظة
للاطلاع على قائمة بجميع أسماء المستخدمين وكلمات المرور المحفوظة في Chrome ، افتح قائمة كلمات المرور بالنقر فوق صورة ملفك الشخصي في الزاوية اليمنى العليا ، ثم انقر مرة أخرى على "كلمات المرور" يمكنك أيضًا الكتابة chrome://settings/passwordsفي المربع متعدد الاستخدامات والضغط على Enter.

في علامة التبويب الجديدة ، قم بالتمرير لأسفل إلى عنوان "كلمات المرور المحفوظة" ، وستجد قائمة بجميع أسماء المستخدمين وكلمات المرور المحفوظة في Chrome.

لعرض كلمة المرور بنص عادي ، انقر فوق رمز العين.

إذا قمت بقفل جهاز الكمبيوتر الخاص بك بكلمة مرور ، فأنت بحاجة إلى توفير اسم المستخدم وكلمة المرور قبل أن تتمكن من عرض كلمة المرور هذه.

بعد إدخال بيانات اعتماد جهاز الكمبيوتر الخاص بك بنجاح ، تظهر كلمة المرور المحفوظة نفسها بنص عادي.

كيفية تصدير كلمات المرور المحفوظة
إذا احتجت لأي سبب من الأسباب إلى تصدير القائمة الكاملة لأسماء المستخدمين وكلمات المرور ، يتيح لك Chrome القيام بذلك أيضًا.
لا نوصي بتصدير كلمات المرور الخاصة بك إلا إذا كنت تعرف ما تفعله أو إذا كان عليك فعلاً ذلك ، لأن كل شيء يتم تصديره يتم تخزينه في ملف CSV ، وهو غير مشفر وعند فتحه ، يمكن قراءته كنص عادي .
ذات صلة: ما هو ملف CSV ، وكيف يمكنني فتحه؟
من قائمة كلمات المرور في Chrome ، بجوار "كلمات المرور المحفوظة" ، انقر على قائمة الإعدادات ، ثم انقر على "تصدير كلمات المرور".

يُطلب منك تأكيد تصدير كلمات المرور الخاصة بك ، لأن هذا يمثل مخاطرة أمنية كبيرة نظرًا لأن الملف يمكن قراءته تمامًا من قبل الإنسان.

مرة أخرى ، عند الوصول إلى معلومات حساسة ، يُطلب منك إدخال اسم المستخدم وكلمة المرور للكمبيوتر لتأكيد هذا الإجراء.

اختر مكانًا آمنًا لتخزين ملفك وانقر على "حفظ".

كيفية إزالة كلمات المرور المحفوظة
إذا نقرت بطريق الخطأ على حفظ في كلمة مرور ، ولكن لم يعد لديك هذا الحساب أو لم تعد تريد حفظ كلمة مرورك بعد الآن ، فيمكنك إزالتها من Chrome بنفس السرعة التي تحفظها بها.
من قائمة إعدادات كلمات المرور ، انقر فوق رمز الإعدادات (ثلاث نقاط) بجوار كلمة المرور التي تريد إزالتها ، ثم انقر فوق "إزالة".

يتم حذف كلمة المرور المحددة على الفور. ستعلمك نافذة منبثقة بالتغيير ، وإذا قمت بإزالته عن طريق الخطأ ، فيمكنك النقر فوق تراجع لاستعادة كلمة المرور الخاصة بك.

لحذف كل إدخال من قائمة كلمات المرور الخاصة بك ، ستحتاج أولاً إلى الانتقال إلى قائمة إعدادات Chrome. انقر على النقاط الثلاث في الجزء العلوي الأيسر ، ثم اختر "الإعدادات". يمكنك أيضًا الكتابة chrome://settings/ في المربع متعدد الاستخدامات والضغط على Enter.

بمجرد الوصول إلى قائمة الإعدادات ، مرر لأسفل إلى أسفل وانقر على "خيارات متقدمة".

قم بالتمرير لأسفل قليلاً حتى ترى "محو بيانات التصفح". انقر عليه.

في النافذة المنبثقة ، انقر فوق علامة التبويب "خيارات متقدمة" ، واختر "كل الوقت" من قائمة النطاق الزمني ، وحدد "كلمات المرور" ، ثم في النهاية ، انقر فوق "مسح البيانات". ليس هناك عودة عن هذا ، لذا تأكد من أنك تريد حذفهم جميعًا قبل النقر فوق أي شيء آخر.

اتبع المطالبات ، وسيتم مسح جميع كلمات المرور التي قمت بحفظها في Google Chrome من متصفحك. في المرة التالية التي تنتقل فيها إلى أحد المواقع ، من الأفضل أن تتذكر كلمة مرورك أو أن يكون لديك مدير كلمات مرور ، وإلا ستجد نفسك تنقر على "هل نسيت كلمة المرور؟" الارتباط عندما تذهب لتسجيل الدخول.