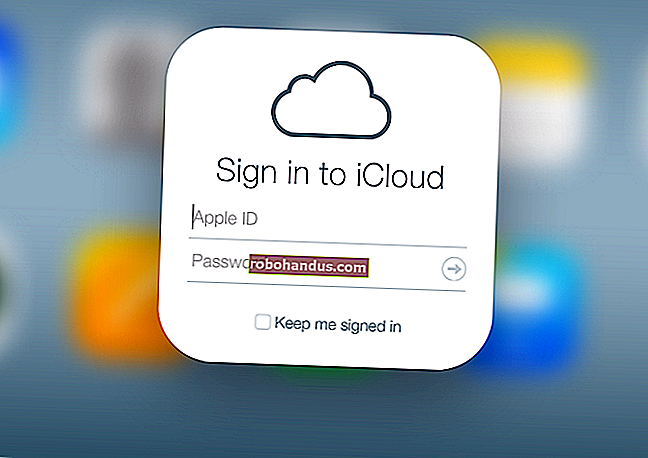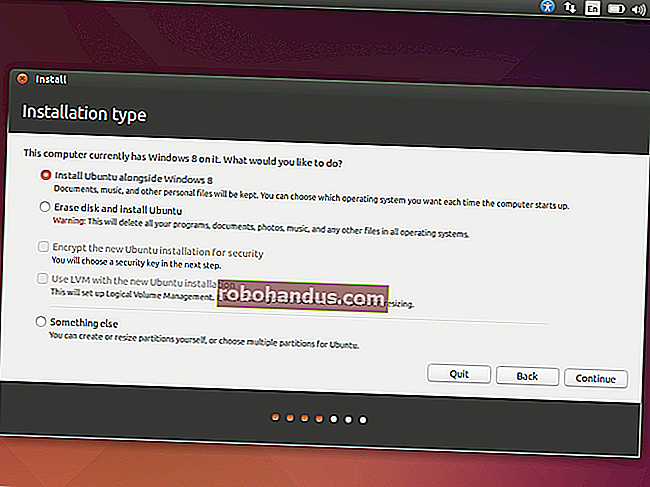كيفية تغيير سمة مؤشر الماوس على نظام التشغيل Windows 10

يتيح لك Windows 10 تخصيص مؤشر الماوس بشكل يتجاوز تغيير اللون والحجم أو تسهيل الرؤية. يمكنك تخصيص سمة المؤشر أو حتى تنزيل مخططات المؤشر وتثبيتها ، تمامًا كما تفعل في الإصدارات السابقة من Windows.
قم بتغيير نظام المؤشر الافتراضي
يحتوي Windows على عدد قليل من أنظمة المؤشر المضمنة التي تتيح لك تغيير المظهر الافتراضي لمؤشر الماوس. ستعمل هذه الطريقة على تغيير اللون (أبيض أو أسود أو معكوس) والحجم (افتراضي أو كبير أو كبير جدًا).
للبدء ، افتح تطبيق الإعدادات بالضغط على Windows + I على لوحة المفاتيح ، وانقر على "الأجهزة" من الخيارات المتاحة.

انقر فوق "الماوس" من الجزء الموجود على اليسار ، وقم بالتمرير عبر الخيارات حتى ترى "خيارات الماوس الإضافية" ، ثم انقر فوقها.

انقر فوق علامة التبويب المسماة "المؤشرات".

انقر فوق القائمة المنسدلة وحدد مخططًا يناسبك. انقر فوق "تطبيق" لحفظ التغييرات ، وجرب الشكل الذي اخترته.

يحتوي Windows 10 أيضًا على طريقة مضمنة لتغيير لون وحجم مؤشر الماوس. يمكنك تغييرها من تطبيق الإعدادات دون تغيير أي من خيارات السمات في نافذة خصائص الماوس.
ذات صلة: كيفية تغيير لون مؤشر الماوس وحجمه على نظام التشغيل Windows 10
قم بإنشاء مخطط مؤشر مخصص
إذا كنت تحب غالبية المخطط الذي يستخدمه Windows وليس كله ، فيمكنك تغيير المؤشرات الفردية للمخطط. يحتوي كل مخطط على 17 مؤشرًا تنطبق على إجراءات الظروف المختلفة عند المرور فوق الأشياء على شاشتك. بعد تخصيص مخطط حسب رغبتك ، يمكنك حفظه في قائمة المخططات القابلة للاستخدام.
افتح تطبيق الإعدادات بالضغط على Windows + I على لوحة المفاتيح ، وانقر على "الأجهزة" من الخيارات المتاحة.

انقر فوق "الماوس" من الجزء الموجود على اليسار ، وقم بالتمرير عبر الخيارات حتى ترى "خيارات الماوس الإضافية" ، ثم انقر فوقها.

انقر فوق علامة التبويب المسماة "المؤشرات".

الآن ، من قائمة المؤشرات ضمن قسم "تخصيص" ، انقر فوق المؤشر الذي تريد تغييره ، ثم انقر فوق "استعراض".

سيفتح متصفح الملفات في مجلد النظام الذي يحتوي على جميع المؤشرات المتاحة لكل نظام. داخل المجلد ، سترى نوعين من الملفات التي تتعلق بمؤشرات الماوس ؛ هم ملفات .cur و .ani. الأول عبارة عن صورة مؤشر ثابتة ، والأخير عبارة عن صورة مؤشر متحركة. غالبية المؤشرات هي مؤشرات ثابتة ، مع وجود زوجين فقط متحركين بالفعل (aero_busy و aero_working).

انقر فوق المؤشر الذي تريد استبداله ، وانقر فوق "فتح" عند الانتهاء.

كرر العملية لكل مؤشر تريد تغييره. عندما تكون جاهزًا ، انقر فوق "حفظ باسم" ، وقم بتسمية هذا الإعداد المسبق المخصص باسم ، ثم انقر فوق "موافق" لحفظ النظام.

عند الانتهاء ، انقر فوق "تطبيق" لحفظ إعدادات المؤشر في نظامك حتى تبدأ في استخدامها.

قم بتنزيل وتثبيت حزم موضوع المؤشر المخصص
إذا كانت الخيارات القليلة المتاحة غير كافية ، يمكنك تنزيل حزمة سمة مؤشر جهة خارجية للتثبيت على Windows. من السهل إعداد المؤشرات وتعطي نظامك لمسة شخصية ؛ لن تحصل على المخططات الافتراضية باللون الأبيض أو الأسود.
مكتبة المؤشرات المفتوحة من RealWorld Designers لديها الآلاف من سمات المؤشرات المجانية للاختيار من بينها وهي مكان ممتاز للبدء إذا كنت تبحث عن تخصيص مؤشرات الماوس في Windows.
نظرًا لعدم وجود قناة Microsoft رسمية لتنزيل المؤشرات ، يجب عليك فحص أي شيء تقوم بتنزيله باستخدام برنامج مكافحة الفيروسات الخاص بك وأن تكون حريصًا على تنزيل أي شيء من مصادر غير معروفة.
بعد تنزيل حزمة سمة المؤشر ، قم بفك ضغط المحتويات في مجلد حتى تتمكن من الوصول إليها في الخطوة التالية.
ملاحظة: عادة ما تكون حزمة سمة المؤشر المخصصة عبارة عن أرشيف مضغوط وتحتوي فقط على نوعي ملفات الصور اللذين ذكرناهما سابقًا: .cur و .ani.
افتح تطبيق الإعدادات بالضغط على Windows + I على لوحة المفاتيح ، وانقر على "الأجهزة" من الخيارات المتاحة.

انقر فوق "الماوس" من الجزء الموجود على اليسار ، وقم بالتمرير عبر الخيارات حتى ترى "خيارات الماوس الإضافية" ، ثم انقر فوقها.

انقر فوق علامة التبويب المسماة "المؤشرات".

الآن ، من قسم "التخصيص" ، انقر فوق وضع المؤشر ، ثم انقر فوق "تصفح".

انتقل إلى المجلد الذي يحتوي على ملفات المؤشر ، وانقر فوق الملف الذي يحمل الاسم المقابل ، ثم انقر فوق "فتح".

كرر العملية لكل إدخال في القائمة وعند الانتهاء ، انقر فوق "حفظ باسم" ، وقم بتسميته ، ثم انقر فوق "موافق" لحفظ النظام المخصص.

الآن ، إذا كنت تريد التبديل بين السمات ، فيمكنك تحديدها من المخططات المعدة مسبقًا في القائمة المنسدلة.

عند الانتهاء من حفظ النظام ، انقر فوق "تطبيق" لبدء استخدامه ، ويمكنك إغلاق النافذة بأمان أو إضافة أخرى إلى القائمة.