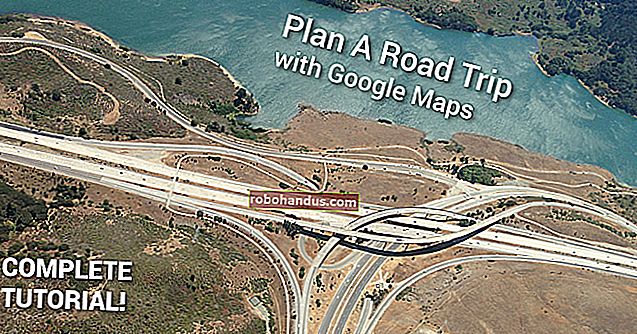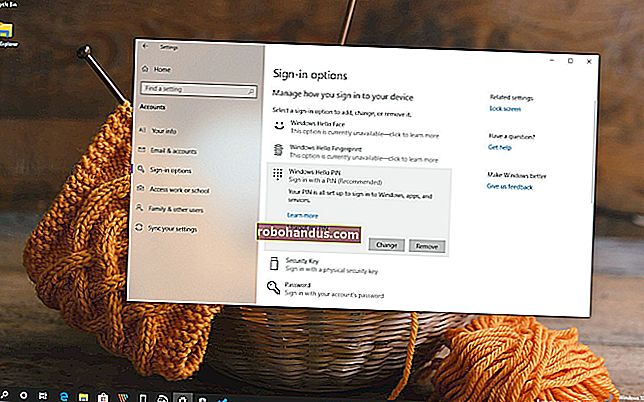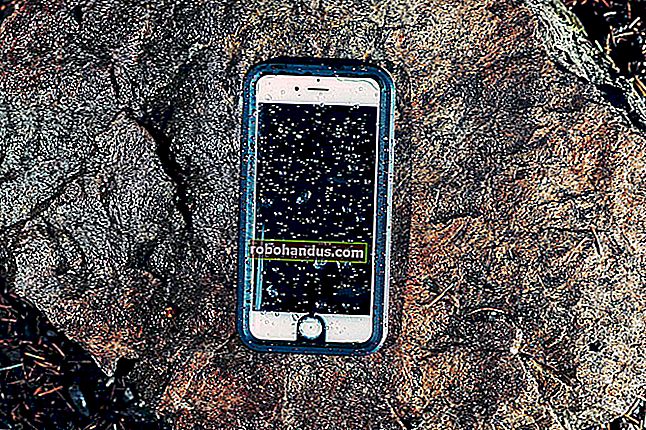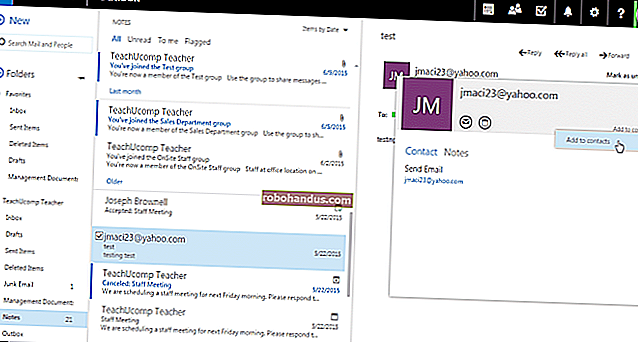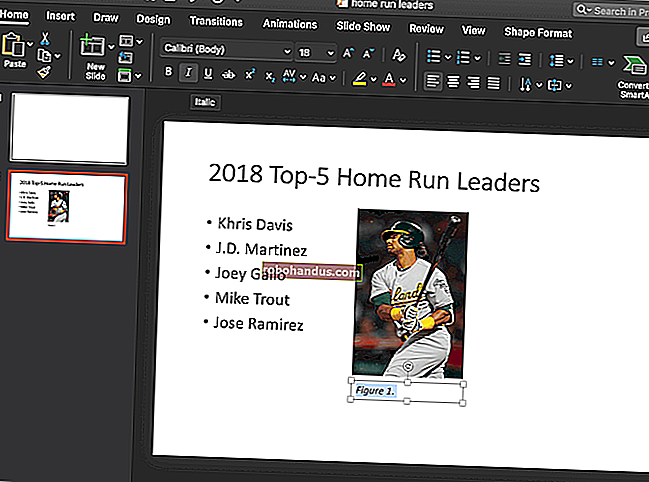كيفية إصلاح شريط مهام Windows عندما يرفض الإخفاء التلقائي بشكل صحيح

يمكن أن يكون الإخفاء التلقائي لشريط المهام طريقة رائعة لإضافة مساحة إضافية صغيرة إلى سطح المكتب. لكن في بعض الأحيان ، يمكن أن يرفض بعناد الاختباء عندما يفترض أن يفعل ذلك. فيما يلي بعض النصائح التي قد تؤدي إلى إخفاء شريط المهام مرة أخرى.
ذات صلة: كيفية إخفاء شريط مهام Windows تلقائيًا
ملاحظة: نحن نستخدم Windows 10 في جميع أنحاء هذه المقالة كمثال ، ولكن يجب أن تعمل هذه الأساليب نفسها مع Windows 8 أو 7 أو حتى Vista. سوف نشير إلى الأماكن التي تختلف فيها الأمور بشكل ملحوظ.
ما الذي يسبب عدم إخفاء شريط المهام تلقائيًا؟
عندما تستخدم ميزة الإخفاء التلقائي لشريط مهام Windows ، فإنها ستبقى مخفية حتى يحتاج التطبيق إلى انتباهك. بالنسبة للتطبيقات العادية ، يعني هذا عادةً أن زر شريط مهام التطبيق يبدأ في الوميض عليك. على سبيل المثال ، سيومض تطبيق Skype زر شريط المهام الخاص به عندما تتلقى مكالمة جديدة. في هذه الحالة ، يمكنك ببساطة النقر فوق زر شريط المهام هذا للسماح للتطبيق بمعرفة أنك رأيت ما يحتاج إلى رؤيته وسيختفي شريط المهام مرة أخرى.

بالنسبة لتطبيقات الخلفية التي تحتوي على رمز في علبة النظام ، يمكن أن يتسبب إجراءان منفصلان في استمرار شريط المهام. الأول هو عندما يكون لديك شارة على الرمز - أو تغيير رمز فعلي - تشير إلى أن التطبيق يحتاج إلى انتباهك. على سبيل المثال ، يعرض تطبيق Slack نقطة حمراء صغيرة على أيقونته العادية لإعلامك عندما تتلقى رسالة جديدة.

تحدث الحالة الثانية غالبًا في Windows 8 والإصدارات السابقة عندما ينبثق بالون إعلام. يؤدي هذا غالبًا إلى بقاء شريط المهام مرئيًا حتى تقوم برفض الرسالة. من الواضح أنه من السهل إغلاقها أيضًا ، أو يمكنك تخصيص الإعلامات لعدم عرضها. لا يحدث هذا السيناريو بالفعل في نظام التشغيل Windows 10 لأن الإشعارات تختفي من تلقاء نفسها ويمكنك مشاهدتها لاحقًا في مركز العمل.

ذات صلة: كيفية استخدام وتكوين مركز الإعلام الجديد في نظام التشغيل Windows 10
بالنسبة للجزء الأكبر ، تكون هذه المشكلات حسب التصميم ، ومن السهل حلها - إما أن تمنح التطبيق الاهتمام الذي يريده ، أو تهيئته بحيث يتوقف عن طلب انتباهك.
ومع ذلك ، في بعض الحالات ، لا يتم كتابة التطبيق بشكل صحيح تمامًا. سيطلق إشعارًا في Windows لإبقاء شريط المهام مفتوحًا ، لكنه لن يعرض أي شيء مرئي لك لإغلاقه. تزداد هذه المشكلة سوءًا عند دمجها مع قدرة Windows على إخفاء رموز علبة النظام.
يمكنك عادةً حل المشكلة عن طريق إعادة تشغيل تطبيق المشكلة ، أو النقر فوق الرمز لتشغيل أي إشعار مخفي. لكن لديك بعض الخيارات الأخرى أيضًا.
تحقق من إعدادات شريط المهام (وأعد تشغيل Explorer)
فقط للتأكد من وجودنا في نفس الصفحة ، انقر بزر الماوس الأيمن فوق شريط المهام واختر "إعدادات" من قائمة السياق (أو "خصائص" إذا كنت تستخدم Windows 8 أو 7). في نظام التشغيل Windows 10 ، يؤدي ذلك إلى إظهار صفحة "شريط المهام" في تطبيق الإعدادات. تأكد من تمكين الخيار "إخفاء شريط المهام تلقائيًا في وضع سطح المكتب". إذا كنت تستخدم جهازًا لوحيًا - أو وضعًا لوحيًا على شاشة تعمل باللمس - فيمكنك أيضًا تحديد ما إذا كنت تريد تمكين خيار وضع الكمبيوتر اللوحي المقابل أيضًا.

إذا كنت تستخدم Windows 8 أو 7 أو Vista ، فسترى بدلاً من ذلك نافذة "شريط المهام وخصائص قائمة ابدأ". تأكد من تمكين خيار "إخفاء شريط المهام تلقائيًا".

في بعض الأحيان ، إذا كنت تواجه مشكلات في الإخفاء التلقائي لشريط المهام ، فإن إيقاف تشغيل الميزة وإعادة تشغيلها مرة أخرى سيؤدي إلى حل مشكلتك.
ذات صلة: كيفية إعادة تشغيل Explorer.exe في Windows (جنبًا إلى جنب مع شريط المهام وقائمة ابدأ)
أثناء تواجدك فيه ، إليك شيء آخر يمكنك تجربته. في بعض الأحيان ، عندما يرفض شريط المهام الخاص بك الإخفاء التلقائي ولا يمكنك العثور على السبب ، فإن إعادة تشغيل Windows Explorer يمكن أن تزيل المشكلة — على الأقل مؤقتًا. وإعادة تشغيل Explorer أسرع بكثير من إعادة تشغيل جهاز الكمبيوتر الخاص بك.
إذا لم ينجح أي منهما في حل المشكلة تمامًا ، فقد حان الوقت للعثور على الجاني.
افتح الأيقونات المخفية وانقر بزر الماوس الأيمن عليها
ذات صلة: كيفية تخصيص وتعديل رموز علبة النظام في Windows
في بعض الحالات ، تحدث مشكلة عدم إخفاء شريط المهام تلقائيًا بسبب رموز علبة النظام التي تشير إلى الوقت الذي تحتاج فيه إلى انتباههم ، ولكنها مخفية عن الأنظار.
هنا ، على سبيل المثال ، يريد تطبيق Slack الانتباه ، لكن رمزه مخفي في صفحة التطبيقات الإضافية التي لا يمكنك رؤيتها إلا إذا نقرت على السهم الصغير لأعلى في الجانب الأيسر من علبة النظام. كل ما عليك فعله في هذه الحالة هو فتح تلك الصفحة ومعرفة ما إذا كانت هناك أي تطبيقات تحتاج إلى انتباهك. انقر أو انقر بزر الماوس الأيمن فوقها وسيختفي شريط المهام مرة أخرى. يمكنك أيضًا المساعدة في التخفيف من هذه المشكلة عن طريق سحب رموز التطبيقات التي تستدعي أحيانًا الانتباه إلى المنطقة الرئيسية في علبة النظام حيث يمكنك رؤيتها.

من حين لآخر ، سيكون لديك رمز علبة النظام الذي يبقي شريط المهام مفتوحًا على الرغم من أنه لا يستدعي انتباهك بصريًا. إذا كنت لا ترى إشعارًا واضحًا من أحد التطبيقات ، فما عليك سوى النقر بزر الماوس الأيمن على كل منها بدوره ومعرفة ما إذا كان سيؤدي إلى حل مشكلتك. إذا وجدت شخصًا يتصرف بهذه الطريقة ، فقد تتمكن من إيقاف تشغيل الإشعارات الخاصة بالتطبيق أو على الأقل سحبه لأسفل إلى منطقة علبة النظام الرئيسية حيث يسهل العثور عليها.
تخصيص إعدادات الإعلام
نأمل ، في هذه المرحلة ، أن تكون قد اكتشفت التطبيق الذي يسبب المشكلة. الآن لديك قرار يجب اتخاذه: يمكنك السماح له بمواصلة إخطارك ، وإحضار شريط المهام في كل مرة ، أو يمكنك إيقاف تشغيل إعلامات هذا التطبيق. ينطبق هذا سواء أخطرك التطبيق عن طريق وميض زر شريط المهام العادي أو رمز علبة النظام. ويسري ما إذا كان الإشعار عبارة عن شارة على الأيقونة أو إشعار بالون. إذا كان بإمكانك العيش بدون إشعارات من هذا التطبيق ، فقد تتمكن من إيقاف تشغيلها. الحيلة هي معرفة مكان القيام بذلك.
بالنسبة للتطبيقات التي تُعلمك عن طريق وميض زر شريط المهام ، فقد لا يكون هناك ما يمكنك فعله. تومض بعض التطبيقات زرها إليك إذا حاولت إغلاق مستند غير محفوظ أو إذا كانوا بحاجة إلى تثبيت وظيفة إضافية أو تحديث أنفسهم. ولكن بالنسبة لبعض التطبيقات ، مثل تطبيق Skype الذي ذكرناه سابقًا ، يمكنك استكشاف إعدادات التطبيق ومعرفة ما إذا كان هناك خيار لإيقاف تشغيل الإشعارات.
بالنسبة للتطبيقات التي تُعلمك من خلال عرض شارة أو رمز على رمز علبة النظام ، ستحتاج إلى استكشاف إعدادات التطبيقات لمعرفة ما إذا كان يمكنك إيقاف تشغيل هذه الإشعارات. لسوء الحظ ، لا توجد منطقة مركزية لهذه الأنواع من الإعدادات. يمكنك عادةً الوصول إلى الإعدادات الخاصة بتطبيقات الخلفية الفردية عن طريق النقر بزر الماوس الأيمن على رمز علبة النظام واختيار "الإعدادات" أو "التفضيلات" أو ما شابه.

ذات صلة: تعطيل كافة بالونات الإعلام في أي إصدار من Windows
بالنسبة للتطبيقات التي تُنشئ إشعارات بالون أو نخب ، قد تتمكن من إيقاف تشغيل الإشعارات في إعدادات التطبيق. ومع ذلك ، يحتوي Windows أيضًا على طريقة مضمنة للتحكم في بعض هذه الأنواع من الإشعارات. يختلف الأمر قليلاً اعتمادًا على إصدار Windows الذي تستخدمه ، لذلك نوصي بالاطلاع على أدلةنا الكاملة لتخصيص رموز علبة النظام وتعديلها واستخدام وتكوين Windows 10 Action Center. مرة أخرى ، لا تتسبب الإشعارات في نظام التشغيل Windows 10 عادةً في حدوث مشكلات في الإخفاء التلقائي لشريط المهام ، ولكن يمكن أن يحدث ذلك بالتأكيد مع الإشعارات في الإصدارات السابقة. وإذا كنت تريد الدخول ، فلدينا أيضًا دليل لتعطيل نصائح البالون تمامًا ، والتي تعمل بشكل رائع في إصدارات Windows السابقة.
ذات صلة: كيفية إخفاء أو إظهار شارات التطبيق على شريط مهام Windows 10
أيضًا ، بدءًا من Windows 10 Anniversary Update ، أضاف Windows 10 ميزة للسماح للتطبيقات بعرض الشارات على أزرار شريط المهام. عادةً ما تكون هذه مخصصة لتطبيقات مثل البريد والتقويم حيث يمكن للشارة عرض عدد العناصر غير المقروءة. لا تتسبب هذه الشارات عادةً في بقاء شريط المهام مرئيًا إذا قمت بتعيينه على إخفاء تلقائي ، ولكن إذا كنت تشك في أن هذا يسبب لك مشكلة ، فمن السهل إخفاء شارات أزرار شريط المهام هذه.

نأمل أن تساعدك واحدة على الأقل من هذه النصائح في حل مشكلتك - وستعود إلى سطح مكتب رائع وكبير ونظيف.